建立 Windows Forms 架構的特定領域語言
您可以使用 Windows Forms 來顯示特定領域語言 (DSL) 模型的狀態,而不是使用 DSL 圖表。 本主題會逐步引導您使用 Visual Studio Visualization and Modeling SDK 將 Windows Form 繫結至 DSL。
下圖顯示 DSL 執行個體的 Windows Form UI 和模型總管:
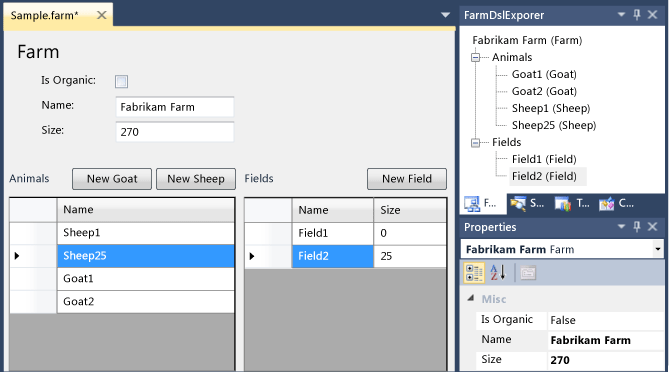
建立 Windows Forms DSL
最小 WinForm 設計工具 DSL 範本會建立最小 DSL,您可以修改以符合自己的需求。
從最小 WinForm 設計工具範本建立 DSL。
在本逐步解說中,假設有下列名稱:
- 解決方案和 DSL 名稱:
FarmApp - 命名空間:
Company.FarmApp
- 解決方案和 DSL 名稱:
實驗範本提供的初始範例:
轉換所有範本。
建置並執行範例 (Ctrl+F5)。
在 Visual Studio 的實驗執行個體中,開啟偵錯專案中的
Sample檔案。請注意,該檔案會顯示在 Windows Forms 控制項中。
您也可以查看 [總管] 中顯示的模型元素。
在表單或檔案總管中新增一些元素,並注意其出現在另一個顯示中。
在 Visual Studio 的主要執行個體中,請注意有關 DSL 解決方案的下列幾點:
DslDefinition.dsl不包含任何圖表元素。 這是因為您不會使用 DSL 圖表來檢視此 DSL 的執行個體模型。 相反地,您會將 Windows Form 繫結至模型,而表單上的元素會顯示模型。除了
Dsl和DslPackage專案之外,解決方案還包含名為UI.UI 專案的第三個專案,其中包含 Windows Forms 控制項的定義。DslPackage相依於UI,而UI相依於Dsl。在
DslPackage專案中,UI\DocView.cs包含程式碼,顯示UI專案中定義的 Windows Forms 控制項。UI專案包含繫結至 DSL 之表單控制項的工作範例。 不過,當您變更 DSL 定義時,將無法運作。UI專案包含:名為
ModelViewControl的 Windows Form 類別。名為
DataBinding.cs的檔案,其中包含ModelViewControl的額外部分定義。 若要查看其內容,請在 [方案總管] 中,開啟檔案的捷徑功能表,然後選擇 [檢視程式碼]。
關於 UI 專案
當您更新 DSL 定義檔來定義自己的 DSL 時,您必須更新 UI 專案中的控制項以顯示您的 DSL。 不同於 Dsl 和 DslPackage 專案,範例 UI 專案不會從 DslDefinitionl.dsl 產生。 如果您想要的話,您可以新增 .tt 檔案來產生程式碼,但是本逐步解說中並未涵蓋。
更新 DSL 定義
下圖是本逐步解說中使用的 DSL 定義。
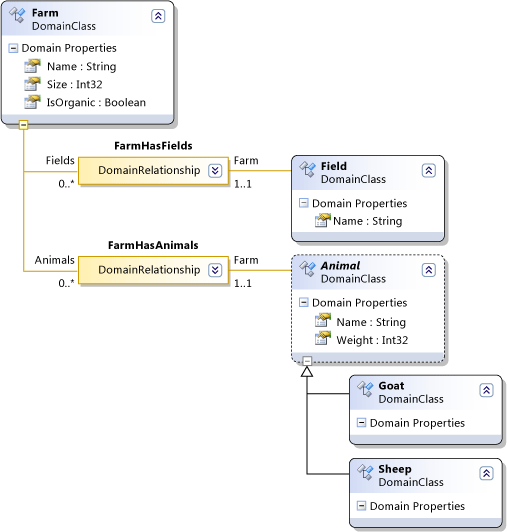
在 DSL 設計工具中開啟 DslDefinition.dsl。
刪除 [ExampleElement]
將 ExampleModel 領域類別重新命名為
Farm。為其提供類型為 Int32 時名為
Size、類型為布林值時名為IsOrganic的額外領域屬性。注意
如果您刪除根領域類別,然後建立新的根領域類別,則必須重設編輯器根類別屬性。 在 DSL 總管中,選取 [編輯器]。 然後在 [屬性] 視窗中,將 [根類別] 設定為
Farm。使用具名領域類別工具來建立下列領域類別:
Field- 為此項目提供名為Size的額外領域屬性。Animal- 在 [屬性] 視窗中,將 [繼承修飾元] 設定為 [抽象]。
注意
具名領域類別工具和本節中所述的其他工具可以在 [工具箱] 工具視窗中找到。 您可以使用 [檢視]> [工具箱] 來開啟或隱藏此視窗。
使用領域類別工具來建立下列類別:
SheepGoat
使用繼承工具讓
Goat和Sheep從Animal繼承。使用內嵌工具在
Farm底下內嵌Field和Animal。您可能想要清理圖表。 若要減少重複元素的數目,請使用分葉元素捷徑功能表上的 [將樹狀子目錄放到這裡] 命令。
[方案總管] 的工具列中的 [轉換所有範本]。
建置 Dsl 專案。
注意
在這個階段,其他專案將不會建置,不會發生錯誤。 不過,我們想要建置 Dsl 專案,使其組件可供資料來源精靈使用。
更新 UI 專案
現在您可以建立新的使用者控制項,以顯示儲存在 DSL 模型中的資訊。 將使用者控制項連線到模型最簡單的方式是透過資料繫結。 名為 ModelingBindingSource 的資料繫結配接器類型特別設計為將 DSL 連線到非 VMSDK 介面。
將您的 DSL 模型定義為資料來源
選擇 [資料] 功能表上的 [顯示資料來源]。
[資料來源] 視窗隨即開啟。
選擇 [加入新資料來源]。 [資料來源組態精靈] 隨即開啟。
選擇 [物件]、[下一步]。
展開 [Dsl]、[Company.FarmApp],然後選取 [Farm],這是您模型的根類別。 選擇 [完成]。
在 [方案總管] 中,UI 專案現在包含 Properties\DataSources\Farm.datasource
模型類別的屬性和關聯性會出現在 [資料來源] 視窗中。
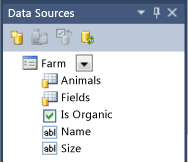
將模型連線到表單
在 UI 專案中,刪除所有現有的 .cs 檔案。
將名為
FarmControl的新使用者控制項檔案新增至 UI 專案。在 [資料來源] 視窗的 [伺服器陣列] 下拉式功能表上,選擇 [詳細資料]。
針對其他屬性保留預設設定。
在設計檢視中開啟 FarmControl.cs。
將 [伺服器陣列] 從 [資料來源] 視窗拖曳至 FarmControl。
一組控制項隨即出現,每個屬性各一個控制項。 關聯性屬性不會產生控制項。
刪除 farmBindingNavigator。 這也會在
FarmControl設計工具中自動產生,但是不適用於此應用程式。使用工具箱,建立兩個 DataGridView 的執行個體,並將其命名為
AnimalGridView和FieldGridView。注意
替代的步驟是將「動物」和「欄位」項目從 [資料來源] 視窗拖曳至控制項。 此動作會自動在方格檢視與資料來源之間建立資料格線和繫結。 不過,此繫結不適用於 DSL。 因此,最好手動建立資料格線和繫結。
如果 [工具箱] 不包含 ModelingBindingSource 工具,請加以新增。 在 [資料] 索引標籤的捷徑功能表上,選擇 [選擇項目]。 在 [選擇工具箱項目] 對話方塊中,從 [.NET Framework] 索引標籤中選取 [ModelingBindingSource]。
使用工具箱,建立兩個 ModelingBindingSource 的執行個體,並將其命名為
AnimalBinding和FieldBinding。將每個 ModelingBindingSource 的 DataSource 屬性設定為 farmBindingSource。
將 DataMember 屬性設定為 Animals 或 Fields。
將
AnimalGridView的 DataSource 屬性設定為AnimalBinding,以及將FieldGridView的該屬性設定為FieldBinding。調整伺服器陣列控制項的版面配置以符合您的品味。
ModelingBindingSource 是一個介面卡,可執行數個 DSL 特定的函式:
它會將更新包裝在 VMSDK 存放區交易中。
例如,當使用者從資料檢視方格刪除資料列時,一般繫結會導致交易例外狀況。
它可確保當使用者選取資料列時,[屬性] 視窗會顯示對應模型元素的屬性,而不是資料格線資料列。
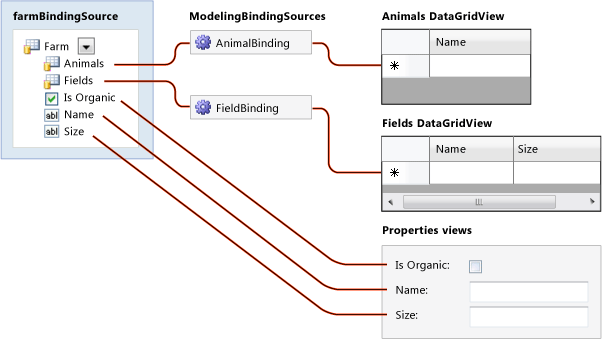
資料來源與檢視之間的連結結構描述。
完成 DSL 的繫結
在 UI 專案的個別程式碼檔案中,新增下列程式碼:
using System.ComponentModel; using Microsoft.VisualStudio.Modeling; using Microsoft.VisualStudio.Modeling.Design; namespace Company.FarmApp { partial class FarmControl { public IContainer Components { get { return components; } } /// <summary>Binds the WinForms data source to the DSL model. /// </summary> /// <param name="nodelRoot">The root element of the model.</param> public void DataBind(ModelElement modelRoot) { WinFormsDataBindingHelper.PreInitializeDataSources(this); this.farmBindingSource.DataSource = modelRoot; WinFormsDataBindingHelper.InitializeDataSources(this); } } }在 DslPackage 專案中,編輯 DslPackage\DocView.tt 以更新下列變數定義:
string viewControlTypeName = "FarmControl";
測試 DSL
DSL 解決方案現在可以建置並執行,不過您稍後可能會想要新增進一步的改善。
建置並執行方案。
在 Visual Studio 的實驗性執行個體中,開啟範例檔案。
在 FarmApp Explorer 中,開啟 [伺服器陣列] 根節點上的捷徑功能表,然後選擇 [新增山羊]。
Goat1會出現在 [動物] 檢視中。警告
您必須使用 [伺服器陣列] 節點上的捷徑功能表,而不是 [動物] 節點。
選取 [伺服器陣列] 根節點並檢視其屬性。
在表單檢視中,變更伺服器陣列的 [Name] 或 [Size]。
當您離開表單中的每個欄位時,對應的屬性就會在 [屬性] 視窗中變更。
增強 DSL
立即更新屬性
在 FarmControl.cs 的設計檢視中,選取簡單的欄位,例如 [Name]、[Size] 或 [IsOrganic]。
在 [屬性] 視窗中,展開 [DataBindings] 節點,並且開啟 [(進階)]。
在 [格式化與進階繫結] 對話方塊的 [資料來源更新模式] 底下,選擇 [OnPropertyChanged]。
建置並執行方案。
確認當您變更欄位的內容時,伺服器陣列模型的對應屬性會立即變更。
提供新增按鈕
在 FarmControl.cs 的設計檢視中,使用工具箱在表單上建立按鈕。
編輯按鈕的名稱和文字,例如
New Sheep。開啟按鈕後面的程式碼 (例如按兩下按鈕)。
如下所示進行編輯:
private void NewSheepButton_Click(object sender, EventArgs e) { using (Transaction t = farm.Store.TransactionManager.BeginTransaction("Add sheep")) { elementOperations.MergeElementGroup(farm, new ElementGroup(new Sheep(farm.Partition))); t.Commit(); } } // The following code is shared with other add buttons: private ElementOperations operationsCache = null; private ElementOperations elementOperations { get { if (operationsCache == null) { operationsCache = new ElementOperations(farm.Store, farm.Partition); } return operationsCache; } } private Farm farm { get { return this.farmBindingSource.DataSource as Farm; } }您也需要插入下列指示詞:
using Microsoft.VisualStudio.Modeling;為「山羊」和「欄位」新增類似的按鈕。
建置並執行方案。
確認新按鈕新增為項目。 新的項目應該同時出現在 FarmApp Explorer 和適當的資料格線檢視中。
您應該能夠在資料格線檢視中編輯元素的名稱。 您也可以從該處刪除。
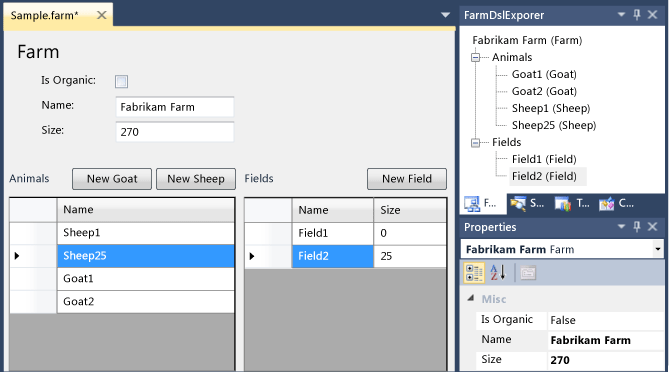
關於要新增元素的程式碼
對於新元素按鈕,下列替代程式碼會稍微簡單一點。
private void NewSheepButton_Click(object sender, EventArgs e)
{
using (Transaction t = farm.Store.TransactionManager.BeginTransaction("Add sheep"))
{
farm.Animals.Add(new Sheep(farm.Partition)); ;
t.Commit();
}
}
不過,此程式碼不會設定新項目的預設名稱。 不會執行您可能已在 DSL 元素合併指示詞中定義的任何自訂合併,也不會執行任何可能已定義的自訂合併程式碼。
因此,建議您使用 ElementOperations 來建立新的元素。 如需詳細資訊,請參閱自訂元素建立和移動。
相關內容
意見反應
即將登場:在 2024 年,我們將逐步淘汰 GitHub 問題作為內容的意見反應機制,並將它取代為新的意見反應系統。 如需詳細資訊,請參閱:https://aka.ms/ContentUserFeedback。
提交並檢視相關的意見反應