使用 Code Map 偵錯您的應用程式
Visual Studio 中的 Code Map 有助於避免在大型程式碼基底、不熟悉的程式碼或舊版程式碼當中不知所措。 例如,當您在偵錯時,可能必須查看許多檔案和專案的程式碼。 使用 Code Map 巡覽程式碼片段並了解它們之間的關聯性。 如此一來,您就不必在腦中持續追蹤此程式碼,或繪製個別的圖表。 因此,當您工作中斷時,Code Map 可協助重新整理您正在處理之程式碼的記憶。
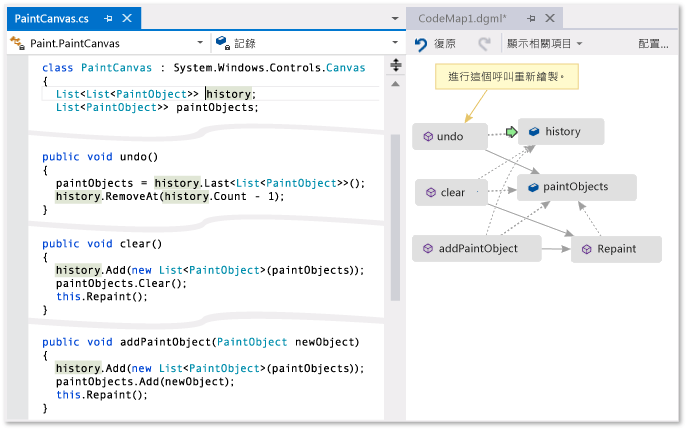
綠色箭頭顯示游標出現在編輯器中的位置
如需您在處理 Code Map 時可使用的命令及動作的詳細資訊,請參閱瀏覽和重新整理 Code Map。
深入了解使用偵錯工具工具在 Visual Studio 中偵錯。
注意
若要建立和編輯 Code Map,您需要 Visual Studio Enterprise 版本。 在 Visual Studio Community 和 Professional 版本中,您可以開啟在 Enterprise 版本中產生的圖表,但是無法編輯。
了解問題
假設您處理的繪圖程式有 Bug。 若要重現 Bug,請在 Visual Studio Ultimate 中開啟方案,並按 F5 開始偵錯。
當您繪製線條並且選取 [復原前一次筆觸] 時,在您繪製下一個線條之前都不會發生任何動作。
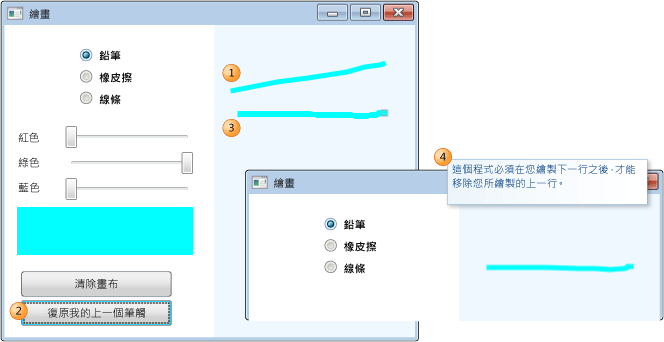
因此您藉由搜尋 Undo 方法開始調查。 您會在PaintCanvas 類別中找到。
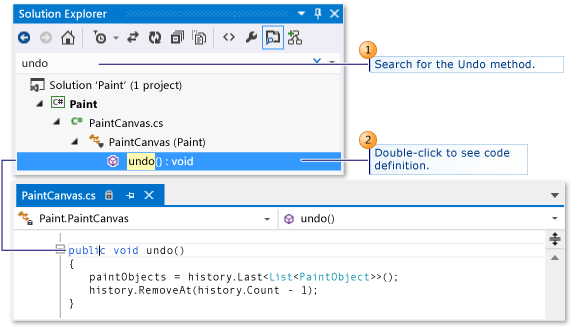
開始製作程式碼地圖
現在開始對應 undo 方法及其關聯性。 在程式碼編輯器中,您將 undo 方法及其參考的欄位加入至新的 Code Map。 當您建立新的對應時,可能需要一些時間為程式碼編製索引。 這有助於後面的作業更快速執行。
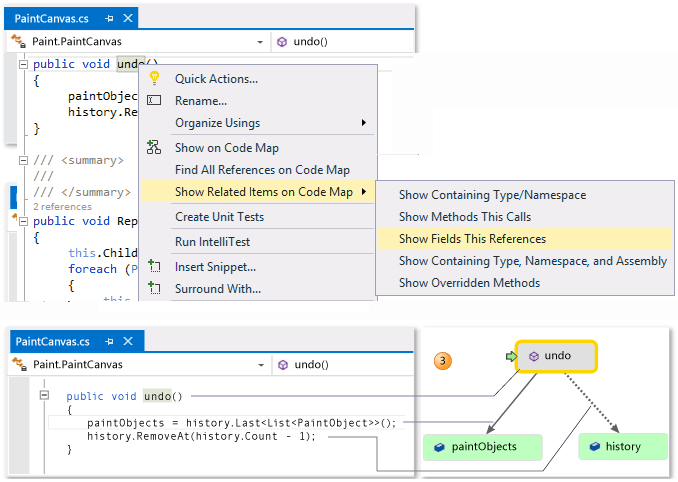
提示
加入對應的最後一個項目會以綠色反白顯示。 綠色箭頭顯示指標在程式碼中的位置。 項目之間的箭頭表示不同的關聯性。 您可以藉由在周圍移動滑鼠和檢查工具提示,來取得對應上之項目的詳細資訊。
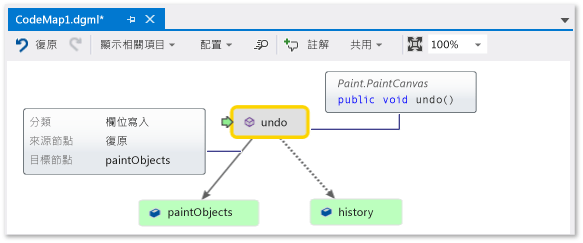
從地圖中巡覽和檢查程式碼
若要查看每個欄位的程式碼定義,按兩下對應上的欄位,或選取該欄位並按 [F12]。 綠色箭頭會在對應中的項目之間移動。 您在程式碼編輯器中的游標也會自動移動。
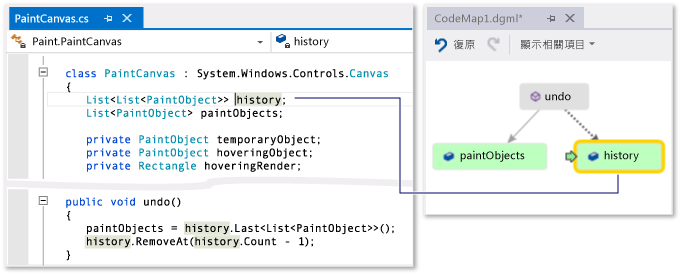
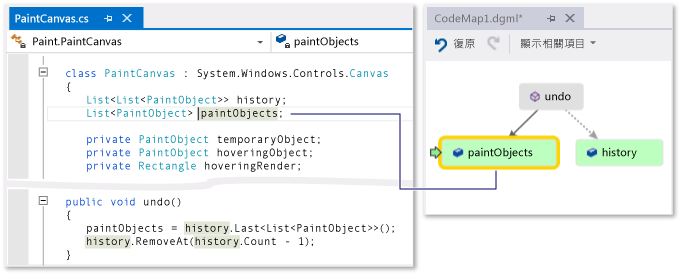
提示
您也可以在程式碼編輯器中移動游標來移動對應上的綠色箭頭。
了解程式碼之間的關聯性
現在您想知道哪些其他程式碼與 history 及 paintObjects 欄位互動。 您可以將所有參考這些欄位的方法加入至對應。 您可以從對應或程式碼編輯器執行此步驟。
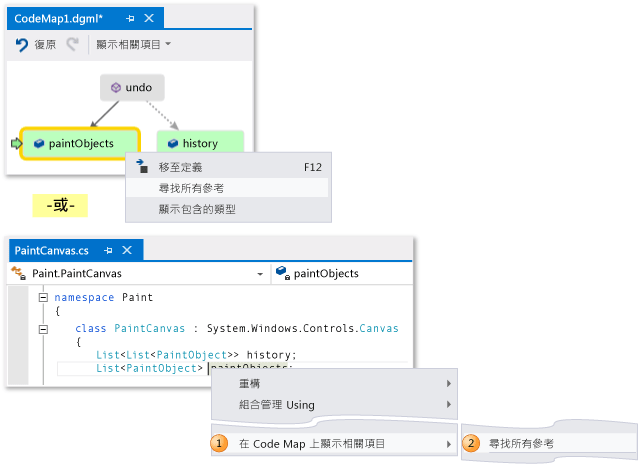
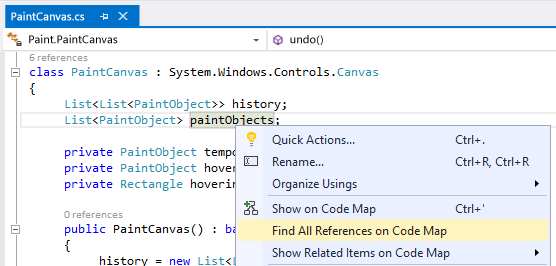
注意
如果您從跨多個應用程式 (如 Windows Phone 或 Windows 市集) 共用的專案中加入項目,則這些項目將一律與目前作用中的應用程式專案一起出現在對應上。 因此,如果您將內容變更為另一個應用程式專案,對應上的內容也會為任何來自共用專案的新增項目進行變更。 您使用對應中項目執行的作業僅適用於共用相同內容的項目。
變更配置以重新排列關聯性流程,使對應更容易閱讀。 您也可以透過拖曳的方式將項目在對應間移動。
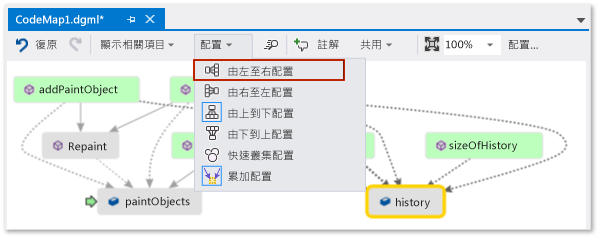
提示
根據預設,會開啟 [累加配置]。 當您加入新項目時,這會盡可能減少重新排列對應。 若要在每次加入新項目時重新排列整個對應,請關閉 [累加配置]。
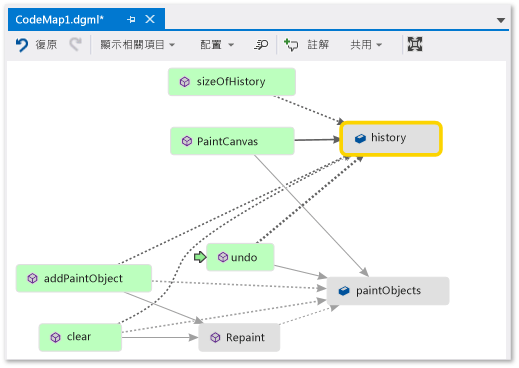
我們來檢查這些方法。 在對應上,按兩下 [PaintCanvas] 方法,或選取此方法並按 [F12]。 您了解這個方法會將 history 和 paintObjects 建立為空白清單。
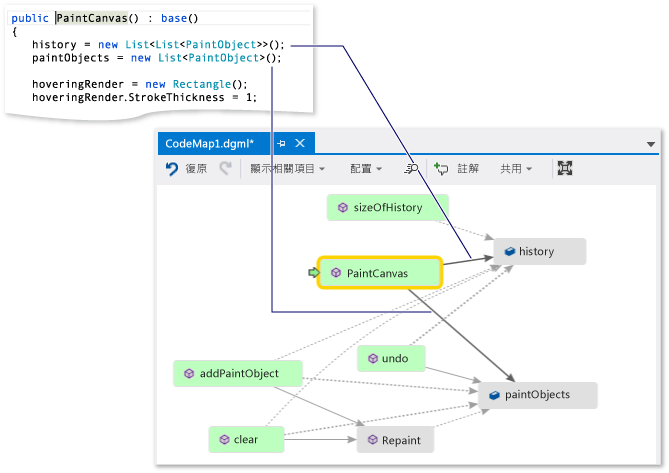
現在重複相同步驟來檢查 clear 方法定義。 您了解 clear 會對 paintObjects 和 history 執行某些工作。 然後呼叫 Repaint 方法。
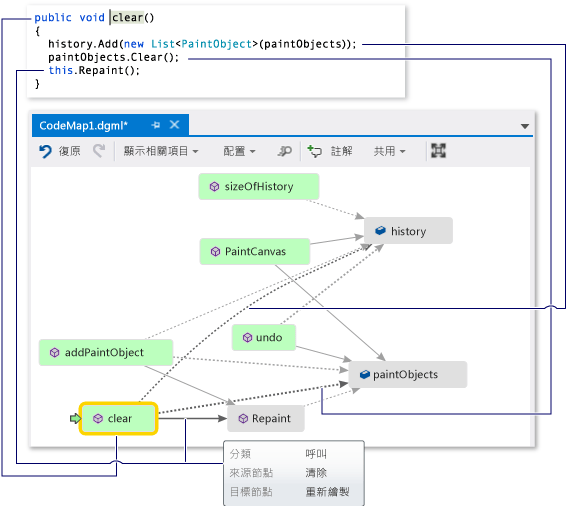
現在檢查 addPaintObject 方法定義。 它也會對 history 和 paintObjects 執行某些工作。 它也會呼叫 Repaint。
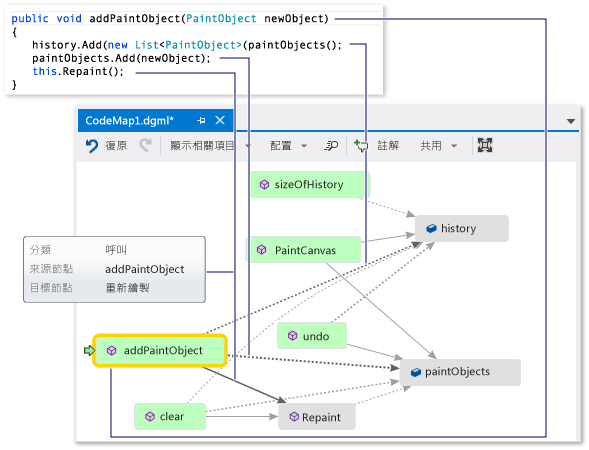
檢查地圖找出問題
似乎所有修改 history 和 paintObjects 的方法都會呼叫 Repaint。 但 undo 方法不會呼叫 Repaint,即使 undo 會修改相同的欄位。 因此您認為可以從 Repaint 呼叫 undo 解決這個問題。
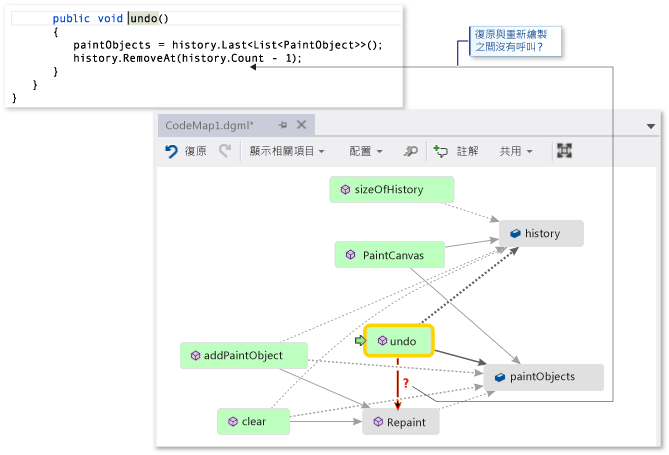
如果您沒有對應顯示這個遺漏的呼叫,可能難以發現這個問題,特別是在較複雜的程式碼中。
共用您的探索和後續步驟
在您或其他人修正此 Bug 之前,您可以在對應上記下關於問題和修正方式的附註。
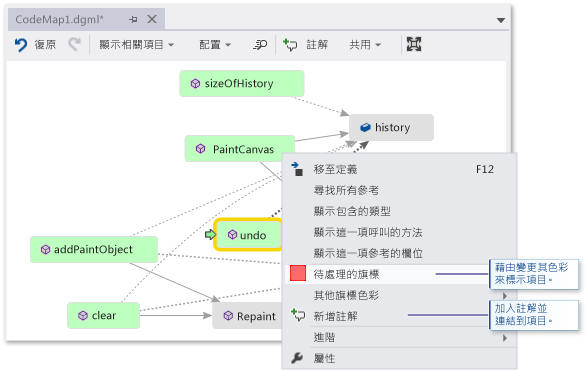
例如,您可以使用色彩加入註解至對應和旗標項目。
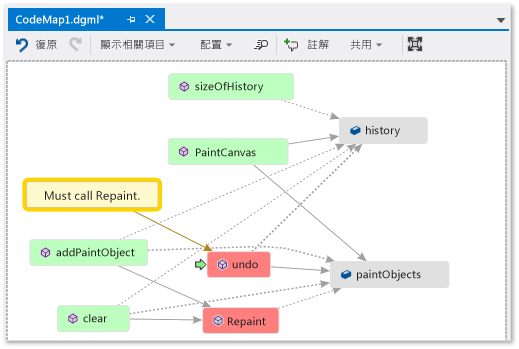
如果您有安裝 Microsoft Outlook,您可以用電子郵件將對應傳送給其他人。 您也可以將對應匯出為影像或其他格式。
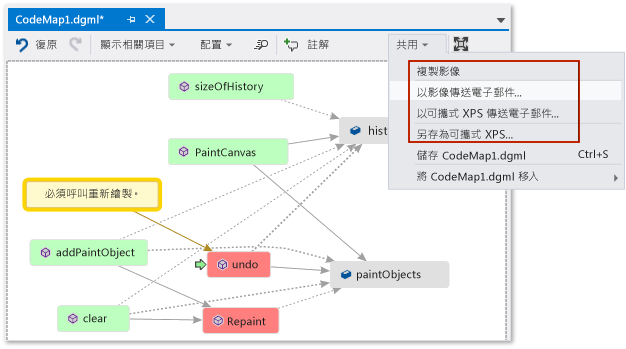
解決問題並顯示您的作法
若要修正這個 Bug,您必須將對 Repaint 的呼叫加入至 undo。
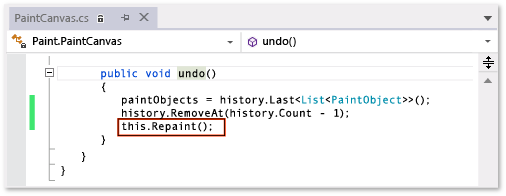
若要確認您的修正,先重新啟動偵錯工作階段,然後嘗試重現 Bug。 現在選擇 [復原前一次筆觸] 會如您所預期作用,並確認您已進行正確的修正。
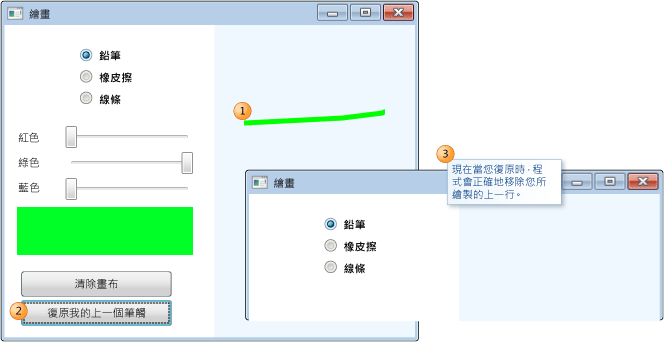
您可以更新對應以顯示您所做的修正。
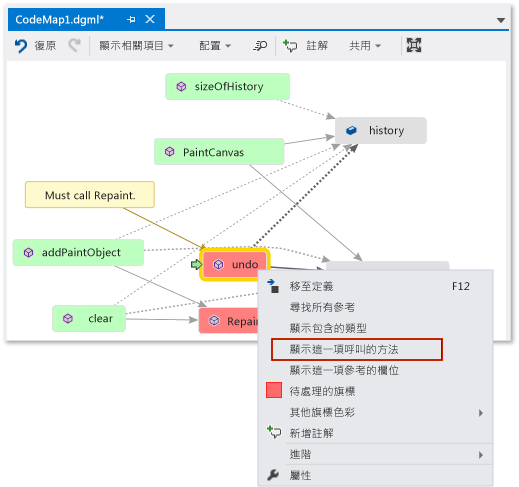
您的對應現在會在 [復原] 和 [重繪] 之間顯示連結。
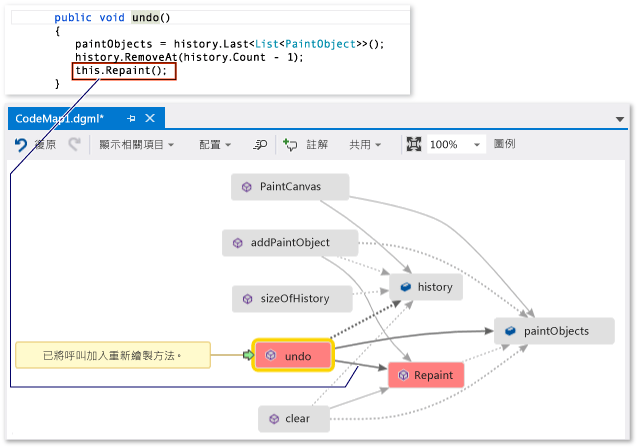
注意
當您更新對應時,可能會看到訊息,指出用於建立對應的程式碼索引已更新。 這表示有人變更程式碼,使您的對應與目前的程式碼不符。 這不會阻止您更新對應,不過,您可能必須重新建立對應以確認其符合程式碼。
現在您已完成調查。 您藉由對應程式碼成功找到問題並且加以解決。 您還可以利用對應巡覽程式碼、記住您所學到的內容,以及顯示您用於解決問題的步驟。