教學課程:使用 MSBuild
MSBuild 是 Microsoft 和 Visual Studio 的建置平台。 此教學課程將介紹 MSBuild 的建置區塊,以及示範如何撰寫和管理 MSBuild 專案及進行偵錯。 您了解:
建立和管理專案檔。
如何使用組建屬性。
如何使用組建項目。
您可以從 Visual Studio 或命令視窗執行 MSBuild。 您將在本教學課程中,使用 Visual Studio 來建立 MSBuild 專案檔。 您可以在 Visual Studio 中編輯專案檔,然後使用命令視窗建置專案並檢查結果。
安裝 MSBuild
如果您有 Visual Studio,則表示您已經安裝 MSBuild。 使用 Visual Studio 2019 和更新版本時,它會安裝在 Visual Studio 安裝資料夾下。 針對 Windows 10 上的一般預設安裝,MSBuild.exe 位於 MSBuild\Current\Bin 中的安裝資料夾底下。
在安裝程式中,確定已選取您所使用工作負載的 MSBuild 工具,然後選擇 [安裝]。
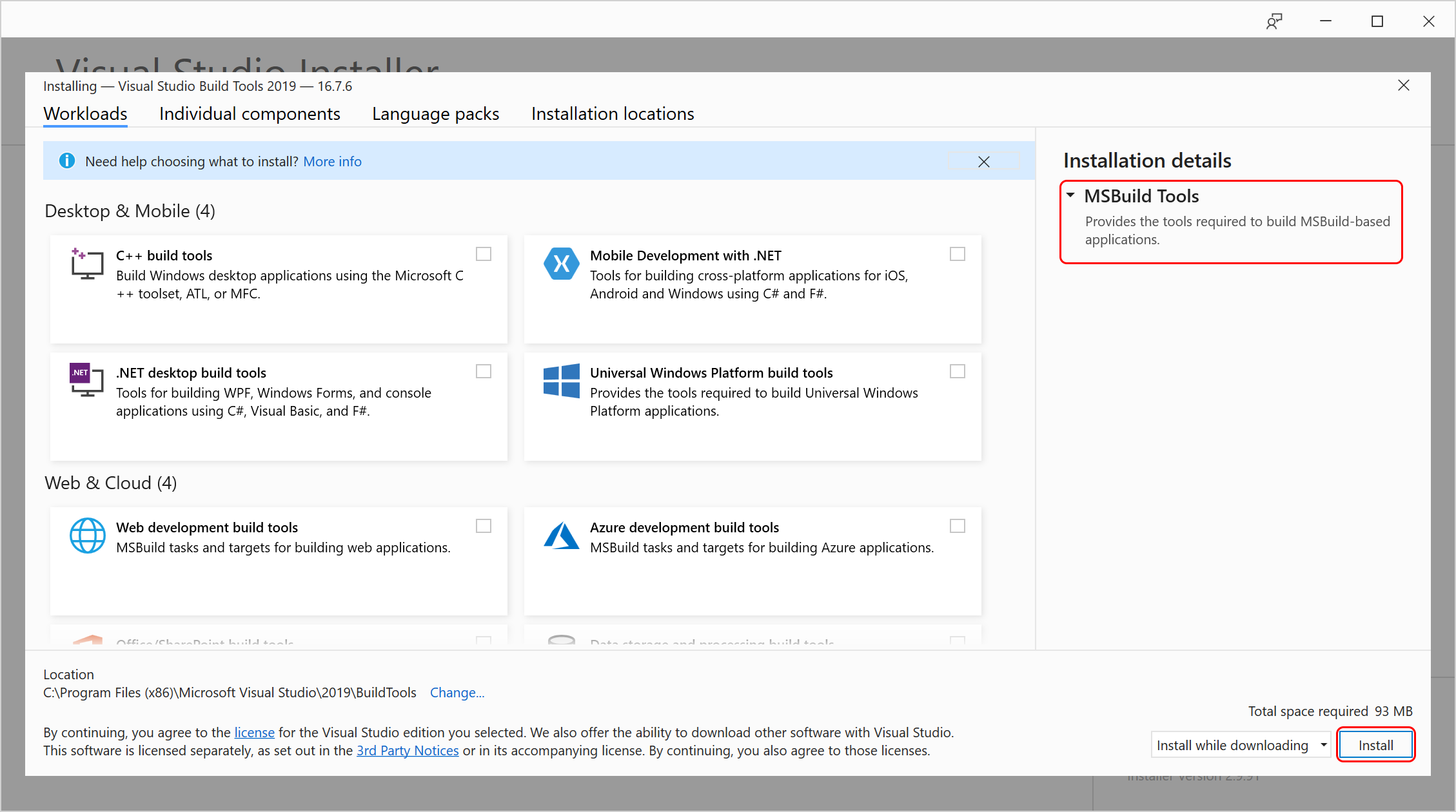
若要在沒有 Visual Studio 的系統上安裝 MSBuild,請移至 Build Tools for Visual Studio 2019,或安裝 .NET SDK。
如果您有 Visual Studio,則表示您已經安裝 MSBuild。 使用 Visual Studio 2022 時,它會安裝在 Visual Studio 安裝資料夾下。 針對 Windows 10 上的一般預設安裝,MSBuild.exe 位於 MSBuild\Current\Bin 中的安裝資料夾底下。
在 Visual Studio 安裝程式中,瀏覽至 [個別元件],然後找出 [msBuild] 核取方塊。 當您選擇要安裝的任何其他工作負載時,系統會自動選取。
若要在沒有 Visual Studio 的系統上安裝 MSBuild,請移至下載頁面上的「Build Tools for Visual Studio 2022」。 取得 MSBuild 的另一種方式是安裝 .NET SDK。
建立 MSBuild 專案
Visual Studio 專案系統是以 MSBuild 為基礎。 使用 Visual Studio 建立新的專案檔相當簡單。 在本節中,您將會建立 C# 專案檔。 您可以選擇改為建立 Visual Basic 專案檔。 在本教學課程的內容中,這兩個專案檔之間的差異非常小。
建立專案檔
開啟 Visual Studio 並建立專案:
在搜尋方塊中,輸入
winforms,然後選擇 [建立新的 Windows Forms App (.NET Framework)]。 在出現的對話方塊中,選擇 [建立]。在 [專案名稱] 方塊中,輸入
BuildApp。 輸入解決方案的 [位置],例如 D:\。按一下 [確定] 或 [建立] 來建立專案檔。
檢查專案檔
在上一節中,您使用了 Visual Studio 來建立 C# 專案檔。 專案檔會在 [方案總管] 中,透過名為 BuildApp 的專案節點來顯示。 您可以使用 Visual Studio 程式碼編輯器來檢查專案檔。
檢查專案檔
在 [方案總管] 中,按一下專案節點 BuildApp。
在 [屬性] 瀏覽器中,請注意 [專案檔] 屬性為 BuildApp.csproj。 所有專案檔名稱的尾碼都是 proj。 如果您已建立 Visual Basic 專案,則專案檔名稱會是 BuildApp.vbproj。
再次以滑鼠右鍵按一下專案節點,然後按一下 [編輯 BuildApp.csproj]。
該專案檔隨即出現在程式碼編輯器中。
注意
對於某些專案類型,例如 C++,您必須卸載專案檔 (以滑鼠右鍵按一下專案檔,然後選擇 [卸載專案]),才能開啟和編輯專案檔。
目標和工作
專案檔是含有根節點 Project 的 XML 格式檔案。
<?xml version="1.0" encoding="utf-8"?>
<Project ToolsVersion="15.0" xmlns="http://schemas.microsoft.com/developer/msbuild/2003">
大部分的 .NET 專案都有 屬性 Sdk 。 這些專案稱為 SDK 樣式專案。
<Project Sdk="Microsoft.NET.Sdk">
適用於特殊用途的 .NET SDK 有許多變化;在 .NET 專案 SDK 中會有其描述。
建置應用程式的工作是利用 Target 和 Task 項目來完成。
工作 (Task) 是工作 (Work) 的最小單位,也就是組建的「元素」。 工作是獨立的可執行檔元件,其中可能會有輸入和輸出。 專案檔中沒有任何目前參考或定義的工作。 您會在下列各節中將工作加入至專案檔。 如需詳細資訊,請參閱工作。
目標是一連串具名的工作。 它可能是一系列具名的工作,但關鍵是,它代表要建置或完成的工作,因此應該以目標導向的方式加以定義。 如需詳細資訊,請參閱目標。
預設目標並未在專案檔中定義。 而是在匯入的專案中指定。 Import 元素會指定匯入的專案。 例如,在 C# 專案中,預設目標會從檔案 Microsoft.CSharp.targets 匯入。
<Import Project="$(MSBuildToolsPath)\Microsoft.CSharp.targets" />
只要參考到它們,就能有效地將匯入的檔案插入至專案檔。
在 SDK 樣式專案中,您看不到此匯入元素,因為 SDK 屬性會隱含匯入此檔案。
MSBuild 會持續追蹤組建的目標,並保證每個目標的建置不會超過一次。
加入目標和工作
將目標加入至專案檔。 將工作加入至會列印訊息的目標。
加入目標和工作
將下列這幾行新增至專案檔,緊接在 Import 陳述式或開頭的 Project 元素後面。
<Target Name="HelloWorld"> </Target>這個程式碼會建立名為 HelloWorld 的目標。 請注意,您在編輯專案檔時必須具備 IntelliSense 支援。
將這幾行加入至 HelloWorld 目標,因此,產生的區段會看起來如下:
<Target Name="HelloWorld"> <Message Text="Hello"></Message> <Message Text="World"></Message> </Target>儲存專案檔。
Message 工作是 MSBuild 隨附的許多工作之一。 如需可用工作的完整清單和用法資訊,請參閱工作參考。
Message 工作會取得 Text 屬性的字串值作為輸入,並顯示於輸出裝置上 (或將其寫入一或多個記錄,如果適用的話)。 HelloWorld 目標會執行 Message 工作兩次:第一次顯示 "Hello",接著顯示 "World"。
建置目標
如果您嘗試從 Visual Studio 建置此專案,則不會建置您定義的目標。 這是因為 Visual Studio 會選擇預設目標,這仍然是已匯入 .targets 檔案中的目標。
從 Visual Studio 的 [開發人員命令提示字元] 執行 MSBuild,以建置前述內容所定義的 HelloWorld 目標。 使用 -target 或 -t 命令列參數選取目標。
注意
我們會在下列各節中,將開發人員命令提示字元稱為命令視窗。
若要建置目標:
開啟 [命令視窗]。
在工作列的搜尋方塊中開始鍵入工具名稱,例如
dev或developer command prompt。 這會顯示符合搜尋模式的已安裝應用程式清單。如果您需要以手動方式尋找,檔案是 LaunchDevCmd.bat,位於 {Visual Studio 安裝資料夾}\Common7\Tools 資料夾。
從命令視窗,瀏覽至包含專案檔的資料夾,在此案例中為 D:\BuildApp\BuildApp。
使用命令參數
-t:HelloWorld執行 msbuild。 此命令會選取並建置 HelloWorld 目標:msbuild buildapp.csproj -t:HelloWorld檢查 [命令視窗] 中的輸出。 您應該會看到 "Hello" 和 "World" 這兩行:
Hello World
注意
如果您看到了 The target "HelloWorld" does not exist in the project,則您可能忘了在程式碼編輯器中儲存該專案檔。 請儲存檔案,然後再試一次。
藉由交替使用程式碼編輯器和命令視窗,您可以變更專案檔,並快速查看結果。
組建屬性
組建屬性是會引導組建的名稱/值組。 專案檔頂端已經定義了數個組建屬性:
<PropertyGroup>
...
<ProductVersion>10.0.11107</ProductVersion>
<SchemaVersion>2.0</SchemaVersion>
<ProjectGuid>{30E3C9D5-FD86-4691-A331-80EA5BA7E571}</ProjectGuid>
<OutputType>WinExe</OutputType>
...
</PropertyGroup>
所有屬性都是 PropertyGroup 項目的子項目。 屬性的名稱是子項目的名稱,而屬性的值是子項目的文字項目。 例如,
<TargetFrameworkVersion>v4.5</TargetFrameworkVersion>
會定義名為 TargetFrameworkVersion 的屬性,並賦予其字串值 "v4.5"。
您隨時都能重新定義組建屬性。 If
<TargetFrameworkVersion>v3.5</TargetFrameworkVersion>
稍後出現在專案檔中,或在稍後會於專案檔中匯入的檔案中,則 TargetFrameworkVersion 會採用新值 "v3.5"。
檢查屬性值
若要取得屬性的值,請使用下列語法,其中 PropertyName 是屬性的名稱:
$(PropertyName)
使用此語法來檢查專案檔中的某些屬性。
檢查屬性值
從程式碼編輯器,使用此程式碼來取代 HelloWorld 目標:
<Target Name="HelloWorld"> <Message Text="Configuration is $(Configuration)" /> <Message Text="MSBuildToolsPath is $(MSBuildToolsPath)" /> </Target>儲存專案檔。
從 [命令視窗],輸入並執行這一行:
msbuild buildapp.csproj -t:HelloWorld檢查輸出。 您應該會看到這兩行 (輸出可能不一樣):
Configuration is Debug MSBuildToolsPath is C:\Program Files\Microsoft Visual Studio\2022\MSBuild\Current\Bin\amd64Configuration is Debug MSBuildToolsPath is C:\Program Files (x86)\Microsoft Visual Studio\2019\MSBuild\16.0\Bin
條件式屬性
有條件地定義許多屬性 (例如 Configuration),也就是 Condition 屬性會出現在屬性項目中。 只有當條件評估為 "true" 時,才能定義或重新定義條件式屬性。未定義屬性的預設值是空字串。 例如,
<Configuration Condition=" '$(Configuration)' == '' ">Debug</Configuration>
表示「如果尚未定義 Configuration 屬性,請加以定義,並提供值 'Debug'」。
幾乎所有的 MSBuild 項目都會有一個 Condition 屬性。 如需使用 Condition 屬性的詳細討論,請參閱條件。
保留的屬性
MSBuild 保留一些屬性名稱來儲存專案檔和 MSBuild 二進位檔案的相關資訊。 MSBuildToolsPath 是保留的屬性範例。 保留的屬性是使用 $ 標記法來參考,如同任何其他屬性。 如需詳細資訊,請參閱如何:參考專案檔的名稱或位置和 MSBuild 保留和已知屬性。
環境變數
您可以使用和組建屬性一樣的方式,來參考專案檔中的環境變數。 例如,若要在專案檔中使用 PATH 環境變數,請使用 $(Path)。 如果專案包含與環境變數相同名稱的專案定義,則專案中的屬性會覆寫環境變數的值。 如需詳細資訊,請參閱如何:在組建中使用環境變數。
從命令列設定屬性
您可以在命令列上,使用 -property 或 -p 命令列參數定義屬性。 接收自命令列的屬性值會覆寫專案檔和環境變數中所設定的屬性值。
若要從命令列設定專案值:
從 [命令視窗],輸入並執行這一行:
msbuild buildapp.csproj -t:HelloWorld -p:Configuration=Release檢查輸出。 您應該會看到下列這一行:
Configuration is Release.
MSBuild 會建立 Configuration 屬性,並提供值 "Release"。
特殊字元
在 MSBuild 專案檔中,有某些字元具有特殊意義。 這些字元範例包括分號 (;) 和星號 (*)。 若要使用這些特殊字元做為專案檔中的常值,就必須使用 %<xx> 語法來指定它們,其中 <xx> 代表字元的 ASCII 十六進位值。
變更 Message 工作以顯示具有特殊字元的 Configuration 屬性值,讓它更容易閱讀。
若要在 Message 工作中使用特殊字元:
從程式碼編輯器,使用下列這一行來取代這兩個 Message 工作:
<Message Text="%24(Configuration) is %22$(Configuration)%22" />儲存專案檔。
從 [命令視窗],輸入並執行這一行:
msbuild buildapp.csproj -t:HelloWorld檢查輸出。 您應該會看到下列這一行:
$(Configuration) is "Debug"
如需詳細資訊,請參閱 MSBuild 特殊字元。
組建項目
項目是一種資訊,通常是檔案名稱,可用來做為建置系統的輸入。 例如,可能會將代表原始程式檔的項目集合傳遞至名為 Compile 的工作,以便將它們編譯為組件。
所有項目 (Item) 都是 ItemGroup 項目 (Element) 的子項目 (Element)。 項目 (Item) 名稱是子項目 (Element) 的名稱,而項目 (Item) 值是子項目 (Element) 的 Include 屬性值。 系統會將名稱相同的項目值收集到該名稱的項目類型。 例如,
<ItemGroup>
<Compile Include="Program.cs" />
<Compile Include="Properties\AssemblyInfo.cs" />
</ItemGroup>
定義一個包含兩個項目的項目群組。 Compile 項目類型具有兩個值:Program.cs 和 Properties\AssemblyInfo.cs。
下列程式碼會在一個 Include 屬性中宣告這兩個檔案 (以分號分隔),藉以建立相同的項目類型。
<ItemGroup>
<Compile Include="Program.cs;Properties\AssemblyInfo.cs" />
</ItemGroup>
如需詳細資訊,請參閱項目。
檢查項目類型值
若要取得項目類型的值,請使用下列語法,其中 ItemType 為項目類型的名稱:
@(ItemType)
使用此語法來檢查專案檔中的 Compile 項目類型。
若要檢查項目類型值:
從程式碼編輯器,使用下列程式碼來取代 HelloWorld 目標工作:
<Target Name="HelloWorld"> <Message Text="Compile item type contains @(Compile)" /> </Target>儲存專案檔。
從 [命令視窗],輸入並執行這一行:
msbuild buildapp.csproj -t:HelloWorld檢查輸出。 您應該會看到下列這一長串的內容:
Compile item type contains Form1.cs;Form1.Designer.cs;Program.cs;Properties\AssemblyInfo.cs;Properties\Resources.Designer.cs;Properties\Settings.Designer.cs
預設會以分號分隔項目類型的值。
若要變更項目類型的分隔符號,請使用下列語法,其中 ItemType 是項目類型,而 Separator 是一或多個分隔字元的字串:
@(ItemType, Separator)
變更 Message 工作來使用歸位字元和換行字元 (%0A%0D),以便每行顯示一個 Compile 項目。
每行顯示一個項目類型值
從程式碼編輯器,使用下列這一行來取代 Message 工作:
<Message Text="Compile item type contains @(Compile, '%0A%0D')" />儲存專案檔。
從 [命令視窗],輸入並執行這一行:
msbuild buildapp.csproj -t:HelloWorld檢查輸出。 您應該會看到下列這幾行:
Compile item type contains Form1.cs Form1.Designer.cs Program.cs Properties\AssemblyInfo.cs Properties\Resources.Designer.cs Properties\Settings.Designer.cs
Include、Exclude 和萬用字元
您可以使用萬用字元 "*"、"**" 及 "?" 搭配 Include 屬性,來將項目新增至項目類型。 例如,
<Photos Include="images\*.jpeg" />
將 images 資料夾中所有副檔名為 .jpeg 的檔案加入至 Photos 項目類型,同時
<Photos Include="images\**\*.jpeg" />
將 images 資料夾及其所有子資料夾中所有副檔名為 .jpeg 的檔案加入至 Photos 項目類型。 如需更多範例,請參閱如何:選取要建置的檔案。
請注意,宣告項目時,會將其加入至項目類型。 例如,
<Photos Include="images\*.jpeg" />
<Photos Include="images\*.gif" />
建立名為 Photo 的項目類型,其中包含 [images] 資料夾中副檔名為 .jpeg 或 .gif 的所有檔案。 這些行相當於下列這一行:
<Photos Include="images\*.jpeg;images\*.gif" />
您可以使用 Exclude 屬性,從項目類型中排除項目。 例如,
<Compile Include="*.cs" Exclude="*Designer*">
將副檔名為 .cs 的所有檔案加入至 Compile 項目類型,但名稱包含 Designer 字串的檔案除外。 如需更多範例,請參閱如何︰從組建中排除檔案。
Exclude 屬性只會影響包含這兩者之 Item 元素 (Element) 中,由 Include 屬性所加入的項目 (Item)。 例如,
<Compile Include="*.cs" />
<Compile Include="*.res" Exclude="Form1.cs">
不會排除 Form1.cs 檔,這是在前一個 Item 元素中加入的檔案。
包含與排除項目
從程式碼編輯器,使用下列這一行來取代 Message 工作:
<Message Text="XFiles item type contains @(XFiles)" />加入這個項目 (Item) 群組,緊接在 Import 項目 (Element) 之後:
<ItemGroup> <XFiles Include="*.cs;properties/*.resx" Exclude="*Designer*" /> </ItemGroup>儲存專案檔。
從 [命令視窗],輸入並執行這一行:
msbuild buildapp.csproj -t:HelloWorld檢查輸出。 您應該會看到下列這一行:
XFiles item type contains Form1.cs;Program.cs;Properties/Resources.resx
項目中繼資料
除了從 Include 和 Exclude 屬性收集的資訊之外,項目還可以包含中繼資料。 需要更多關於項目資訊 (而不只是項目值) 的工作能夠使用此中繼資料。
在專案檔中宣告項目 (Item) 中繼資料的方式,就是建立一個具有中繼資料名稱的項目 (Element),做為項目 (Item) 的子項目 (Element)。 項目可以有零或多個中繼資料值。 例如,下列 CSFile 項目具有值為 "Fr" 的 Culture 中繼資料:
<ItemGroup>
<CSFile Include="main.cs">
<Culture>Fr</Culture>
</CSFile>
</ItemGroup>
若要取得項目類型的中繼資料值,請使用下列語法,其中 ItemType 是項目類型的名稱,而 MetaDataName 是中繼資料的名稱:
%(ItemType.MetaDataName)
若要檢查項目中繼資料:
從程式碼編輯器,使用下列這一行來取代 Message 工作:
<Message Text="Compile.DependentUpon: %(Compile.DependentUpon)" />儲存專案檔。
從 [命令視窗],輸入並執行這一行:
msbuild buildapp.csproj -t:HelloWorld檢查輸出。 您應該會看到下列這幾行:
Compile.DependentUpon: Compile.DependentUpon: Form1.cs Compile.DependentUpon: Resources.resx Compile.DependentUpon: Settings.settings
請注意 "Compile.DependentUpon" 一詞多次出現的方式。 在目標內搭配此語法使用中繼資料,會導致「批次處理」。批次處理表示會針對每個唯一的中繼資料值執行一次目標內的工作。 批次處理是相當於「foreach 迴圈」的一般程式設計建構的 MSBuild 指令碼。 如需詳細資訊,請參閱批次處理。
已知的中繼資料
每次將項目加入至項目清單時,即會為該項目指派一些已知的中繼資料。 例如,%(Filename) 會傳回任何項目的檔案名稱。 如需已知中繼資料的完整清單,請參閱已知的項目中繼資料。
若要檢查已知的中繼資料:
從程式碼編輯器,使用下列這一行來取代 Message 工作:
<Message Text="Compile Filename: %(Compile.Filename)" />儲存專案檔。
從 [命令視窗],輸入並執行這一行:
msbuild buildapp.csproj -t:HelloWorld檢查輸出。 您應該會看到下列這幾行:
Compile Filename: Form1 Compile Filename: Form1.Designer Compile Filename: Program Compile Filename: AssemblyInfo Compile Filename: Resources.Designer Compile Filename: Settings.Designer
藉由比較上述兩個範例,您會發現,儘管 Compile 項目類型中不是每個項目都具有 DependentUpon 中繼資料,但所有項目都具有已知的 Filename 中繼資料。
中繼資料轉換
項目清單可以轉換為新的項目清單。 若要轉換項目清單,請使用下列語法,其中 <ItemType> 是項目類型的名稱,而 <MetadataName> 是中繼資料的名稱:
@(ItemType -> '%(MetadataName)')
例如,您可以使用像是 @(SourceFiles -> '%(Filename).obj') 的運算式,將原始程式檔的項目清單轉換為目的檔集合。 如需詳細資訊,請參閱轉換。
若要使用中繼資料轉換項目:
從程式碼編輯器,使用下列這一行來取代 Message 工作:
<Message Text="Backup files: @(Compile->'%(filename).bak')" />儲存專案檔。
從 [命令視窗],輸入並執行這一行:
msbuild buildapp.csproj -t:HelloWorld檢查輸出。 您應該會看到下列這一行:
Backup files: Form1.bak;Form1.Designer.bak;Program.bak;AssemblyInfo.bak;Resources.Designer.bak;Settings.Designer.bak
請注意,此語法中所表示的中繼資料不會導致批次處理。
下一步
若要了解如何在 Windows 上逐步建立簡單的專案檔,請嘗試從頭開始建立 MSBuild 專案檔。
如果您主要使用 .NET SDK,請繼續閱讀 .NET SDK 專案的 MSBuild 參考。