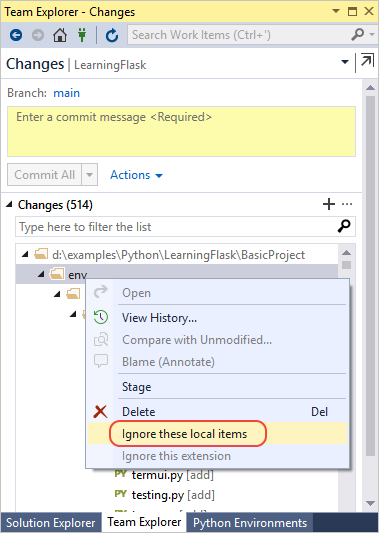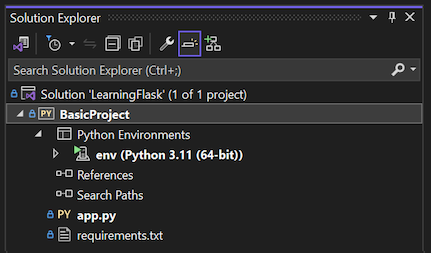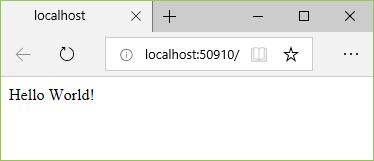本文是三部分教學課程系列的第一個步驟,示範如何在Visual Studio中使用 Flask。 Flask 是一種適用於 Web 應用程式的羽量型 Python 架構,可提供 URL 路由和頁面轉譯的基本概念。 Flask 被稱為「微型」框架,是因為它不會直接提供像是表單驗證、資料庫抽象層、身份驗證等功能。 這些功能是由稱為 Flask 擴充功能的特殊 Python 套件所提供,。 延伸模組與 Flask 緊密整合,因此它們看起來就像是 Flask 本身的一部分。 例如,Flask 本身不提供頁面範本引擎。 範本化是由 Jinja 和 Jade 等延伸模組所提供,如本教學課程所示。
在教學課程的步驟 1 中,您會瞭解如何:
- 建立 Visual Studio 方案和 Flask 專案
- 檢查項目重複使用程式碼並執行專案
- 建立 Git 存放庫以維護 Flask 項目的變更
- 使用 Git 版本控制系統
- 建立 Flask 專案的虛擬環境
本教學課程與 Flask 快速入門不同。 您可以深入瞭解 Flask,以及如何使用 Flask 專案範本,為您的專案提供更廣泛的起點。 當您建立專案時,範本會自動安裝 Flask 套件,而快速入門示範如何手動安裝套件。
先決條件
在 Windows 上的 Visual Studio Installer 中選取下列選項的 Visual Studio 2022:
在 [工作負載] 索引卷標上,選取 [Python 開發] 選項。 如需詳細資訊,請參閱 在Visual Studio中安裝 Python 支援。
在 [個別元件] 索引標籤的 [程式碼工具]下,選取 [Git for Windows ] 選項。
Visual Studio 2017 或 Windows 上的 Visual Studio 2019,並在 Visual Studio 安裝程式中選取下列選項:
在 [工作負載] 索引卷標上,選取 [Python 開發] 選項。 如需詳細資訊,請參閱 在Visual Studio中安裝 Python 支援。
在 [程式碼工具] 的 [個別元件] 索引標籤下,選取 [適用於 Windows 的 Git] 和 [適用於 Visual Studio 的 GitHub 擴充功能] 選項。
Flask 專案範本隨附於所有舊版的 Python Tools for Visual Studio 中。 範本詳細數據可能與本教學課程中的描述不同。
不支援 Visual Studio for Mac。 如需詳細資訊,請參閱 Visual Studio for Mac 發生什麼事? Windows、Mac 和 Linux 上的 Visual Studio Code 透過可用的擴充功能與 Python 搭配運作。
建立 Visual Studio 方案和 Flask 專案
在本教學課程的步驟 1 中,您會建立單一 Visual Studio 解決方案,以包含兩個不同的 Flask 專案。 您可以使用 Visual Studio 隨附的不同 Flask 專案範本來建立專案。 藉由將專案保留在相同的方案中,您可以輕鬆地在不同的檔案之間來回切換以進行比較。
請遵循此程式來建立解決方案和 Flask Web 專案:
在 Visual Studio 中,選取 [檔案]>[新增>專案],搜尋 “Flask”。接著,選取 空白 Flask Web 專案 範本,然後選取 [下一步] 。
設定新的項目與解決方案:
將 Visual Studio 項目的 名稱 設定為 BasicProject。 此名稱也用於 Flask 專案。
指定 Visual Studio 位置,以儲存方案和專案。
清除 將方案與專案放在相同目錄 選項中。
將 解決方案名稱 設定為 LearningFlask。 此解決方案可作為本教學課程系列中多個專案的容器。
選擇 來建立。
不久之後,Visual Studio 會在專案〈BasicProject〉中偵測到 Python 套件規格檔案〈requirements.txt〉。:
對話框指出選取的範本包含 requirements.txt 檔案,可用來建立專案的虛擬環境。
選取右側的 X,以關閉提示。 在本教學課程的稍後階段,您會建立虛擬環境,並確保來源控制系統排除這個虛擬環境。 (環境始終可以從 requirements.txt 檔案中建立。)
在 Visual Studio 中,選取 [檔案]>[新增>專案],然後搜尋 “Flask”。然後,選取 空白 Flask Web 專案 範本。 (範本也會在左側清單的 [Python>Web] 下方的對話方塊中找到。
在對話框底部,設定新的專案和方案:
將 Visual Studio 項目的 名稱 設定為 BasicProject。 此名稱也用於 Flask 專案。
指定 Visual Studio 位置,以儲存方案和專案。
將 方案名稱 設定為 LearningFlask。 此解決方案可作為本教學課程系列中多個專案的容器。
選取 [[為解決方案建立目錄] 選項 [預設]。
選擇 建立新的 Git 存放庫 選項。 Visual Studio 會在建立解決方案時建立本機 Git 存放庫。
如果您沒有看到此選項,請執行 Visual Studio 安裝程式。 在 [個別元件] 索引標籤下的 [程式代碼工具] 中,新增 [適用於 Windows 的 Git] 和 [Visual Studio 的 GitHub 擴充功能] 選項。
選取 [確定] 。
一會兒之後,Visual Studio 會顯示提示 此專案需要外部套件:
對話框表示選取的範本包含參考最新 Flask 1.x 套件的 requirements.txt 檔案。 您可以選取 [顯示必要的套件] 以查看確切的相依性。
選取選項 我將自行安裝, 關閉對話框。 稍後在本教學課程中,您將建立虛擬環境,並確保版本控制系統排除該環境。 (環境隨後總是可以從 requirements.txt 檔案中建立。)
檢查 Git 控制件
在接下來的程序中,您將讓自己熟悉 Visual Studio 對 Git 原始檔控制的支援。
重要
在 Visual Studio 2019 16.8 版版本中,Git 版本控制體驗預設為開啟。 如果您想要深入瞭解它與 Team Explorer 的比較方式,請參閱 Git 和 Team Explorer頁面並存比較。
不過,如果您想要繼續在 Visual Studio 2019 中使用 Team Explorer,請移至 [工具]>[>環境]>[預覽功能],然後切換 [[新增 Git 使用者體驗] 複選框。 (此選項不適用於 Visual Studio 2022 和更新版本。如需詳細資訊,請參閱在 Team Explorer 中連線至專案 。
若要將項目認可至本機原始檔控制,請選取 [Visual Studio 主視窗中右下方的 [新增至原始檔控制],然後選取 [Git:
[建立 Git 存放庫] 視窗隨即開啟,您可以在其中建立並推送新的存放庫。
建立存放庫之後,Git 控件列會出現在 Visual Studio 主視窗中的右下角:
從左到右,Git 控制列會顯示傳出/傳入提交的數目(箭號 #/#)、未提交的變更數目(鉛筆 #)、目前分支名稱,以及目前的倉庫名稱。 Git 控制項也可以在主要工具列的 [Git] 選單上取得。
在 Git 控制項列上,選取變更(鉛筆 #)以開啟 [Git Changes] 視窗。 您也可以選擇 檢視>Git 變更 (Ctrl+O,Ctrl+G):
此視窗會顯示任何未認可的變更詳細數據,包括隱藏的變更。 由於您新建立的專案已自動提交到版本控制中,因此您不會看到任何擱置的變更。
在 Git 控制項列上,選取提交(箭號 #/#),然後選取「檢視所有提交」:
Git 存放庫 視窗隨即開啟。 您也可以選取 [檢視]>Git 存放庫 (Ctrl+O,Ctrl+R):
此視窗左窗格中顯示當前存放庫的詳細資訊,右窗格中顯示具有傳出/傳入提交的當前分支。
若要查看檔案差異檢視,請在中央窗格中選取提交。 舊版會顯示在左側,修訂的版本會顯示在右側。 詳細數據也包含變更作者、變更認可者和認可訊息。
因為您在 [新增專案] 對話框中選取 [建立新的 Git 存放庫] 選項,專案在創建過程完成時就已即時提交至本機版本控制系統。 在此程序中,您會熟悉 Visual Studio 的 Git 控制項,以及在 Team Explorer 視窗中使用原始碼管理。
檢查 Visual Studio 主視窗下角的 Git 控制件。 從左至右,這些控件會顯示未推送的提交(箭號 #)、未提交的變更(鉛筆 #)、存放庫的名稱,以及當前分支:
選取變更(鉛筆符號 #),Visual Studio 會在 [變更] 頁面上開啟 [Team Explorer] 視窗。 由於新建立的專案已經自動提交到版本控制,因此您不會看到任何待提交的變更。
在 Visual Studio 狀態列上,選取 [提交](箭號 #)以在 Team Explorer中開啟[同步] 頁面。 因為您只有本機存放庫,因此頁面提供簡單的選項,將存放庫發佈至不同的遠端存放庫。
您可以針對自己的項目選取您想要的服務。 本教學課程示範如何使用 GitHub,其中教學課程的完整範例程式代碼會保留在 Microsoft/python-sample-vs-learning-flask 存放庫中。
當您選取任何 發佈 控件時,Team Explorer 會提示您輸入詳細資訊。 例如,當您發佈本教學課程的範例時,會先建立存放庫本身,其中 [推送至遠端存放庫] 選項會與存放庫的 URL 搭配使用。
如果您沒有現有的存放庫,發佈至 GitHub,並 推送至 Azure DevOps 選項可讓您直接從 Visual Studio 中建立一個存放庫。
提示
若要快速瀏覽 Team Explorer,請選取 [變更] 或 [推送] 標題,以查看可用頁面的快捷選單。
當您進行本教學課程時,請養成定期使用 Visual Studio 中的 Git 控制項來提交和推送變更的習慣。 本教學課程會在適當的時間點提醒您。
從頭開始使用原始檔控制
從項目開頭使用原始檔控制有幾個優點。 當您從項目開頭使用原始檔控制時,特別是當您也使用遠端存放庫時,您就會定期取得專案的異地備份。 與維護本機文件系統上的專案不同,原始檔控制也提供完整的變更歷程記錄,以及將單一檔案或整個專案還原成先前狀態的簡單功能。 變更歷程記錄有助於判斷回歸的原因(測試失敗)。
如果多個人員正在處理專案,則原始檔控制很重要,因為它會管理覆寫並提供衝突解決。 原始檔控制基本上是一種自動化形式,可讓您妥善進行組建、測試和發行管理。 這是針對專案使用 Azure DevOps 的第一個步驟,而且因為進入障礙太低,所以從一開始就沒有理由不使用原始檔控制。
如需更多關於將原始碼控制作為自動化的一部分的資訊,請參閱 真相來源:DevOps 中的存放庫角色,這篇發表於 MSDN Magazine 的文章主要撰寫於行動應用程式,但同樣適用於 Web 應用程式。
防止 Visual Studio 自動認可專案
請遵循下列步驟來防止 Visual Studio 自動認可新專案:
選取 [工具]>[選項]>[原始檔控制]>[Git 全域設定]。
根據預設,清除 [合併后認可變更] 選項,然後選取 [確定] [確定]。
在 Team Explorer中開啟 [設定] 頁面,然後選取 [Git>[全域設定]。
清除 [合併後提交變更] 選項,然後選取 [更新]。
建立虛擬環境並排除原始檔控制
設定專案的原始檔控制之後,您可以使用專案所需的必要 Flask 套件來建立虛擬環境。 然後,您可以使用 [Git 變更] 視窗,將環境的資料夾排除在版本控制之外。
在 [方案總管]中,以滑鼠右鍵按兩下 [Python 環境] 節點,然後選取 [[新增環境]。
在 [[新增環境] 對話框中,選取 [建立],以接受預設值。 (如果您想要的話,您可以變更虛擬環境的名稱,這會變更其子資料夾的名稱,但 env 是標準慣例。
如果 Visual Studio 提示您提供系統管理員許可權,請提供您的同意。 在 Visual Studio 下載並安裝套件時等候幾分鐘。 針對 Flask 及其相依性,此程式可能需要在超過 100 個子資料夾中展開接近 1,000 個檔案。 您可以在 Visual Studio [輸出] 視窗中檢視進度。
在 Git 控制列上,選取未提交的變更(現在顯示 99+),以開啟 [Git 變更] 視窗:
建立虛擬環境會產生數千個變更,但您不需要將它們包含在原始檔控制中。 您或複製專案的任何其他人都可以使用 requirements.txt 檔案來重新建立環境。
若要從原始檔控制中排除虛擬環境,請在 [Git 變更] 視窗中,以滑鼠右鍵按一下 [env] 資料夾,然後選取 [忽略這些本機專案:
排除虛擬環境之後,剩下的唯一變更是專案文件 (.py) 和 .gitignore 檔案,其中包含一個有關虛擬環境資料夾的新增條目。
若要查看 .gitignore 檔案的差異檢視,請在 [Git 變更] 視窗中按兩下檔案。
在 [Git 變更] 視窗中,輸入提交訊息,例如「初始專案變更」:
在 [提交] 下拉選單中,選取 [提交已暫存的變更並推送]。
您可以開啟 [Git 存放庫] 視窗,並確認目前分支中 [本機歷程記錄] 顯示的已暫存的提交。
設定專案的原始檔控制之後,您可以使用專案所需的必要 Flask 套件來建立虛擬環境。 然後,您可以使用 Team Explorer,從原始檔控制中排除環境的資料夾。
在 [方案總管]中,以滑鼠右鍵按兩下 [Python 環境] 節點,然後選取 [[新增虛擬環境]:
[新增虛擬環境] 對話框隨即開啟並顯示訊息,我們發現 requirements.txt 檔案。 訊息指出 Visual Studio 會使用 檔案來設定虛擬環境:
選取 [建立 ] 以接受預設值。 (如果您想要的話,您可以變更虛擬環境的名稱,這會變更其子資料夾的名稱,但 env 是標準慣例。
如果 Visual Studio 提示您提供系統管理員許可權,請提供您的同意。 在 Visual Studio 下載並安裝套件時等候幾分鐘。 針對 Flask 及其相依性,此程式可能需要在超過 100 個子資料夾中展開接近 1,000 個檔案。 您可以在 Visual Studio [輸出] 視窗中檢視進度。
在 Git 控制列上,選取未提交的變更(現在顯示 99+),以在 [Team Explorer] 中開啟 [Git 變更 ]頁面:
建立虛擬環境會產生數千個變更,但您不需要將它們包含在原始檔控制中。 您或複製專案的任何其他人都可以使用 requirements.txt 檔案來重新建立環境。
若要從原始檔控制中排除虛擬環境,請在 [變更] 頁面中,以滑鼠右鍵單擊 [env] 資料夾,然後選取 [忽略這些本機項目:
排除虛擬環境之後,唯一的其餘變更是專案檔(.py)和 .gitignore 檔案,其中包含虛擬環境資料夾的新增條目。
若要查看 .gitignore 檔案的差異檢視,請按兩下檔案。
輸入提交訊息,選取 [提交全部],然後如果需要,將提交推送至遠端存放庫。
瞭解虛擬環境的目的
虛擬環境是隔離應用程式確切相依性的絕佳方式。 這種隔離方法可避免全域 Python 環境中的衝突,並協助測試和共同作業。 隨著時間推移,當您開發應用程式時,您總是引進許多實用的 Python 套件。 藉由將套件保留在專案特定的虛擬環境中,您可以輕鬆地更新描述該環境的專案 requirements.txt 檔案,而此檔案包含在原始檔控制中。 當您將專案複製到其他計算機,包括組建伺服器、部署伺服器和其他開發計算機時,很容易重新建立環境。 您只能使用 requirements.txt 檔案來重新建立環境,這就是為什麼環境不需要在原始檔控制中的原因。 如需詳細資訊,請參閱 使用虛擬環境。
拿掉原始檔控制下的虛擬環境
您可以在將虛擬環境納入版本控制之後移除它。 請遵循下列步驟:
編輯 .gitignore 檔案以排除資料夾:
選取 [檔案]>[開啟>檔案]來開啟檔案。
您也可以從 Team Explorer開啟檔案。 在 [設定] 頁面上,選取 [存放庫設定]。 移至 [忽略 & 屬性檔] 區段,然後選取 .gitignore旁 編輯 連結。
找出結尾處具有批注
# Python Tools for Visual Studio (PTVS)的區段。在該區段之後,新增虛擬環境資料夾的新行,例如 /BasicProject/env。
開啟指令視窗並移至具有虛擬環境資料夾的資料夾(例如 BasicProject),例如 env。
執行
git rm -r env命令,以移除目前在原始檔控制下的虛擬環境。使用
git commit -m 'Remove venv'命令提交您的變更,或從 Team Explorer的 變更 頁面提交變更。
檢查樣板代碼
在本節中,您將檢視 Visual Studio 根據您選擇的範本在 Project 檔案(.py)中建立的樣板程式碼。
開啟 [方案總管] ,以檢視您的方案和項目檔。 初始專案只包含兩個檔案,app.py 和 requirements.txt:
requirements.txt 檔案會指定 Flask 套件相依性。 這個檔案的存在會在您第一次建立專案時提示您建立虛擬環境。
單一 app.py 檔案包含空 Flask 網站專案的範本程式碼。
在編輯器中開啟 app.py 檔案,並檢查第一個區段 Flask 的
import語句。這個語句會建立
Flask類別的實例,此實例會指派給變數app。 本節也會指派wsgi_app變數(當您部署至 Web 主機但目前未使用時,這非常有用):from flask import Flask app = Flask(__name__) # Make the WSGI interface available at the top level so wfastcgi can get it. wsgi_app = app.wsgi_app要檢閱的第二個區段會在檔案結尾發生。 本節包含可用來啟動 Flask 開發伺服器的選擇性程序代碼。
您可以定義程式碼,以使用從環境變數擷取的特定主機和埠值,或使用預設主機和埠值
localhost:55551。if __name__ == '__main__': import os HOST = os.environ.get('SERVER_HOST', 'localhost') try: PORT = int(os.environ.get('SERVER_PORT', '5555')) except ValueError: PORT = 5555 app.run(HOST, PORT)要檢查的程式代碼第三個區段會將函式指派給 URL 路由,這表示函式會提供 URL 所識別的資源。
您可以使用 Flask 的
@app.route裝飾器,並以從網站根目錄開始的相對 URL 作為參數來定義路由。 如您在程式代碼中所見,函式只會傳回文字字串,足以讓瀏覽器轉譯。 在本教學課程系列後續的步驟中,您會更新程序代碼,以使用 HTML 轉譯更豐富的頁面。@app.route('/') def hello(): """Renders a sample page.""" return "Hello World!"
瞭解 Flask 類別中的 name 自變數
Flask 類別中的 name 自變數是應用程式模組或套件的名稱。 Flask 會使用名稱來判斷要在哪裡尋找屬於應用程式的範本、靜態檔案和其他資源。 對於單一模組中包含的應用程式,__name__ 一律是適當的值。 名稱對於需要偵錯資訊的延伸模組也很重要。 如需詳細資訊和其他自變數,請參閱 Flask 類別檔 (flask.pocoo.org)。
使用多個路由裝飾器
函式可以有多個路由裝飾器。 如果相同的函式提供多個路由,則可以使用任意多的裝飾器。 例如,若要針對 / 路由和 /hello 路由使用 hello 函式,請使用下列程式代碼:
@app.route('/')
@app.route('/hello')
def hello():
"""Renders a sample page."""
return "Hello World!"
使用變數 URL 路由和查詢參數
Flask 可以使用變數 URL 路由和查詢參數。 在路由中,您可以使用 <variable_name> 屬性標記任何變數。 Flask 會使用 URL 路徑中的具名自變數,將變數傳遞至函式。 例如,格式為 /hello/<name> 的路由會產生名為 name 函式的字元串自變數。 查詢參數可透過 request.args 屬性取得,特別是透過 request.args.get 方法取得。 下列程式代碼提供範例:
# URL: /hello/<name>?message=Have%20a%20nice%20day
@app.route('/hello/<name>')
def hello(name):
msg = request.args.get('message','')
return "Hello " + name + "! "+ msg + "."
若要變更類型,請在變數前面加上 int、float、path(接受斜線來劃定資料夾名稱),並 uuid。 如需詳細資訊,請參閱 Flask 檔中 變數規則。
在套件安裝之後產生需求
安裝其他套件之後,Visual Studio 可以從虛擬環境產生 requirements.txt 檔案。
- 在 [方案總管]中,展開 [Python 環境] 節點,右鍵點擊你的虛擬環境,然後選擇 [產生 requirements.txt]。
當您修改環境時,定期使用此命令是很好的作法。 將 requirements.txt 檔案的變更提交至版本控制系統,以及相依於該環境的任何其他程式碼變更。 如果您在建置伺服器上設定持續整合,您應該在修改環境時產生檔案並提交變更。
執行專案
現在您已準備好依照下列程式在 Visual Studio 中執行專案:
在 Visual Studio 中,選取 [偵錯]>[開始偵錯] (F5),或在主要工具列上選取 [網頁伺服器](您看到的瀏覽器可能會有所不同):
任一命令都會將隨機埠號碼指派給 PORT 環境變數,並執行 Python app.py 檔案。
程式代碼會使用該埠在 Flask 開發伺服器內啟動應用程式。
如果 Visual Studio 張貼訊息 無法啟動除錯程式,並指出找不到啟動檔案,請在 [方案總管] 中以滑鼠右鍵按鍵按鍵按鍵按 app.py 檔案,然後選取 [[設定為啟動檔案]。
當伺服器啟動時,主控台視窗隨即開啟以顯示伺服器記錄檔。 Visual Studio 會自動開啟瀏覽器至
http://localhost:<port>,您應該會看到由hello函式顯示的訊息:完成時,請關閉主控台視窗,這會停止 Flask 開發伺服器。 您也可以選擇 [偵錯]>[停止偵錯]。
比較偵錯命令與專案 Python 命令
使用 Debug 選單命令與專案的 Python 子選單中列出的伺服器命令之間存在差異。
除了 偵錯 功能表命令和工具列按鈕之外,您也可以使用 Python>Run server 或 Python>在專案操作功能表上執行偵錯伺服器 命令來啟動伺服器。
這兩個命令都會開啟主控台視窗,您可以在其中看到執行中伺服器的本機 URL(localhost:port)。 不過,您必須以該 URL 手動開啟瀏覽器,而且執行偵錯伺服器不會自動啟動 Visual Studio 調試程式。 如果您想要稍後再將偵錯程式附加到執行中的進程,您可以使用 偵錯>附加至進程 命令。


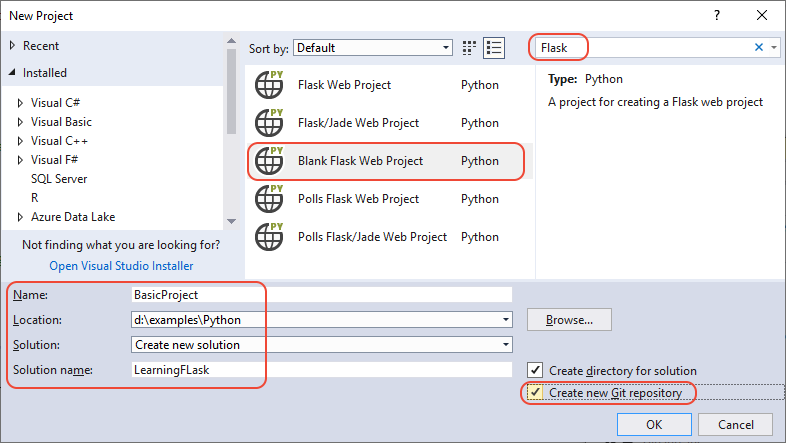
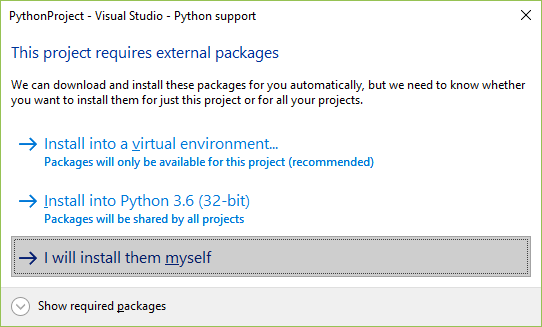


![Visual Studio 中 [Git 變更] 視窗的螢幕快照,其中顯示目前的認可、變更和儲藏。](media/flask/vs-2022/step-01-git-changes-window.png?view=vs-2022)
![這是使用 [查看所有提交] 指令,從 Git 控制欄開啟 Git 存放庫視窗的截圖。](media/flask/vs-2022/step-01-view-all-commits.png?view=vs-2022)


![顯示如果您尚未建立存放庫,[新增至原始檔控制] 命令在 Visual Studio 中的顯示方式的螢幕快照。](media/tutorials-common/step01-git-add-to-source-control.png?view=vs-2022)
![[變更] 頁面上 [Team Explorer] 視窗的螢幕快照。](media/flask/step01-team-explorer-changes.png?view=vs-2022)
![[Team Explorer] 視窗的螢幕快照,其中顯示原始檔控制的可用 Git 存放庫選項。](media/flask/step01-team-explorer.png?view=vs-2022)
![顯示 [Team Explorer] 視窗以推送至現有遠端存放庫的螢幕快照。](media/flask/step01-push-to-github.png?view=vs-2022)
![顯示如何在 [方案總管] 中選取 [新增環境] 命令的螢幕快照。](media/flask/vs-2022/step-01-add-environment.png?view=vs-2022)
![顯示 [新增環境] 對話框的螢幕快照,其中包含 Learning Flask 專案新環境的預設值。](media/flask/vs-2022/step-01-add-new-environment.png?view=vs-2022)
![闡述如何在 [Git 變更] 視窗中檢視虛擬環境建立時未認可變更的螢幕截圖。](media/flask/vs-2022/step-01-env-uncommitted-changes.png?view=vs-2022)

![顯示如何在 [Git 變更] 視窗中編輯認可訊息和認可並推送分段認可的螢幕快照。](media/flask/vs-2022/step-01-commit-staged-push.png?view=vs-2022)
![顯示如何在 [方案總管] 中使用 [新增虛擬環境] 命令的螢幕快照。](media/flask/step01-add-virtual-environment-command.png?view=vs-2022)
![Visual Studio 中 [新增虛擬環境] 對話框的螢幕快照,其中包含探索到的需求文本文件訊息。](media/tutorials-common/step01-add-virtual-environment-found-requirements.png?view=vs-2022)