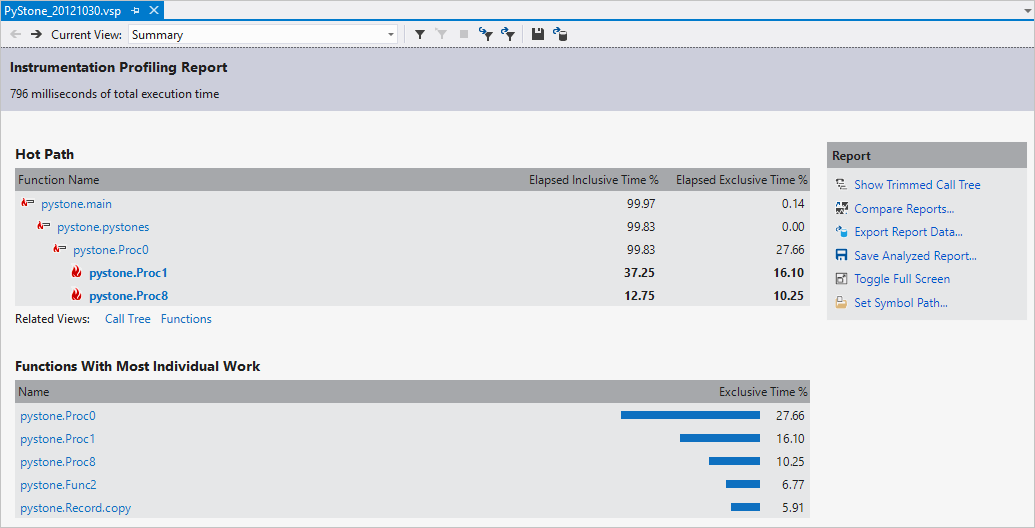當您對程式代碼進行偵錯時,Visual Studio 會提供 Python 應用程式的分析功能。 Visual Studio 調試程式 可讓您逐步執行程式代碼來檢查變數、分析程式狀態、解決潛在問題等等。 Visual Studio 分析功能會提供程式運行時間的相關信息。 您可以使用此資訊來協助識別程式碼中的效能問題。
當您使用以 CPython 為基礎的解釋器時,程式代碼剖析適用於 Python 3.9 和更早版本。
先決條件
在 Windows 上安裝 Visual Studio 並支援 Python 工作負載。 如需詳細資訊,請參閱 在Visual Studio中安裝 Python 支援。
以 CPython 為基礎的解釋器。 CPython 是「原生」且最常使用的解釋器,且適用於 32 位和 64 位版本(建議使用 32 位)。 如需詳細資訊,請參閱 安裝 Python 解釋器。
不支援 Visual Studio for Mac。 如需詳細資訊,請參閱 Visual Studio for Mac 發生什麼事? Windows、Mac 和 Linux 上的 Visual Studio Code 透過可用的擴充功能與 Python 搭配運作。
搭配 CPython 型解釋器使用分析工具
當您分析 Python 應用程式時,Visual Studio 會收集進程存留期的數據,以毫秒為單位(毫秒)。
請遵循下列步驟,開始在 Visual Studio 中使用程式代碼剖析功能:
在 Visual Studio 中,開啟 Python 程式代碼檔案。
確認 Python 程式代碼目前的環境是 CPython 型解釋器。 您可以在 [Python 環境] 視窗中檢查選取的解釋器,。
在主要工具列上,選取 [偵錯]>[啟動 Python 程式代碼剖析]。 Visual Studio 會開啟 [分析設定] 對話框:
在 [程式代碼剖析設定] 對話框中,選擇您要分析的程式代碼檔或專案程序代碼:
若要分析所有項目程式代碼:
選取 開啟項目。
從下拉式清單中選取專案。 此清單會顯示目前 Visual Studio 解決方案中的所有專案。
若要分析特定檔案:
選取 獨立文稿。
從下拉式清單中選取 Python 解釋器,或流覽至位置。 若要指定未列出的解釋器,請選擇下拉式清單中的 [其他 ],然後指定 解釋器路徑。
找出 腳本 檔案或瀏覽至其位置。
指定 工作目錄 或流覽至位置。
為腳本指定任何 命令列參數。
選擇 開始。
分析工具會在Visual Studio中執行並開啟效能報告。 您可以檢閱報告,了解應用程式中時間的使用情況。
搭配 IronPython 使用分析工具
IronPython 是 Python 的 .NET 實作,適用於 32 位和 64 位版本。 IronPython 不是以 CPython 為基礎的解釋器。 Visual Studio 支援 IronPython 的標準 Python 偵錯,但不支援分析功能。
針對 IronPython 專案,您可以使用 Visual Studio .NET 分析工具。 使用適當的自變數直接以目標應用程式身分執行 ipy.exe 命令,以啟動您的啟動腳本。 在命令行上,包含 -X:Debug 自變數,以確保所有 Python 程式代碼都可以進行偵錯和剖析。 此自變數會產生效能報告,其中包含在 IronPython 運行時間和程式代碼中花費的時間。 您的程式代碼是使用 混淆名稱來識別。
IronPython 提供一些內建的分析,但目前沒有可運作的可視化檢視。 如需詳細資訊,請參閱 IronPython Profiler(部落格)和 IronPython 文件中的 偵錯和分析。
![Visual Studio 中 [Profiling 設定] 組態對話方塊的螢幕快照。](media/profiling-python-code-in-visual-studio/profiling-config.png?view=vs-2022)