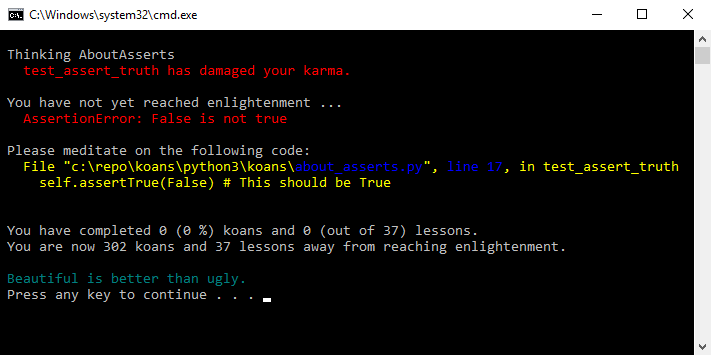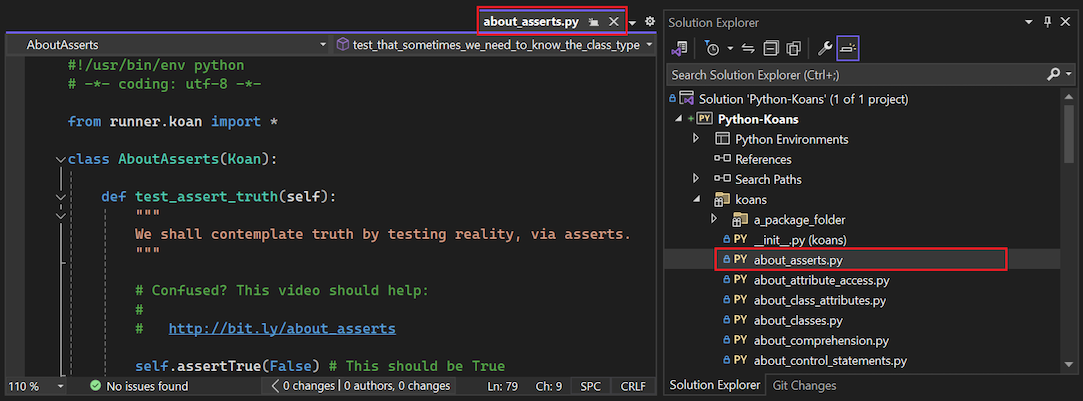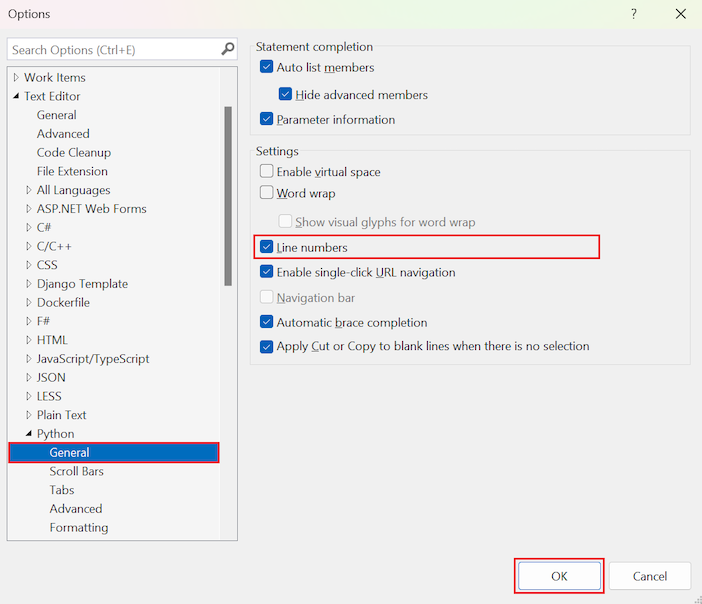在此快速入門中,您會遵循引導式步驟來複製 Python 程式碼的 GitHub 存放庫,並建立專案。 Visual Studio 可讓您輕鬆使用 Git 命令處理 Python 專案,以存取原始檔控制下的內容。 您也可以從命令列複製 Python 程式碼存放庫,然後在 Visual Studio 中處理專案。
必要條件
- 已安裝 Visual Studio 2022 並支援 Python 工作負載。 Visual Studio 2022 提供與 GitHub 的流暢整合,並支援 Git 命令。 如需詳細資訊,請參閱在 Visual Studio 中安裝 Python 支援。
不支援 Visual Studio for Mac。 如需詳細資訊,請參閱 Visual Studio for Mac 發生什麼事? Windows、Mac 和 Linux 上的 Visual Studio Code 可透過可用的延伸模組與 Python 搭配運作。
複製現有的存放庫檔案
請依照下列步驟,透過 Visual Studio Git 原始檔控制命令複製現有的存放庫:
在 Visual Studio 中,選取 [Git>Clone]:
在 [複製存放庫] 對話方塊,指定要複製的 GitHub 存放庫:
針對存放庫位置,輸入要複製的儲存庫的網址。 在此練習中,輸入
https://github.com/gregmalcolm/python_koans。在 [路徑] 中,輸入您想要 Visual Studio 儲存複製檔案之系統上的資料夾。
您指定的資料夾應該是您想要 Visual Studio 使用的確切資料夾。 與
git clone命令不同,當您在 Team Explorer 中建立複製品時,Visual Studio 不會自動建立具有存放庫名稱的新子資料夾。當您準備好時,請選取 [複製]。
複製完成之後,Visual Studio 會開啟存放庫的 [Git 變更] 窗格。 您也可以在方案總管中查看具有複製存放庫檔案的資料夾。
選取 [Git> 本機存放庫],並確認複製的存放庫現在位於清單中:
請依照下列步驟使用 Visual Studio Team Explorer 複製現有的存放庫:
在 Visual Studio 中,選擇 [View>Team Explorer] 以開啟 [Team Explorer] 視窗。 在 [連線] 頁面,您可以存取 GitHub 或 Azure DevOps 存放庫或複製存放庫。
如果 Team Explorer 未在 [連線] 頁面上開啟,請選取 Visual Studio 工具列上的外掛程式圖示以開啟頁面。
在 [Team Explorer - 連線] 頁面中,展開 [本機 Git 存放庫] 區段,然後選取 [複製] 選項。
針對存放庫位置,輸入要複製的儲存庫的網址。 在此練習中,輸入
https://github.com/gregmalcolm/python_koans。在 [路徑] 中,輸入您想要 Visual Studio 儲存複製檔案之系統上的資料夾。
您指定的資料夾應該是您想要 Visual Studio 使用的確切資料夾。 與
git clone命令不同,當您在 Team Explorer 中建立複製品時,Visual Studio 不會自動建立具有存放庫名稱的新子資料夾。選取 [遞迴複製子模組] 選項。
選取頁面底部的 [複製]。
當複製完成時,存放庫名稱就會出現在 [本機 Git 存放庫] 清單中。
重要
在此快速入門中,您已在 GitHub 上建立 python_koans 存放庫的直接複製品。 這類存放庫是由其作者保護無法直接變更,因此嘗試將變更認可至存放庫會失敗。 在實務上,開發人員會改為將這類存放庫分支到其自有 GitHub 帳戶,在該處進行變更,然後建立提取要求以將那些變更提交至原始存放庫。 當您有自己的分支時,請使用其 URL,而不是稍早使用的原始存放庫 URL。
從複製的檔案建立專案
複製存放庫之後,您可以從複製的檔案建立新的專案。
請遵循下列步驟,從現有的檔案建立專案。
重要
下列程序不會移動或複製任何原始來源檔案。 如果您想要使用檔案的複本,請先複製資料夾,再建立專案。
啟動 Visual Studio,然後選取 [檔案]>[新增]>[專案]。
在 [建立新專案] 對話方塊中,搜尋 python,然後選取 [從現有的 Python 程式碼] 範本,然後選擇 [下一步]。
在 [設定新專案] 對話方塊中,輸入專案名稱和位置,選擇包含該專案的解決方案,然後選擇 [建立]。
在從現有 Python 程式碼建立新專案精靈中,將資料夾路徑設為現有程式碼,為檔案類型設定篩選條件,並指定專案所需的任何搜尋路徑,然後選擇 [下一步]。 如果您不知道搜尋路徑,請將該欄位留白。
在下一頁上,選擇專案的啟動檔案。 Visual Studio 會選取預設的全域 Python 解譯器和版本。 您可以使用下拉式功能表來變更環境。 在您準備就緒後,選取 [下一步]。
注意
對話方塊只會顯示根資料夾中的檔案。 如果您想要的檔案位於子資料夾中,請將啟動檔案保留空白。 您可以在方案總管中設定啟動檔案,如後續步驟所述。
選取要儲存專案檔的位置 (磁碟上的 .pyproj 檔案)。 適合的話,您也可以包含虛擬環境的自動偵測,以及自訂適用於不同 Web 架構的專案。 如果您不確定這些選項,請將欄位設為預設值。
選取 [完成]。
Visual Studio 隨即建立專案,並在 [方案總管] 中開啟該專案。 如果您想要將 .pyproj 檔案移至不同的位置,請選取方案總管中的檔案,然後選取工具列上的 [檔案]>[另存新檔]。 此動作會更新專案中的檔案參考,但不會移動任何程式碼檔案。
若要設定不同的啟動檔案,請在方案總管 中找出檔案,並以滑鼠右鍵按一下該檔案,然後選取 [設定為啟動檔案]。
在 [本機 Git 存放庫] 清單,按兩下存放庫名稱。 存放庫儀表板會在 Team Explorer - 首頁中開啟,其中包含 GitHub、專案和解決方案選項。
展開 [解決方案] 區段,然後選取 [新增] 以建立新專案。
在 [建立新專案] 對話方塊中,將 [語言] 篩選條件設定為 [Python] (或搜尋 python),選取 [從現有的 Python 程式碼] 範本,然後選取 [下一步]。
在 [設定新專案] 對話方塊中,輸入專案 [名稱],將 [位置] 設定為與存放庫相同的資料夾,然後選取 [確定]。 [從現有的 Python 程式碼建立新專案精靈] 隨即開啟。
在精靈中,選取 [完成]。
設定專案屬性
若要執行專案,您必須識別專案的工作目錄,並讓 Visual Studio 知道使用哪個檔案作為啟動檔案。
請遵循下列步驟來設定專案屬性:
在 [方案總管] 中,展開專案節點,並以滑鼠右鍵按一下 contemplate_koans.py,然後選取 [設定為啟動檔案]。 此動作可讓 Visual Studio 知道要用來執行專案的檔案。
在主要 Visual Studio 工具列上,選取 [項目>屬性] 以開啟專案的屬性。
在 [一般] 索引標籤,觀察專案的 [工作目錄] 值。
預設情況下,Visual Studio 會將工作目錄設定為專案根目錄 (
.)。 請注意,啟動檔案沒有特定的資料夾位置。複製的程式碼會在工作目錄尋找名為 koans.txt 的檔案。 程式碼預期目錄會是您指示 Visual Studio 儲存複製存放庫檔案的資料夾位置。 如果您將工作目錄設定為專案根目錄 (
.),則程式會產生執行階段錯誤。將工作目錄的值設定為複製存放庫的資料夾位置,例如
C:\Users\contoso\source\repos\Python-Koans。提示
確認複製檔案資料夾位置的快速方法是在方案總管中檢查複製檔案的屬性。 以滑鼠右鍵按一下 koans.txt 檔案,然後選取 [屬性] 以開啟方案總管下的詳細資料窗格。 在詳細資料窗格中,請注意檔案的資料夾位置會列在 [完整路徑] 屬性。 您可以將此值貼到專案 [屬性] 頁面的 [工作目錄] 欄位。
儲存變更並關閉專案屬性窗格。
執行 Python 程式
現在您已準備好嘗試執行新專案的應用程式:
選取 [Debug>Start without Debugging],或使用鍵盤快速鍵 Ctrl+F5,來執行程式。
如果您看到 koans.txt 檔案出現 FileNotFoundError 執行階段錯誤,請確認工作目錄設定正確,如上一節所述。
程式順利執行時,在專案檔 /koans/about_asserts.py 的第 17 行顯示判斷提示錯誤:
判斷提示錯誤是故意性。 程式設計成讓您更正所有故意性錯誤來教導 Python。 您可以在 Ruby Koans 找到程式的詳細資訊,其啟發 Python Koans。
結束程式。
在 方案總管 中,按兩下 /koans/about_asserts.py 檔案,在編輯器中開啟檔案:
透過將第 17 行的
False引數變更為True來修正 /koans/about_asserts.py 檔案中的錯誤。 更新後的程式碼應如下所示:self.assertTrue(True) # This value should be True再次執行程式。
如果 Visual Studio 警告錯誤,請回應 [是] 以繼續執行程式碼。 您會看到程式通過第一次檢查,然後在下一個 koan 上停止。 您可以繼續更正更多錯誤並執行程式以查看調整結果。

![顯示如何在 Visual Studio 2022 中選取 [Git Clone 存放庫] 選項的螢幕擷取畫面。](media/vs-2022/quickstart-python-git-clone-repo.png?view=vs-2022)
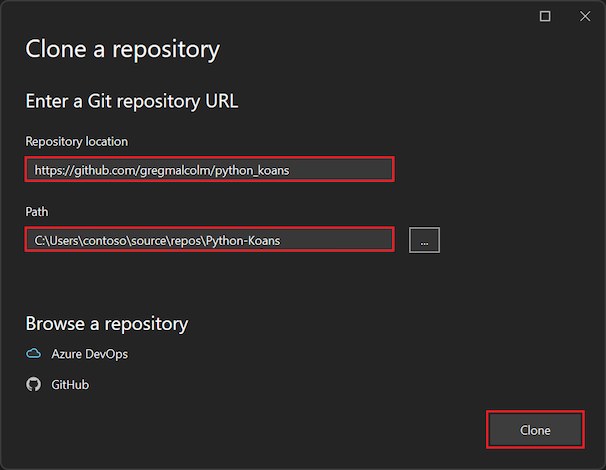

![[Team Explorer 連線] 頁面的螢幕擷取畫面,其中顯示託管服務提供者,包括 Azure DevOps 和 GitHub,以及本機 Git 存放庫。](media/quickstart-python-team-explorer.png?view=vs-2022)
![[從現有程式碼建立新專案] 的螢幕擷取畫面,包括選擇資料夾路徑、檔案類型篩選和搜尋路徑。](media/projects-from-existing-1.png?view=vs-2022)
![[從現有程式碼建立新專案] 視窗的螢幕擷取畫面,包括選擇啟動檔案和 Python 環境。](media/projects-from-existing-2.png?view=vs-2022)
![[從現有程式碼建立新專案] 視窗的螢幕擷取畫面,包括專案檔和其他選擇性設定的位置。](media/projects-from-existing-3.png?view=vs-2022)

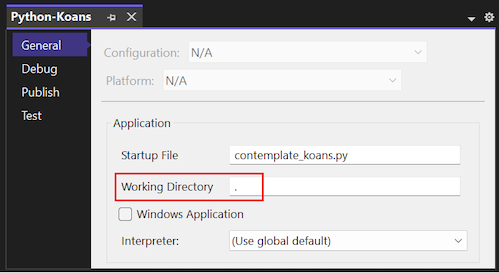
![顯示如何使用複製檔案的 [完整路徑] 屬性值設定專案的工作目錄的螢幕擷取畫面。](media/vs-2022/quickstart-python-full-path-property.png?view=vs-2022)