本文提供教學課程系列中的步驟 5 在 Visual Studio 中使用 Python。
Python 專案中的所有程式代碼都會在特定環境的內容中執行。 環境的範例包括全域環境、虛擬環境、conda 環境等等。 此環境用於所有需要根據特定 Python 版本和已安裝套件提供語言服務的工作。 每個環境都需要根據專案程式代碼的特定已安裝套件。
Python 開發人員社群會產生數千個實用的套件,您可以納入您自己的專案。 在本教學課程系列的步驟 5 中,您會使用 Visual Studio 中的 Python 環境 視窗來管理 Python 環境中的套件。
在教學課程的步驟 5 中,您會瞭解如何:
- 在 Visual Studio 中檢視 Python 環境和套件
- 安裝及管理 Python 環境的套件
- 使用已安裝的套件測試 Python 程式代碼
先決條件
- Python 應用程式計畫,包含一個 Python 檔案(.py),其程式碼在 步驟 2:撰寫並執行 Python 程式碼。
在 Visual Studio 中檢視 Python 環境
Visual Studio 提供兩個地方來檢視 Python 環境的相關信息:
[方案總管] 中的 [Python 環境節點 會列出專案目前使用中的環境。 如果您有一個以上的項目環境,Visual Studio 會以粗體顯示使用中環境。 您可以展開特定環境,以查看一組已安裝的套件。 當環境處於作用中狀態時,您可以匯入已安裝的套件,並在程式碼中使用它們。
Python 環境視窗 會顯示所有可用的環境及其已安裝的套件。 您可以使用個別安裝的 Visual Studio 安裝程式和環境來檢視安裝的環境。 可用的環境包括全域、虛擬和 conda 環境。 Visual Studio 會以粗體顯示新項目的預設 Python 環境。
使用下列其中一種方法開啟 Python 環境 視窗:
若要從 Visual Studio 中的主要工具列存取視窗,請選取 [檢視]>[其他 Windows>Python 環境]。
如果您已在 [方案總管]中開啟 Python 專案,請在專案底下的 [Python 環境] 節點上按兩下滑鼠右鍵,然後選取 [檢視所有 Python 環境] :
您也可以使用 Ctrl+K、Ctrl+' 鍵盤快捷方式,從 [方案總管] 開啟[Python 環境] 視窗。
準備 Python 檔案
若要準備練習,請遵循下列步驟來更新 Python 項目檔,以包含必要的程式代碼:
在編輯器中開啟 Python 專案檔 (.py)。 (教學課程步驟 2 說明如何建立此檔案,其中預設檔名為 PythonApplication1.py。)
以下列程式代碼取代 檔案中的程序代碼。 此版本的程式代碼會建立類似於教學課程步驟 4 輸出的餘弦波,但它會以圖形方式繪製輸出。
from math import radians import numpy as np # installed with matplotlib import matplotlib.pyplot as plt def main(): x = np.arange(0, radians(1800), radians(12)) plt.plot(x, np.cos(x), 'b') plt.show() main()在編輯器中,將滑鼠停留在匯入語句上
matplotlib。 Visual Studio 會使用特殊格式來指出語句未解決。無法解析匯入語句
matplotlib,因為必要的套件未安裝到預設全域環境。 您會瞭解如何在下一節中安裝必要的套件。
安裝 Python 環境的套件
若要解決匯入語句 matplotlib,您必須將必要的套件安裝至預設全域環境:
在 [Python 環境] 視窗中,選取新 Python 專案的默認環境,然後在下拉功能表中選取 [套件 ][PyPI]。 (PyPI 是 Python 套件索引的縮略字。
Visual Studio 會顯示目前在預設環境中安裝的套件清單。
在 [搜尋] 欄位中,輸入
matplotlib。 在結果清單中,選取 [Run command: pip install matplotlib] 選項。命令會安裝
matplotlib函式庫,以及它所依賴的所有套件。 在此情況下,相依套件會包含numpy函式庫。您可以開啟 [檢視>輸出] 視窗,以監視安裝進度。
安裝套件之後,Python 環境 視窗會重新整理以顯示所選環境的套件:
套件右側的 X 會將其卸載。
執行程式
現在已安裝 matplotlib 連結庫,您已準備好測試程式。
![螢幕快照,顯示 Visual Studio 2022 中 [方案總管] 中的 [Python 環境] 節點。](media/python-environments-node-2022.png?view=vs-2022)
![顯示 Visual Studio 2019 [方案總管] 中 [Python 環境] 節點的螢幕快照。](media/python-environments-node-2019.png?view=vs-2022)
![顯示 Visual Studio 2022 中 [Python 環境] 視窗的螢幕快照。](media/environments/environments-default-view-2022.png?view=vs-2022)
![顯示 Visual Studio 2019 中 [Python 環境] 視窗的螢幕快照。](media/environments/environments-default-view-2019.png?view=vs-2022)
![顯示如何在 Visual Studio 2022 中按兩下滑鼠右鍵開啟 [Python 環境] 視窗的螢幕快照。](media/environments/environments-view-all-2022.png?view=vs-2022)
![顯示如何在 Visual Studio 2019 中按兩下滑鼠右鍵開啟 [Python 環境] 視窗的螢幕快照。](media/environments/environments-view-all-2019.png?view=vs-2022)
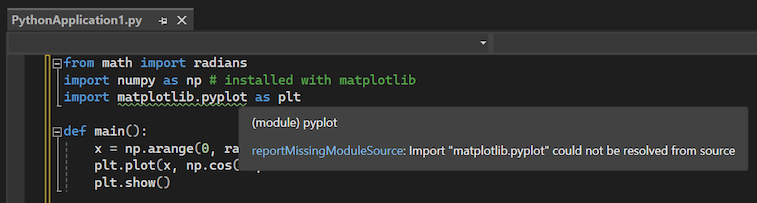

![顯示如何選取所選環境的 [套件 PyPI] 選項的螢幕快照,以查看已安裝的套件。](media/packages-installed-2022.png?view=vs-2022)
![顯示如何在 Visual Studio 2022 的 [Python 環境] 視窗中安裝所選環境的 matplotlib 連結庫的螢幕快照。](media/packages-install-matplotlib-2022.png?view=vs-2022)
![顯示如何在 Visual Studio 2019 的 [Python 環境] 視窗中安裝所選環境的 matplotlib 連結庫的螢幕快照。](media/packages-install-matplotlib-2019.png?view=vs-2022)
![顯示 Visual Studio 2022 中 [Python 環境] 視窗中所選環境的新安裝的 matplotlib 和 numpy 套件的螢幕快照。](media/packages-matplotlib-numpy-2022.png?view=vs-2022)
![顯示 Visual Studio 2019 中 [Python 環境] 視窗中所選環境的已安裝 matplotlib 和 numpy 套件的螢幕快照。](media/packages-matplotlib-2019.png?view=vs-2022)
