使用 Cookiecutter 擴充功能
Cookiecutter 提供圖形使用者介面來探索範本、輸入範本選項,以及建立專案和檔案。 Visual Studio 2017 和更新版本包含 Cookiecutter 擴充功能。 它可以個別安裝在舊版Visual Studio中。
在 Visual Studio 中,Cookiecutter 擴展位於 [檢視]>[Cookiecutter 瀏覽器]下:
先決條件
Visual Studio。 若要安裝產品,請遵循 安裝Visual Studio中的步驟。
Python 3.3 或更新版本(32 位或 64 位)或 Anaconda 3 4.2 或更新版本(32 位或 64 位)。
如果無法使用適當的 Python 解釋器,Visual Studio 會顯示警告。
如果您在 Visual Studio 執行時安裝 Python 解釋器,請在 Cookiecutter Explorer 工具列上選取 [Home] 選項,以偵測新安裝的解釋器。 如需詳細資訊,請參閱 在 Visual Studio中建立和管理 Python 環境。
使用 Cookiecutter Explorer
在 Cookiecutter Explorer中,您可以瀏覽和選取範本、將範本複製到本機計算機、設定範本選項,以及從範本建立程式碼。
瀏覽範本
您可以在 Cookiecutter Explorer 中瀏覽範本,以查看已安裝的專案和可用的專案。
在 Cookiecutter Explorer中,選取工具列上的 Home 選項,以檢視可用的範本。
首頁會顯示要從中選擇的範本清單,並組織成四個可能群組:
群 描述 筆記 已安裝 安裝到本機計算機的範本。 使用在線範本時,其存放庫會自動複製到 ~/.cookiecutters 的子資料夾。 您可以在 Cookiecutter Explorer 工具列上選取 [刪除],以從系統移除已安裝的範本。 建議 從推薦資訊流載入的範本。 Microsoft管理預設資訊流。 您可以按照 設定 Cookiecutter 選項中的步驟來自定義您的資訊流。 GitHub “cookiecutter” 關鍵詞的 GitHub 搜尋結果。 Git 存放庫清單會以分頁形式傳回。 當結果清單超過目前的檢視時,您可以選取 [載入更多] 選項,以顯示清單中的下一組編頁結果。 自定義 透過 Cookiecutter Explorer定義的任何自定義範本。 在 Cookiecutter Explorer 搜尋方塊中輸入自定義範本位置時,位置會出現在此群組中。 您可以輸入 Git 存放庫的完整路徑,或本機磁碟上資料夾的完整路徑,來定義自定義範本。 若要顯示或隱藏特定類別的可用範本清單,請選取類別旁的 箭號。
複製範本
您可以在 Cookiecutter Explorer 中使用可用的範本,建立當地的複本以便開始工作。
在 Cookiecutter Explorer中,選取範本。 所選範本的相關信息會顯示在 Cookiecutter Explorer 首頁底部。
範本摘要包含範本詳細信息的連結。 您可以移至樣本的 GitHub 存放庫頁面、檢視範本 Wiki,或尋找回報 問題。
若要複製選取的樣本,請選擇 [下一步] 。 Cookiecutter 會製作範本的本地副本。
複製行為取決於您選取的範本類型:
| 範本類型 | 行為 |
|---|---|
| 已安裝 | 如果選取的範本已安裝在 Visual Studio 的上一個工作階段中,系統會自動刪除該範本,並在本機電腦上安裝並複製最新版本。 |
| 建議 | 選取的範本會複製並安裝在本機電腦上。 |
| GitHub | 選取的範本會複製並安裝在本機電腦上。 |
| 自定義搜尋 |
-
URL:如果您在 Cookiecutter Explorer 搜尋框中輸入 git 存放庫的自定義 URL,然後選擇範本,選擇的範本將會被克隆並安裝到您的本地電腦上。 - 資料夾路徑:如果您在搜尋方塊中輸入自定義資料夾路徑,然後選取範本,Visual Studio 會載入該範本而不複製。 |
重要
Cookiecutter 範本會在 ~/.cookiecutters 的單一資料夾下複製。 每個子資料夾都會以 Git 存放庫名稱命名,其中不包含 GitHub 用戶名稱。 如果您複製來自不同作者之相同名稱的不同範本,就可能發生衝突。 在此情況下,Cookiecutter 會防止您使用相同名稱的不同範本覆寫現有的範本。 若要安裝其他範本,您必須先刪除現有的範本。
設定範本選項
在本機安裝和複製範本之後,Cookiecutter 會顯示 [選項] 頁面。 在這裡頁面上,您可以指定設定,例如所產生檔案的資料夾路徑位置:
每個 Cookiecutter 範本都會定義自己的一組選項。 當設定有預設值可用時,[選項] 頁面會在對應的欄位中顯示建議的文字。 預設值可能是代碼段,通常是使用其他選項的動態值。
在這個範例中,範本名稱被定義為 cookiecutter-flask/cookiecutter-flask。 當設定值可以變更時,欄位文字就可供編輯。
在 [Create to] 欄位中,輸入資料夾的路徑位置,以儲存 Cookiecutter 所生成的任何檔案。
接下來,設定範本的其他所需選項,例如:
- full_name:要套用至範本的完整名稱。
- 電子郵件:範本作者的電子郵件位址。
- github_username:範本作者的 GitHub 別名。
- python_version:從範本建立之 Web 應用程式的目標 Python 版本。
使用組態檔設定預設值
您可以使用使用者組態檔自定義特定選項的預設值。 當 Cookiecutter 延伸模組偵測到使用者組態檔時,它會以組態檔值覆寫範本的預設值。 如需此行為的詳細資訊,請參閱 Cookiecutter 檔 用戶設定 一節。
退訂指定的任務
某些範本會識別在程式代碼產生之後要執行的特定Visual Studio工作。 一般工作包括開啟網頁瀏覽器、在編輯器中開啟檔案,以及安裝相依性。 當範本識別特定工作時,在完成時執行其他工作 設定會新增至選項清單。 您可以設定此設定來選擇退出指定的 Visual Studio 工作。
從範本建立程序代碼
設定範本選項之後,您就可以讓 Cookiecutter 建立專案檔併產生程式代碼。
對話框會在選項清單之後顯示按鈕。 按鈕的文字取決於範本。 您可能會看到 [建立和開啟資料夾]、[加入方案]等等。
在 [選項] 頁面上,選取遵循選項清單的按鈕,例如 建立和開啟資料夾 或 [新增至方案]。
![顯示樣本選項清單後 [建立及開啟資料夾] 按鈕的螢幕快照。](media/cookiecutter-create-folder.png?view=vs-2022)
Cookiecutter 會產生程序代碼。 如果輸出資料夾不是空的,就會顯示警告。
如果您熟悉範本的輸出,且不介意覆寫檔案,請選取 [確定] 關閉警告。
否則,請選取 Cancel,指定空白資料夾,然後手動將建立的檔案複製到非空的輸出資料夾。
Cookiecutter 成功建立檔案之後,Visual Studio 會在 [方案總管] 中開啟範本項目檔。
設定 Cookiecutter 選項
Cookiecutter 選項可透過 Tools>Options>Cookiecutter取得:
| 選項 | 描述 |
|---|---|
| 檢查更新的範本 | 控制 Cookiecutter 是否會自動在線檢查已安裝範本的更新。 |
| 建議的資訊流 URL | 建議範本摘要檔案的位置。 位置可以是 URL 或本機檔案的路徑。 將 URL 保留空白,以便使用預設的 Microsoft 精選內容。 摘要提供範本位置的簡單清單,並以換行符分隔。 若要要求對策展摘要進行變更,請對 GitHub 上的來源 提出提取要求。 |
| 顯示說明 | 調整 Cookiecutter 視窗頂端說明資訊列的可見性。 |
優化Visual Studio的 Cookiecutter 範本
Visual Studio 的 Cookiecutter 擴充功能支持針對 Cookiecutter v1.4 建立的範本。 如需撰寫 Cookiecutter 範本的詳細資訊,請參閱 Cookiecutter 檔。
樣本變數的預設轉譯取決於資料類型(字串或清單):
- String:String 數據類型會使用變數名稱的標籤、輸入值的文字框,以及顯示預設值的浮水印。 文字框中的工具提示會顯示預設值。
- List:清單數據類型會使用變數名稱的標籤,並使用下拉式方塊來選取值。 下拉式方塊上的工具提示會顯示預設值。
您可以透過在 Visual Studio 特定的 cookiecutter.json 檔案中指定其他中繼資料,來改善顯示效果(這些資料會被 Cookiecutter CLI 忽略)。 所有屬性都是選擇性的:
| 財產 | 描述 |
|---|---|
label |
指定要在變數編輯器上方顯示的文字,而不是變數的名稱。 |
description |
指定要在編輯控件上顯示的工具提示,而不是該變數的預設值。 |
url |
使用顯示 URL 的工具提示,將標籤變更為超連結。 選取超連結會將使用者的預設瀏覽器開啟至該 URL。 |
selector |
允許編輯器針對變數進行自訂。 目前支援下列選取器: - string:標準文字框,字串的預設值。 - list:標準下拉式方塊,預設為清單。 - yesno:針對字串,在 y 與 n之間選擇下拉式方塊。 - odbcConnection:開啟資料庫連線對話框的省略號按鈕文本框(...]。 |
下列範例示範如何設定轉譯屬性:
{
"site_name": "web-app",
"python_version": ["3.5.2"],
"use_azure": "y",
"_visual_studio": {
"site_name": {
"label": "Site name",
"description": "E.g. <site-name>.azurewebsites.net (can only contain alphanumeric characters and `-`)"
},
"python_version": {
"label": "Python version",
"description": "The version of Python to run the site on"
},
"use_azure" : {
"label": "Use Azure",
"description": "Include Azure deployment files",
"selector": "yesno",
"url": "https://azure.microsoft.com"
}
}
}
執行 Visual Studio 工作
Cookiecutter 具有稱為 Post-Generate Hooks 的功能,可讓您在產生檔案之後執行任意 Python 程式代碼。 雖然此功能具有彈性,但不允許輕鬆存取 Visual Studio。
您可以使用此功能在 Visual Studio 編輯器或其網頁瀏覽器中開啟檔案。 您也可以觸發 Visual Studio UI,提示使用者建立虛擬環境並安裝套件需求。
為了允許這些案例,Visual Studio 會在 cookiecutter.json 檔案中尋找擴充元數據。 它會在用戶開啟 [方案總管] 或將檔案新增至現有項目之後,搜尋要執行的命令。 (同樣地,使用者可以透過清除 [在完成時執行其他工作] 範本選項,選擇不執行這些工作。)
下列範例示範如何在 cookiecutter.json 檔案中設定擴充元數據:
"_visual_studio_post_cmds": [
{
"name": "File.OpenFile",
"args": "{{cookiecutter._output_folder_path}}\\readme.txt"
},
{
"name": "Cookiecutter.ExternalWebBrowser",
"args": "https://learn.microsoft.com"
},
{
"name": "Python.InstallProjectRequirements",
"args": "{{cookiecutter._output_folder_path}}\\dev-requirements.txt"
}
]
依名稱指定命令,並使用非本地化的 (英文) 名稱來處理 Visual Studio 的當地語系化安裝。 您可以在 Visual Studio [命令] 視窗中測試及探索命令名稱。
如果您想要傳遞單一自變數,請將自變數指定為字串,如上一個範例中 name 元數據所示。
如果您不需要傳遞自變數,請將值保留為空字串,或從 JSON 檔案省略它:
"_visual_studio_post_cmds": [
{
"name": "View.WebBrowser"
}
]
對於多個參數,請使用陣列。 針對開關,請將開關及其值分割成個別的參數,並使用適當的引號,如下列範例所示:
"_visual_studio_post_cmds": [
{
"name": "File.OpenFile",
"args": [
"{{cookiecutter._output_folder_path}}\\read me.txt",
"/e:",
"Source Code (text) Editor"
]
}
]
參數可以參考其他 Cookiecutter 變數。 在上一個範例中,內部 _output_folder_path 變數用來形成產生檔案的絕對路徑。
Python.InstallProjectRequirements 命令只有在將檔案新增至現有專案時才有效。 因為命令是在 [方案總管]中由 Python 專案處理的,而在 [方案總管] - [資料夾檢視]中,沒有專案可用於接收訊息。
針對範本問題進行疑難解答
請參閱下列各節,以取得使用 Cookiecutter 時針對 Python 環境和程式代碼進行疑難解答的秘訣。
載入範本時發生錯誤
某些範本可能會在其 cookiecutter.json 檔案中使用無效的數據類型,例如布爾值。 您可以選取範本資訊窗格中的 [問題] 連結,將這些實例回報給範本作者。
攔截腳本失敗
某些範本可能會使用與 Cookiecutter UI 不相容的後續產生腳本。 例如,查詢使用者輸入的腳本可能會因為缺少終端機控制台而失敗。
Windows 上不支援掛鉤腳本
如果後置腳本檔案 .sh,它可能不會與 Windows 電腦上的應用程式相關聯。 您可能會看到 Windows 對話框提示,以在 Windows 市集中尋找相容的應用程式。
已知問題的範本
您可以在 CookiecutterExplorer 的範本摘要中使用 問題 連結,找出範本是否有已知問題:
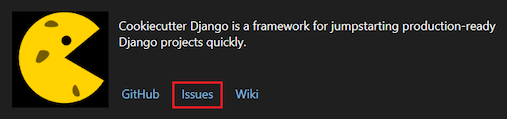
鏈接會開啟範本的 GitHub 問題頁面:

![顯示Visual Studio中 Cookiecutter Explorer 首頁的螢幕快照,其中包含 [建議] 和 [GitHub] 類別所列的範本。](media/cookiecutter-browse.png?view=vs-2022)



