從 Visual Studio 建立 Git 存放庫
Visual Studio 可讓您輕鬆地從 IDE 建立存放庫。 從 Visual Studio 建立存放庫已針對 GitHub 最佳化,但您可以使用您選擇的 Git 提供者從遠端工作。 方法如下。
必要條件
若要遵循這篇文章,您需要:
建立 GitHub 存放庫
開啟 Visual Studio,然後選取 [建立新專案]。
提示
如果您在 Visual Studio 中還沒有專案可新增至存放庫,您可以快速建立新的 C# 主控台應用程式,並將它命名為 MyNewApp。 Visual Studio 會以預設的 "Hello, World!" 程式碼填入新的應用程式。
從 [Git] 功能表,選取 [建立 Git 存放庫]。
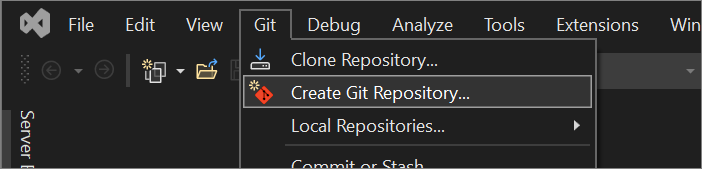
在 [建立 Git 存放庫] 對話方塊的 [推送至新的遠端] 區段底下,選擇 [GitHub]。
在 [建立 Git 存放庫] 對話方塊的 [建立新的 GitHub 存放庫] 區段中,輸入您要建立的存放庫名稱。 (如果您尚未登入 GitHub 帳戶,您也可以從此畫面執行此動作。)
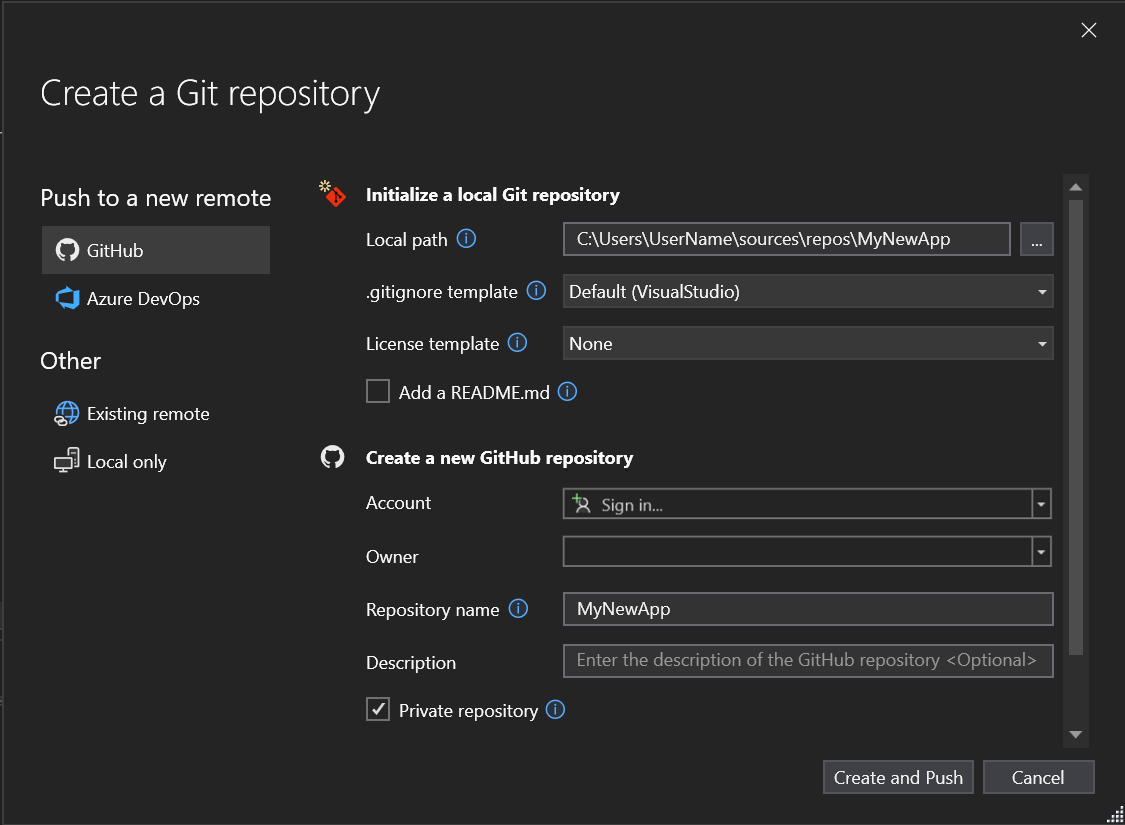
在 [初始化本機 Git 存放庫] 底下,您可以使用 [.gitignore 範本] 選項來指定您想要 Git 忽略的任何刻意未追蹤檔案。 若要深入了解 .gitignore,請參閱忽略檔案。 若要深入了解授權,請參閱授權存放庫。
提示
您可以隨時更新和變更這些設定。 如需詳細指示,請參閱 Visual Studio 中的 Git 設定。
登入並輸入存放庫資訊之後,請選取 [建立並推送] 按鈕,以建立您的存放庫並新增您的應用程式。
開啟現有的本機存放庫
建立存放庫或複製存放庫之後,Visual Studio 會偵測 Git 存放庫並將它新增至 Git 功能表中的 [本機存放庫] 清單。 您可以從該處快速存取和切換 Git 存放庫。
建立 Azure DevOps 存放庫
開啟 Visual Studio,然後選取 [建立新專案]。
提示
如果您在 Visual Studio 中還沒有專案可新增至存放庫,您可以快速建立新的 C# 主控台應用程式,並將它命名為 MyNewApp。 Visual Studio 會以預設的 "Hello, World!" 程式碼填入新的應用程式。
從 [Git] 功能表,選取 [建立 Git 存放庫]。
在 [建立 Git 存放庫] 對話方塊的 [推送至新的遠端] 區段底下,選擇 [Azure DevOps]。
在 [建立新的 Azure DevOps 存放庫] 區段中,登入您的 Azure 帳戶,然後從 [專案] 下拉式清單中選取專案。
選取 [建立並推送] 按鈕,以建立您的存放庫並新增您的應用程式。
相關內容
意見反應
即將登場:在 2024 年,我們將逐步淘汰 GitHub 問題作為內容的意見反應機制,並將它取代為新的意見反應系統。 如需詳細資訊,請參閱:https://aka.ms/ContentUserFeedback。
提交並檢視相關的意見反應