Visual Studio 可協助您透過下載 (提取與推送) 和上傳 (推送) 作業,讓您的本機分支與遠端分支同步。
您可以使用 Git 功能表,在 Visual Studio 2022 中進行擷取、提取和同步處理。
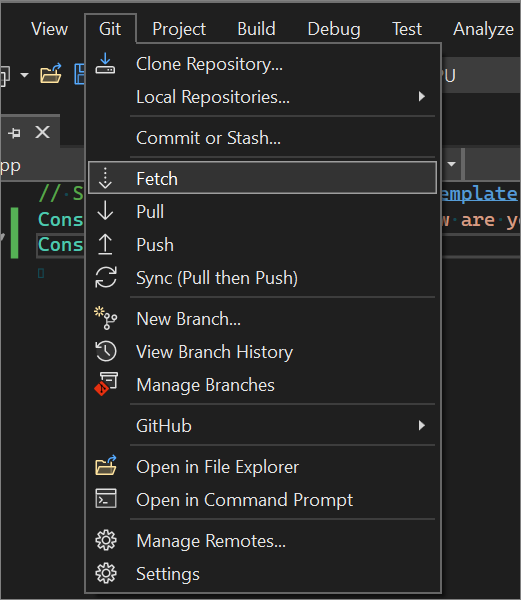
在上面的螢幕擷取畫面中,反白了 [擷取] 選項。 Git 功能表也包含下列其他選項:
- 提取
- 推送
- 同步 (提取後推送)
您也可以使用 [Git 變更] 視窗中的按鈕控制項來執行這些作業。

從左至右,按鈕控制項包括 [擷取]、[提取]、[推送] 和 [同步]。
此外,還有一個用於更多作業的 省略號 (...) 按鈕控制項。 當您選取它時,會出現一個操作功能表。 您可以用它來微調您的擷取、提取、推送和同步作業。
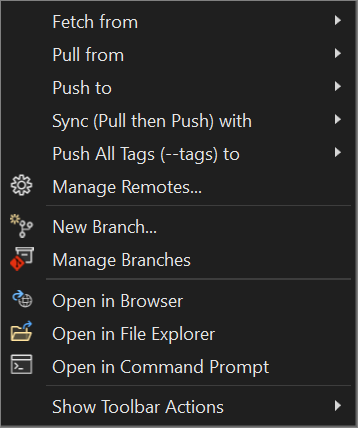
擷取
推送之前,請務必先擷取和提取。 擷取會檢查是否有任何遠端認可應併入您的本機變更中。 如果您看到任何這類項目,請先進行提取,以免發生上游合併衝突。
當您擷取分支時,[Git 變更] 視窗在分支下拉式清單下有一個指標,它會顯示遠端分支中未提取的認可數目。 此指標也會顯示未推送的本機認可數目。
該指標也會充當一個連結,帶您前往 [Git 存放庫] 視窗中該分支的認可歷程記錄。 歷程記錄的頂端現在會顯示這些傳入和傳出認可的詳細資料。 從這裡,您也可以決定提取或推送認可。
提取]
始終在您推送之前先提取。 當您先提取時,您可以防止上游合併衝突。
推送
當您建立認可時,您原本就已儲存程式碼的本機快照集。 使用 [推送] 將認可推送到 GitHub,您可以在其中將它們儲存為備份或與其他人共用您的程式碼。
但是,如同前面提到的,始終在您推送之前先提取。 作為安全保障,如果您的本機分支位於遠端分支後面,Visual Studio 不會允許您推送認可。 如果您嘗試推送,會有對話方塊提示您先提取再推送。
同步
使用此作業來依序先提取,然後再推送。