主項目和主控制項概觀
主項目和主控制項類型可為使用 Visual Studio 中的 Office 開發工具建立的 Office 方案,提供程式撰寫模型。 主項目和主控制項會以較接近與 Managed 物件 (例如 Windows Form 控制項) 互動的方式,與以 COM 為基礎的 Microsoft Office Word 和 Microsoft Office Excel 物件模型進行互動。
適用對象:本主題資訊適用於文件層級的專案和 Excel 和 Word的 VSTO 增益集專案。 如需詳細資訊,請參閱依 Office 應用程式和專案類型提供的功能。
主項目
在 Office 專案中,主項目是位於物件模型階層架構最上層的類型。 Visual Studio Tools for Office Runtime 為 Word 和 Excel 方案定義以下主項目:
-
上述每種類型會擴充原本就存在於 Word 或 Excel 物件模型的物件,又稱為「原生 Office 物件」 (Native Office Object)。 例如, Document 主項目會擴充 Document 物件,此物件是在 Word 的主要 Interop 組件中定義。
主項目通常與對應的 Office 物件具有相同的基本功能,但是增強了下列功能:
能夠裝載 Managed 控制項,包括主控制項和 Windows Form 控制項。
更豐富的事件模型。 原生 Word 和 Excel 物件模型中的某些文件、活頁簿和工作表事件只會在應用程式層級上引發。 主項目會在文件層級提供這些事件,如此就比較容易處理特定文件的事件。
了解文件層級專案中的主項目
在文件層級專案中,主項目會為程式碼提供進入點,並具有可協助您開發方案的設計工具。
Document 和 Worksheet 主項目具有相關聯的設計工具,能夠以視覺化方式來表示文件或工作表,就像是 Windows Form 設計工具一樣。 您可以使用這個設計工具,直接在 Word 或 Excel 中修改文件或工作表的內容,以及將控制項拖曳至設計介面上。 如需詳細資訊,請參閱文件主項目與工作表主項目。
Workbook 主項目不能做為具有使用者介面之控制項的容器。 相反地,這個主項目之設計工具的作用就像是元件匣,可讓您將 DataSet等元件拖曳至其設計介面上。 如需詳細資訊,請參閱工作表主項目。
您無法在文件層級專案中以程式設計方式建立主項目。 請改用 Visual Studio 在設計階段於專案中自動產生的 ThisDocument、 ThisWorkbook或 Sheetn 類別。 這些產生的類別衍生自主項目,並且會提供程式碼的進入點。 如需詳細資訊,請參閱主項目和主控制項的程式設計限制。
了解 VSTO 增益集專案中的主項目
當您建立 VSTO 增益集時,預設無法存取任何主項目。 不過,您可以在執行階段於 Word 和 Excel VSTO 增益集中產生 Document、 Workbook和 Worksheet 主項目。
產生主項目之後,您可以執行像是將控制項加入文件等工作。 如需詳細資訊,請參閱在 VSTO 增益集的執行階段中擴充 Word 文件和 Excel 活頁簿。
主控制項
主控制項會擴充 Word 和 Excel 物件模型中的各種使用者介面 (UI) 物件,例如 Microsoft.Office.Interop.Word.ContentControl 和 Range 物件。
下列主控制項適用於 Excel 專案:
-
下列主控制項適用於 Word 專案:
-
加入 Office 文件的主控制項與原生 Office 物件有類似的運作方式,但是主控制項還具備額外的功能,包括事件和資料繫結功能。 例如,當您要在 Excel 中擷取原生 Range 物件的事件時,必須先處理工作表的變更事件。 然後,您必須判斷該變更是否在 Range中發生。 相反地, NamedRange 主控制項具有您可以直接處理的 Change 事件。
主項目與主控制項之間的關聯性,類似 Windows Form 與 Windows Form 控制項之間的關聯性。 將 NamedRange 控制項放在 Worksheet 主項目上,就像是將文字方塊控制項放在 Windows Form 上。 下圖說明主項目與主控制項之間的關聯性。
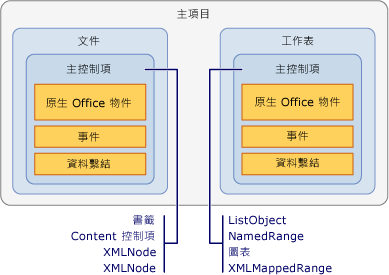
您也可以在 Office 方案中使用 Windows Form 控制項,方法是直接將控制項加入 Word 和 Excel 文件介面。 如需詳細資訊,請參閱 Office 文件上的 Windows Forms 控制項概觀。
注意
不支援將主控制項或 Windows Form 控制項加入 Word 子文件。
將主控制項加入文件
在文件層級的專案中,您可以使用下列方式,在設計階段將主控制項加入 Word 文件或 Excel 工作表:
依照加入原生物件的相同方式,在設計階段將主控制項加入文件。
將主控制項從 [工具箱] 拖曳至文件和工作表上。 您可以在 Excel 專案的 [Excel 控制項] 索引標籤中使用 Excel 主控制項,並在 Word 專案的 [Word 控制項] 索引標籤中使用 Word 主控制項。
將主控制項從 [資料來源] 視窗拖曳至文件和工作表上。 這可讓您加入已經繫結至資料的控制項。 如需詳細資訊,請參閱將資料繫結至 Office 方案中的控制項。
在文件層級和 VSTO 增益集專案中,您也可以在執行階段將某些主控制項加入文件。 如需詳細資訊,請參閱在執行階段將控制項新增至 Office 文件。
如需如何將主控制項加入文件的詳細資訊,請參閱下列主題:
命名主控制項
當您將主控制項從 [工具箱] 拖曳至文件時,會自動使用控制項類型來命名控制項,並在結尾處加上一個累加號碼。 例如,書籤會命名為 bookmark1、 bookmark2,依此類推。 如果使用 Word 或 Excel 的原生功能來加入控制項,可以在建立控制項時為它指定特定名稱。 您也可以變更 [屬性] 視窗中的 [名稱] 屬性值,來重新命名控制項。
注意
您不可以使用保留字來命名主控制項。 例如,如果將 NamedRange 控制項加入工作表,並將名稱變更為 System,則建置專案時會發生錯誤。
刪除主控制項
在文件層級專案中,您可以在設計階段選取 Excel 工作表或 Word 文件上的控制項,然後按 Delete 鍵,來刪除主控制項。 不過,您必須使用 Excel 中的 [定義名稱] 對話方塊來刪除 NamedRange 控制項。
如果在設計階段將主控制項加入文件,則不應該在執行階段以程式設計方式將其移除,因為這麼做會使您下次嘗試使用程式碼中的控制項時,擲回例外狀況。 主控制項的 Delete 方法只會移除在執行階段加入文件的主控制項。 如果您呼叫在設計階段建立之主控制項的 Delete 方法,則會擲回例外狀況。
例如,只有 Delete 是以程式設計方式加入工作表時 (也稱為動態建立主控制項), NamedRange 的 NamedRange 方法才能成功刪除這個主控制項。 將控制項名稱傳遞至 Remove 或 Controls 屬性的 Controls 方法,也可以移除動態建立的主控制項。 如需詳細資訊,請參閱在執行階段將控制項新增至 Office 文件。
如果使用者在執行階段從文件刪除主控制項,方案可能會以無法預期的方式失敗。 您可以使用 Word 和 Excel 中的文件保護功能,防止主控制項遭到刪除。 如需詳細資訊,請參閱 Office 程式開發範例和逐步解說。
注意
請勿在文件或工作表的 Shutdown 事件處理常式期間,以程式設計方式移除控制項。 當 Shutdown 事件發生時,UI 項目便無法再使用。 如果您想要在應用程式關閉之前移除控制項,請將程式碼加入其他事件處理常式,例如 BeforeClose 或 BeforeSave。
對主控制項事件進行程式設計
主控制項擴充 Office 物件的其中一種方法是透過加入事件。 例如,Excel 中的 Range 物件和 Word 中 Bookmark 物件沒有事件,但是 Visual Studio Tools for Office Runtime 會藉由加入可程式化的事件來擴充這些物件。 您可以透過下列用以存取 Windows Form 控制項事件的相同方式,來存取這些事件並對其撰寫程式碼:透過 Visual Basic 中的事件下拉式清單,以及 C# 中的事件屬性頁。 如需詳細資訊,請參閱 逐步解說:針對 NamedRange 控制項的事件進行程式設計。
注意
請勿在 Excel 中,將 EnableEvents 物件的 Application 屬性設定為 false(Native Office Object)。 將這個屬性設定為 false ,會導致 Excel 無法引發任何事件,包括主控制項的事件在內。