在 Blend for Visual Studio 中修改物件的樣式
若要自訂物件,最簡單的方式就是在 [屬性] 窗格中設定屬性。
如果您想要重複使用設定或多組設定,請建立可重複使用的資源。 這可以是「樣式」、「範本」,或一些簡單項目,例如自訂色彩。 您也可以依控制項的狀態讓控制項以不同的方式出現。 例如,按鈕會在使用者按一下時變成綠色。
筆刷:修改物件的外觀
如果您要變更筆刷的外觀,請將筆刷套用至物件。
在物件上繪製重複影像或圖樣
使用「拼貼筆刷」在物件上繪製重複影像或圖樣。
若要建立拼貼筆刷,請先建立「影像筆刷」、「繪圖筆刷」或「視覺筆刷」資源。
使用影像來建立影像筆刷。 下列圖例顯示影像筆刷、並排的影像筆刷和翻轉的影像筆刷。

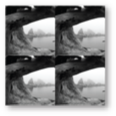

使用向量繪圖 (例如路徑或圖形) 來建立繪圖筆刷。 下列圖例顯示繪圖筆刷、並排的繪圖筆刷和翻轉的繪圖筆刷。
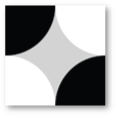


從按鈕等控制項建立視覺筆刷。 下列圖例顯示視覺筆刷和並排的視覺筆刷。


樣式和範本:跨控制項建立一致的外觀與風格
您可以設計控制項的外觀和行為一次,並將該設計套用至其他控制項,如此就不必一一維護它們。
您應該使用樣式嗎?:如果您只要設定預設屬性 (例如按鈕的色彩),請使用「樣式」。 您可以修改控制項,即使在套用樣式後也行。
您應該使用範本嗎?:如果您要變更控制項的結構,請使用「範本」。 想像一下將圖形或標誌轉換成按鈕。 在將範本套用至控制項之後,便無法修改控制項。
建立範本或樣式
共有兩種方式可以建立範本。 您可以將畫板上的任何物件轉換成控制項,或可以讓範本以現有的控制項為基礎。
若要將任何物件轉換成控制項範本,請選取該物件,然後在 [工具] 功能表上選擇 [變成控制項]。
如果您要讓範本以現有控制項為基礎,請選取畫板上的物件。 然後,在畫板上方選擇階層連結按鈕,接著選擇 [編輯範本],然後選擇 [編輯複本] 或 [建立空的]。
![[編輯範本] 功能表](../designers/media/5ebdb33f-aad2-4c10-a328-5e8b04c56a36.png?view=vs-2022)
若要建立樣式,請選取物件,接著在 [物件] 功能表中選擇 [編輯樣式],然後選擇 [編輯複本] 或 [建立空的]。
選擇 [編輯複本] 以依照控制項的預設樣式或範本開始著手。
選擇 [建立空的] 從頭開始。
[編輯目前項目] 選項只會在編輯已建立的樣式或範本時才會出現。 若是仍然使用預設系統範本的控制項,則不會顯示此選項。
在 [建立樣式資源] 對話方塊中,您可以為樣式或範本命名以便之後使用,或將樣式或範本套用至該類型的所有控制項。
![[建立樣式資源] 對話方塊](../designers/media/4818ee6a-ce60-4b79-91c8-3b1871829eea.png?view=vs-2022)
注意
您無法為每一個類型的控制項建立樣式或範本。 如果控制項不支援此項,階層連結按鈕就不會出現在畫板上。
若要回到主文件的編輯範圍,請按一下 [將範圍傳回] 。
。
將樣式或範本套用至控制項
在 [物件與時間軸] 視窗中以滑鼠右鍵按一下物件,選擇 [編輯範本],然後選擇 [套用資源]。
![[套用資源] 功能表](../designers/media/dc12debc-7711-47d9-84ce-10322a384397.png?view=vs-2022)
還原控制項的預設樣式或範本
選取控制項,然後在 [屬性]** 視窗中,找出 [樣式] 或 [範本] 屬性。 選擇 [進階選項],然後按一下捷徑功能表上的 [重設]。
視覺狀態
視覺狀態可讓您依控制項的狀態變更其外觀。 控制項可根據使用者互動有不同的視覺外觀。 例如,您可以讓按鈕在使用者按一下它時變成綠色,或是執行動畫。 使用轉換來縮短或加長視覺狀態間的時間。
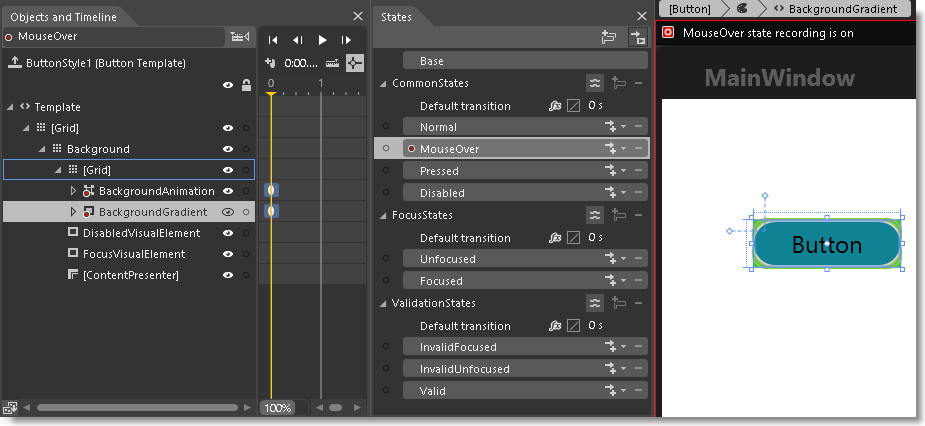
觀看短片:![]() 管理 WPF 控制項的狀態。
管理 WPF 控制項的狀態。
資源:建立色彩、樣式和範本,之後重複使用這些項目
您可以將專案中幾乎任何項目轉換為資源。 資源只是一個可在應用程式中不同地方重複使用的物件。 例如,您可以建立色彩一次、使它變成資源,然後在數個物件上使用該色彩。 若要變更所有這些物件的色彩,只須變更色彩資源即可。
![[將色彩轉換為資源] 按鈕](../designers/media/89203705-cf66-46e0-b153-52a23cd744f7.png?view=vs-2022)
![[建立色彩資源] 對話方塊](../designers/media/6bff8b19-3cd5-41a0-bbf9-ff65532d5aae.png?view=vs-2022)
相關內容
意見反應
即將登場:在 2024 年,我們將逐步淘汰 GitHub 問題作為內容的意見反應機制,並將它取代為新的意見反應系統。 如需詳細資訊,請參閱:https://aka.ms/ContentUserFeedback。
提交並檢視相關的意見反應