XML 編輯器 IntelliSense 功能
XML 編輯器提供完整的 Intellisense 功能,其相當於 Visual Studio 中提供的其他語言編輯器。 本節說明如何使用 IntelliSense (XSLT) 搭配 XML 結構定義語言 (XSD) 與 XSLT 文件。
XSD 文件中的 IntelliSense
結構描述與文件相關聯後,只要您輸入 "<" 或按一下 XML 編輯器工具列上的 [顯示物件的成員清單] 按鈕,就會出現預期項目的下拉式清單。
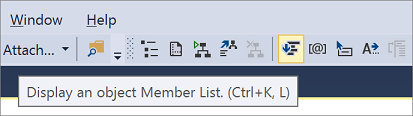
如需如何將結構描述與您的 XML 文件產生關聯的詳細資訊,請參閱 XML 文件驗證。
從開始標記內鍵入 SPACE 時,您也會取得一個下拉式清單,顯示可加入到目前項目的全部屬性。
針對屬性值鍵入 "=",或鍵入值的開頭引號時,也會取得該屬性的可能值清單。 只有透過 xsd:enumeration Facet 提供列舉值,或者屬性是 Boolean 型別時,才會提供值。 還會為 xml:lang 或衍生自 simpleType 的任何 xsd:language,提供已知語言代碼的 IntelliSense 清單。 會為命名空間宣告提供已知 targetNamespace 值的 IntelliSense 清單。
如果項目是 ">",則當您鍵入 simpleType 以關閉開始標記時,還會提供可能值的 IntelliSense 清單。 項目的行為與前一段中說明的屬性行為相類似。
根據在相關結構描述中找到的 xsd:annotation 及 xsd:documentation 資訊,這些 IntelliSense 清單上還會出現工具提示。
XSLT 文件中的 IntelliSense
在您將具名範本或屬性加入至 XSLT 文件後,即可使用 IntelliSense 插入下列內容:
屬性集名稱。
範本模式。
範本名稱。
指定模式的參數名稱。
指定具名範本的參數名稱。
如需詳細資訊,請參閱逐步解說:使用 XSLT IntelliSense 主題。
自動完成
XML 編輯器還可藉由填入必要的 XML 語法,使編輯 XML 變得更容易。 例如,如果您鍵入下列開始標記:
<book>
XML 編輯器會填入結束標記,並將游標置於開啟標記後面。 下列是此情況的範例 (其中 | 表示游標位置):
<book>|</book>
因為屬性值必須永遠帶有引號,所以 XML 編輯器會填入引號。 例如,如果您鍵入下列內容:
<book title=
XML 編輯器會加入引號,並將游標置於引號之間:
<book title="|"
同樣地,XML 編輯器還會自動插入下列 XML 語法:
結束處理指示:
?>結束 CDATA 區塊:
]]>結束註解:
-->結束 DTD 宣告:
>
如果您從 IntelliSense 清單選取命名空間限定的項目或屬性,且該項目或屬性的命名空間尚不在範圍內,則 XML 編輯器還具有插入命名空間宣告的功能。
例如,如果您從 IntelliSense 清單中選取 e:Book 項目,該清單中的前置詞繫結至尚未在文件中宣告的 http://books 命名空間,則 XML 編輯器會插入必要的命名空間宣告。 下列是產生的 XML 文字:
<e:Book xmlns:e="http://books"
括號對稱
XML 編輯器提供括號反白顯示,以將您剛剛關閉之項目的立即回應提供給您。 您也可以使用鍵盤快速鍵 (Ctrl+]),從一個括號跳至對稱的括號。
XML 編輯器會針對下列項目執行此操作:
對稱的開始與結束標記。
任意一對「<」或「>」角括號。
註解的開始與結束。
處理指示的開始與結束。
CDATA 區塊的開始與結束。
DTD 宣告的開始與結束。
屬性上的開頭及結束引號。
修改 IntelliSense 選項
依預設會啟用 IntelliSense 及自動完成功能。 但是,您可藉由修改 [工具]>[選項] 設定來對其進行變更。
[其他] 頁面的 [自動插入] 區段控制下列行為:
| 名稱 | 描述 |
|---|---|
| 關閉標記 | 插入新項目的關閉標記。 |
| 屬性引號 | 輸入新屬性名稱時,請插入屬性值引號。 |
| 其他標記 | 完成註解、CDATA、DOCTYPE、處理指示及其他標記宣告。 |
變更自動完成行為
選取 [工具] 功能表上的 [選項]。
依序展開 [文字編輯器] 及 [XML] 後,再選取 [其他]。
變更 [自動插入] 區段,再按一下 [確定]。
相關內容
意見反應
即將登場:在 2024 年,我們將逐步淘汰 GitHub 問題作為內容的意見反應機制,並將它取代為新的意見反應系統。 如需詳細資訊,請參閱:https://aka.ms/ContentUserFeedback。
提交並檢視相關的意見反應