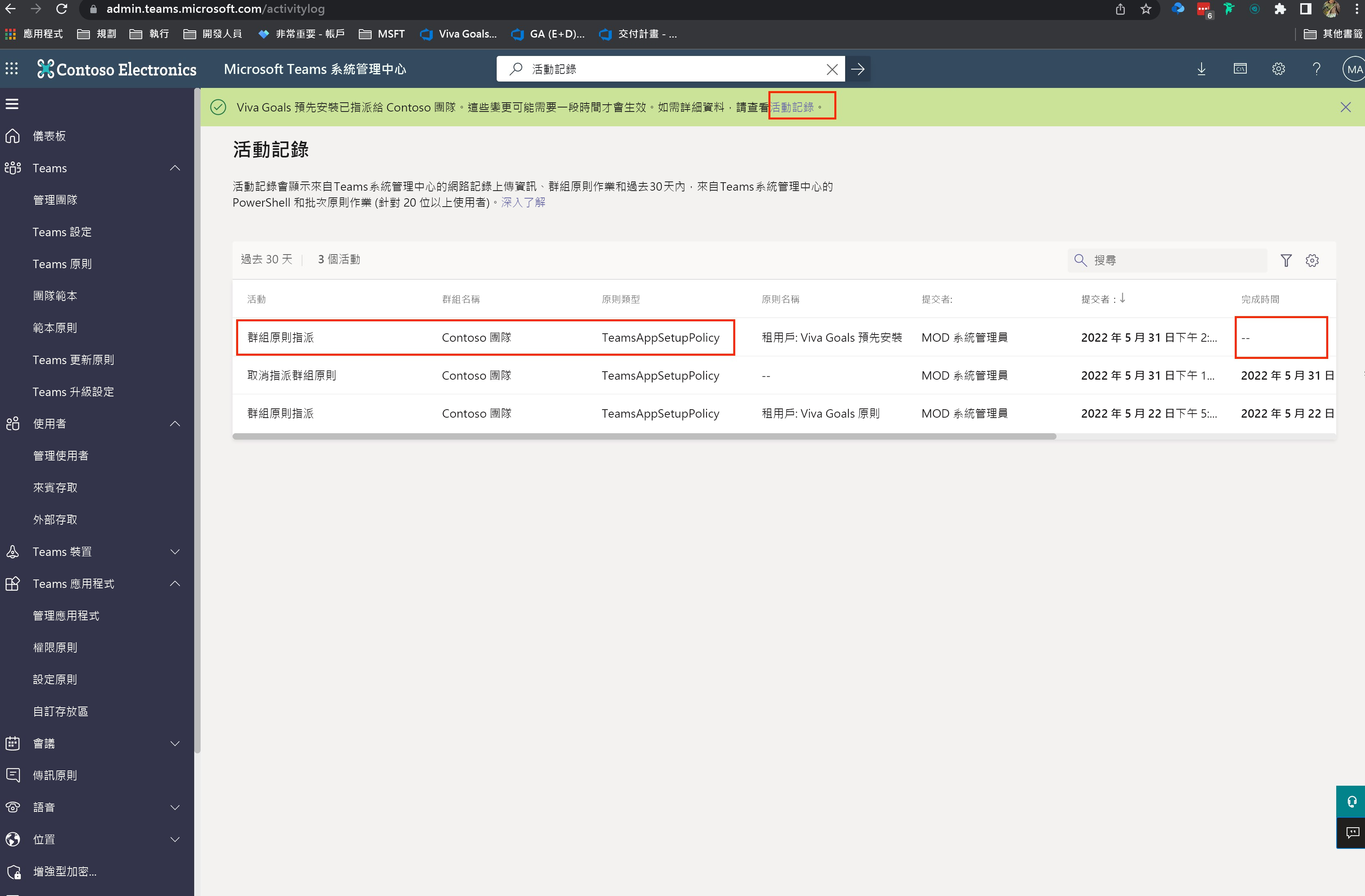將Viva Goals新增至 Microsoft Teams
本文說明如何在 Microsoft Teams 中為您自己或整個組織安裝Viva Goals應用程式。 應用程式可協助您從 Microsoft Teams 內設定、管理及追蹤小組的目標。 本文的最後一節說明如何在 Outlook 或 Microsoft 365 中使用應用程式。
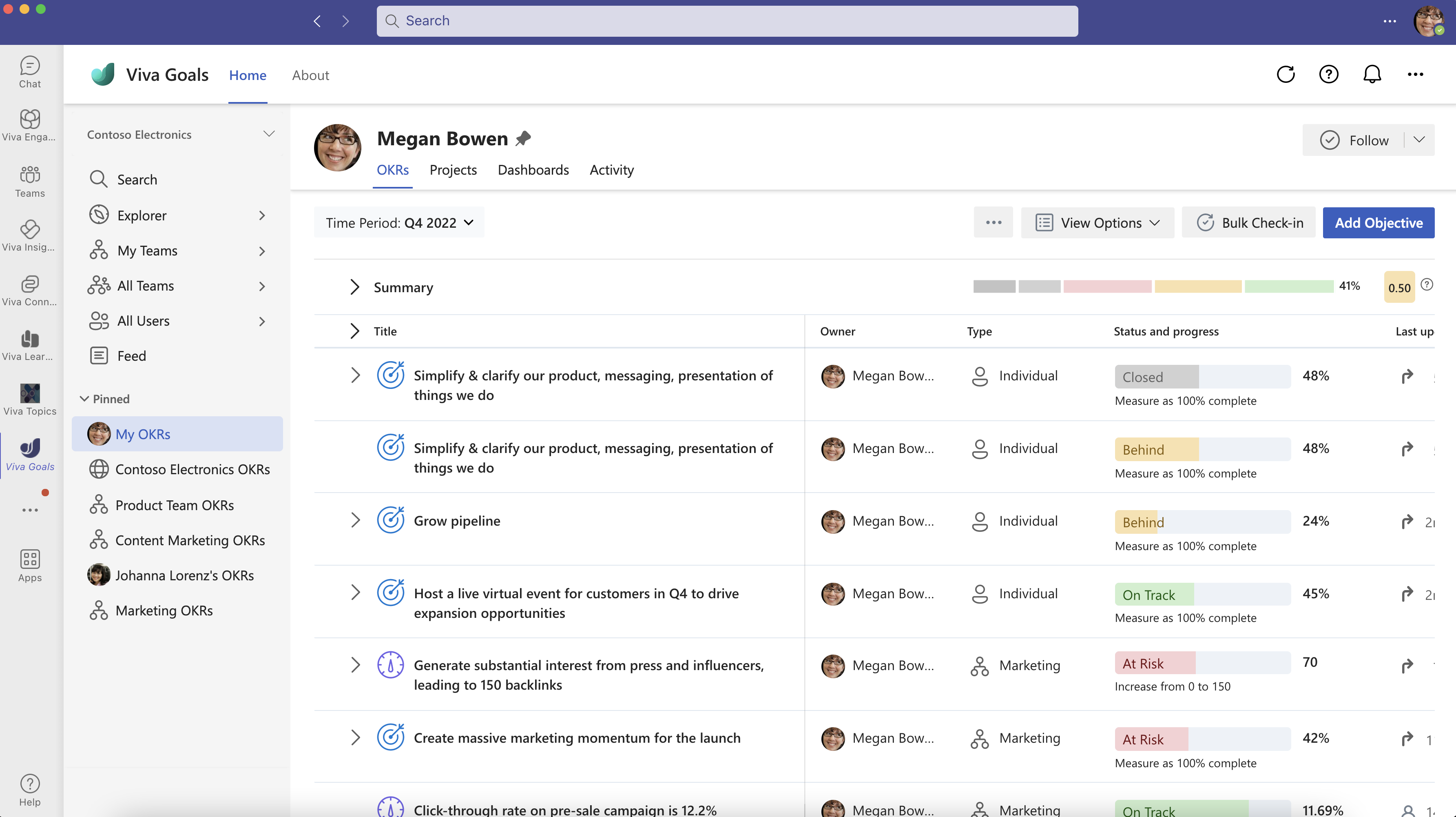
在 Microsoft Teams 中自行安裝Viva Goals應用程式
有多種方式可在 Teams 中安裝Viva Goals應用程式。 最簡單的方式是選取左側導覽列) 三個點 (省略號,搜尋Viva Goals,然後在搜尋結果清單中選取Viva Goals應用程式旁邊的 [新增]。
或者,從 [Viva Goals 應用程式詳細資料] 頁面,選取 [新增] 按鈕以新增Viva Goals。
新增Viva Goals的另一種方式是造訪應用程式市集、搜尋Viva Goals,然後選取應用程式。
在 [Viva Goals應用程式詳細資料] 頁面上,選取 [新增]。
若要在 Teams 中釘選Viva Goals應用程式,請以滑鼠右鍵按一下左側流覽面板中的應用程式圖示,然後選取 [釘選]。
在 Microsoft Teams 中為您的組織安裝Viva Goals應用程式
預先安裝應用程式可確保您的使用者能夠直接在 Teams 中看到其 OKR,而不需要從 Teams 應用程式市集安裝應用程式。 這是確保使用者保持工作流程的絕佳方式,因為他們能夠直接在 Teams 聊天和頻道中參考 OKR,而不需要暫停安裝應用程式。
我們將示範如何為特定使用者群組預先安裝應用程式。 如果您想要預先安裝給租使用者上的所有使用者,您可以在「全域 (全組織預設) 」原則中進行相同的變更。
注意事項
若要這樣做,您必須是具有 admin.teams.microsoft.com 存取權的租使用者系統管理員。
請遵循下列步驟來預先安裝Viva Goals:
使用您的使用者識別碼和密碼登入 admin.teams.microsoft.com 。
選 取 [Teams 應用程式 ],然後選擇 [ 設定原則]。
在 [管理原則] 下,選取 [新增] 以建立新原則。
輸入新原則的名稱和描述。
若要將Viva Goals應用程式預先安裝為此原則的一部分,請在 [已安裝的應用程式] 底下,選取 [新增應用程式],並依名稱搜尋應用程式。
將應用程式新增至 [ 要新增的應用程式 ] 清單之後,請選取對話方塊底部的 [ 新增 ] 進行確認。
若要確定使用者可以找到已安裝的應用程式,建議您也釘選應用程式和訊息擴充功能。 在 [釘選的應用程式] 底下,選取 [新增應用程式]。
搜尋並新增Viva Goals應用程式。 選取 [儲存] 以確認對此原則的變更。
注意事項
預設會在釘選清單底部新增應用程式。 您可以使用右側的拖曳控點來調整應用程式在清單中的位置。
如果您已開啟使用者釘選,Teams 會通知您將套用此原則的使用者喜好設定。 選取 [儲存]。
您現在會在 [管理原則] 清單底下看到新 的原則。 請注意,原則尚未套用至一組使用者。
若要將原則套用至使用者群組,請選取 [群組原則 指派] 索引標籤,然後選取 [新增] 以建立新的指派。
原則可以套用至任何 Microsoft Teams 小組或 Microsoft 365 群組。 選取您要套用原則的使用者群組。
接下來,從清單中選取原則,然後選擇 [ 套用 ] 以確認您的選擇。
現在,您會在 [指派] 下方的清單中看到指派群組原則。
注意事項
原則可能需要一些時間才能開始。 您可以移至 [活動記錄 ] 並查看原則應用程式是否已完成,以檢查這一點。
當您在 [已 完成的 on] 資料行中看到時間戳記時,原則將適用于群組中的所有使用者。
現在,當屬於此群組的使用者登入 Teams 時,原則將會開始。 例如,「Contoso」 具有 「Abigail Jackson」 作為成員,如我們在Microsoft 365 系統管理中心中所見。
當 Abigail 登入 Teams 時,她可以看到在 Teams 用戶端中,Viva Goals應用程式和訊息擴充功能都已預先安裝並釘選在左上方和底部。
在 Outlook 和 Microsoft 365 中安裝適用于 Viva Goals 的 Teams 應用程式
適用于 Microsoft Teams 的Viva Goals應用程式是同樣適用于 Outlook 和 Microsoft 365 應用程式的 Teams 應用程式。 安裝應用程式之後,連結預覽和訊息擴充功能也會在 Outlook 中運作。
如果應用程式是由 Microsoft Teams 中的使用者安裝,它會自動顯示在 Outlook 和 Microsoft 365 中。 身為系統管理員,您也可以使用 Microsoft 365 系統管理 Center 上的整合式應用程式入口網站,在貴組織的 Outlook 和 Microsoft 365 上部署這些應用程式。 請注意,應用程式的部署和管理會與 Microsoft Teams 分開管理。 Microsoft Teams 部署是從 Teams 管理員 中心控制,而 Outlook 和 Microsoft 365 部署則是從 Microsoft 365 系統管理 Center 的整合式應用程式區段控制。
如需在 Outlook 和 Microsoft 365 中管理應用程式的資訊,請參閱 在 Outlook 和 Microsoft 365 上運作的 Teams 應用程式。
意見反應
即將登場:在 2024 年,我們將逐步淘汰 GitHub 問題作為內容的意見反應機制,並將它取代為新的意見反應系統。 如需詳細資訊,請參閱:https://aka.ms/ContentUserFeedback。
提交並檢視相關的意見反應
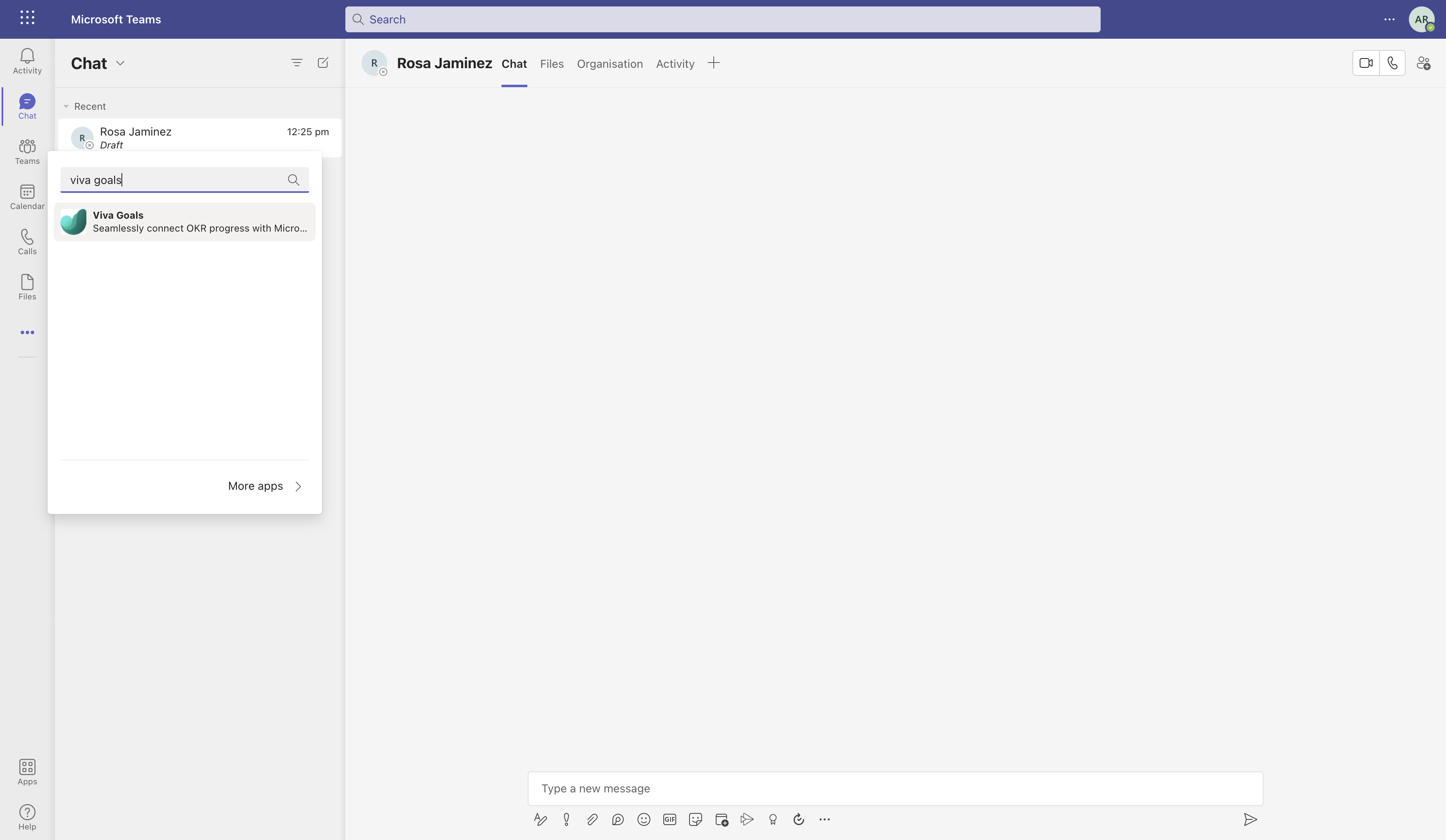
![顯示如何使用 [新增] 按鈕從 Teams 新增Viva Goals應用程式的螢幕擷取畫面。](../media/goals/5/add-viva-goals-from-navigation-bar.png)



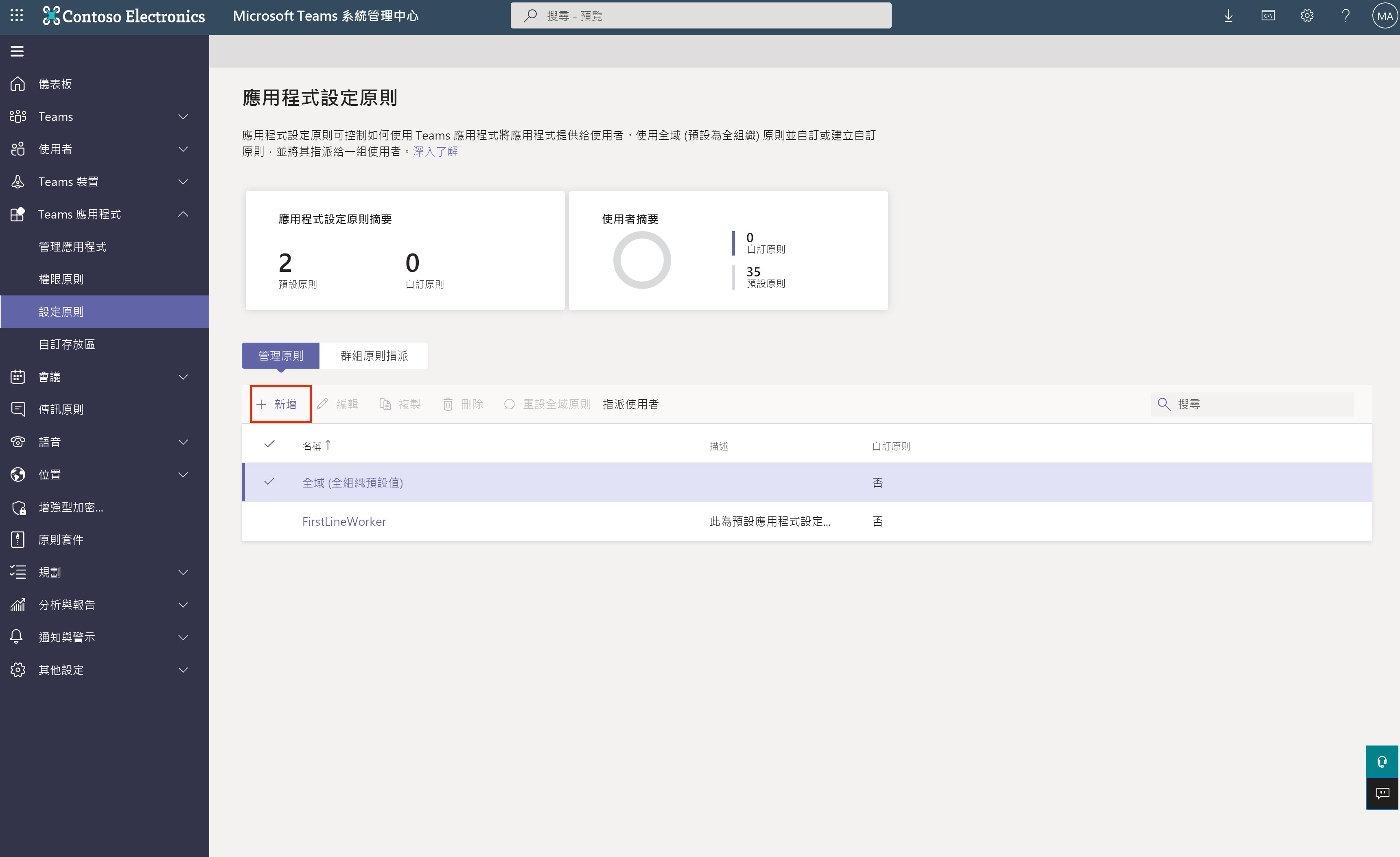
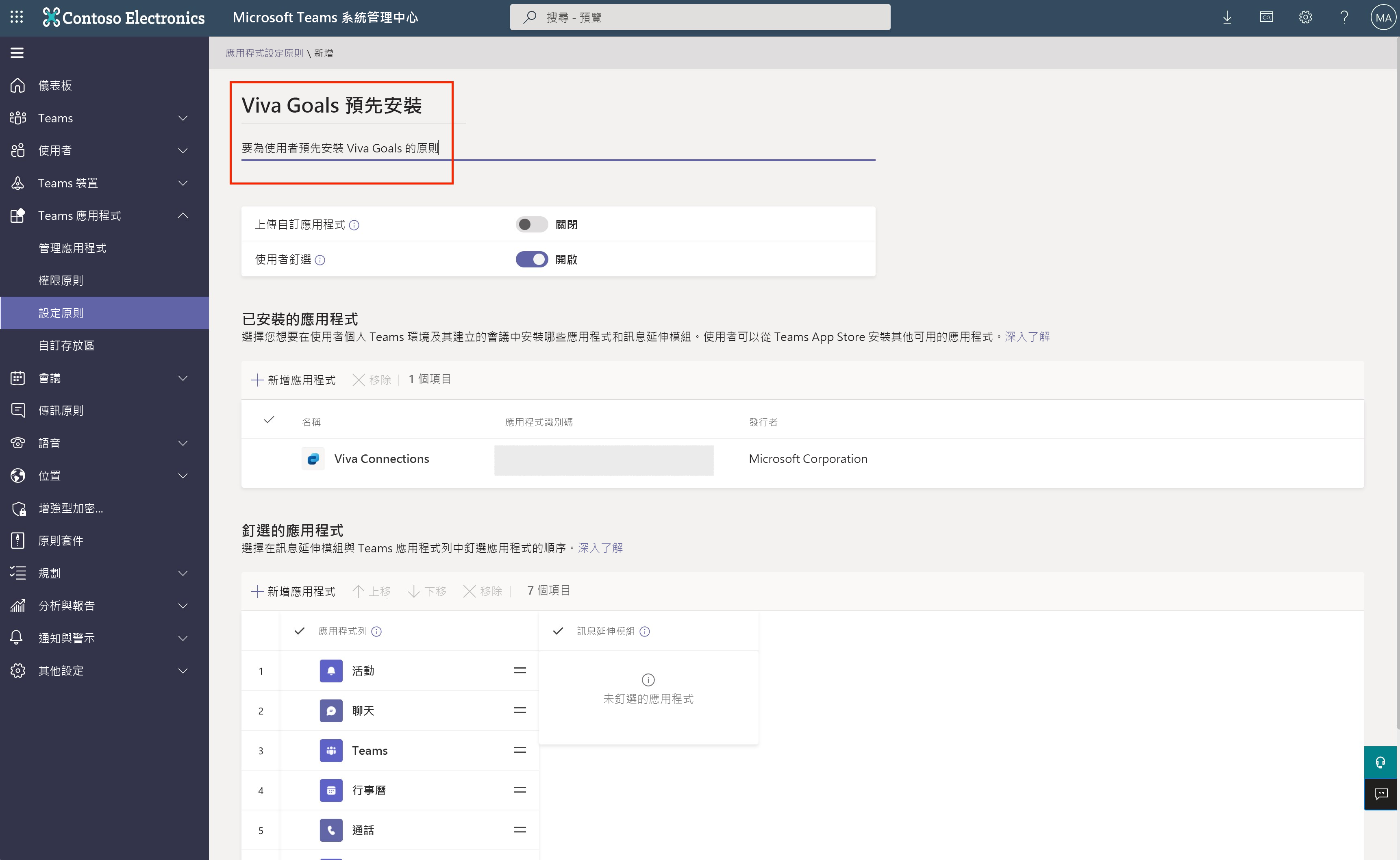




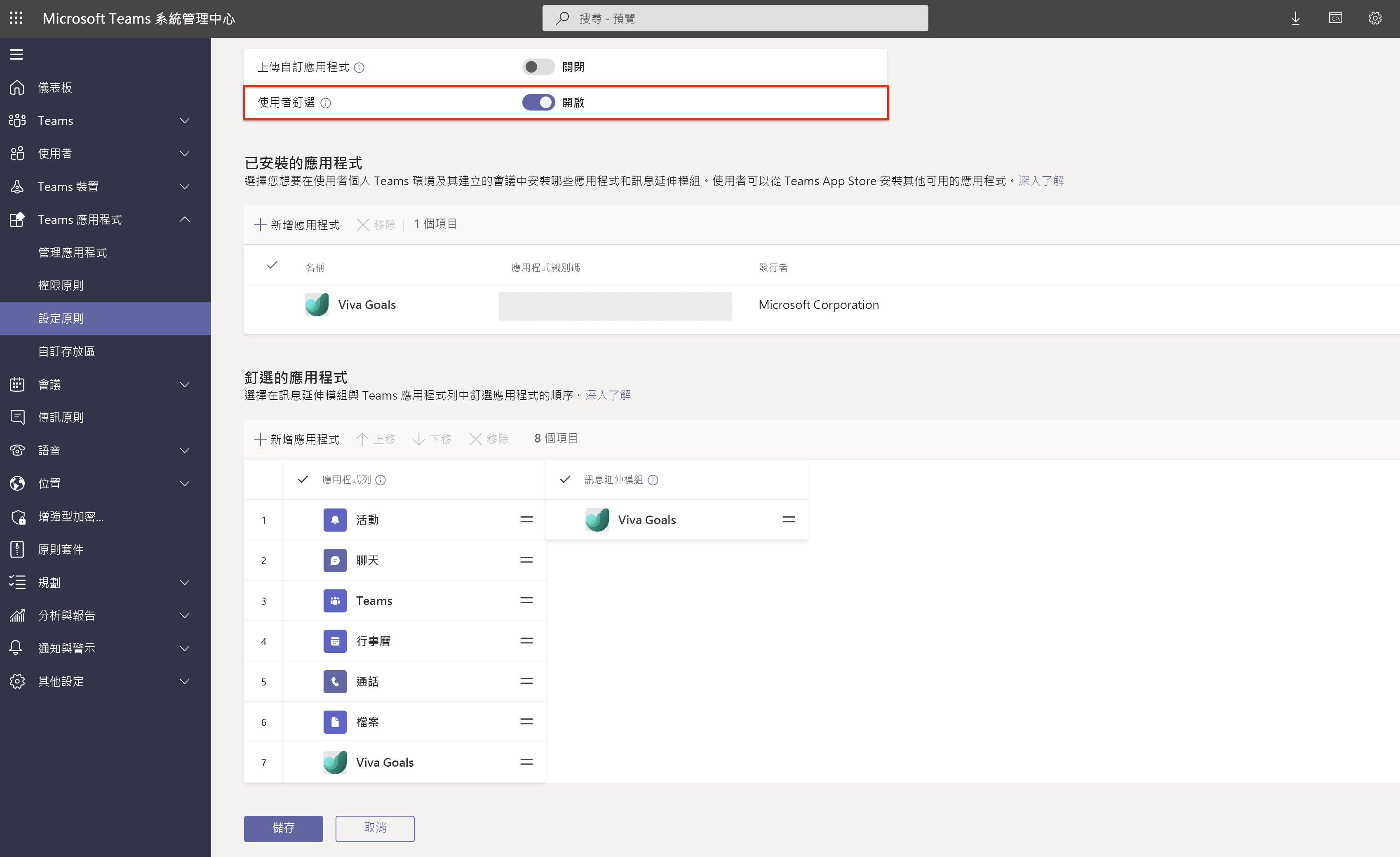
![顯示 [管理原則] 下的 [檢視原則] 的螢幕擷取畫面。](../media/goals/5/manage-policies-tab.png)


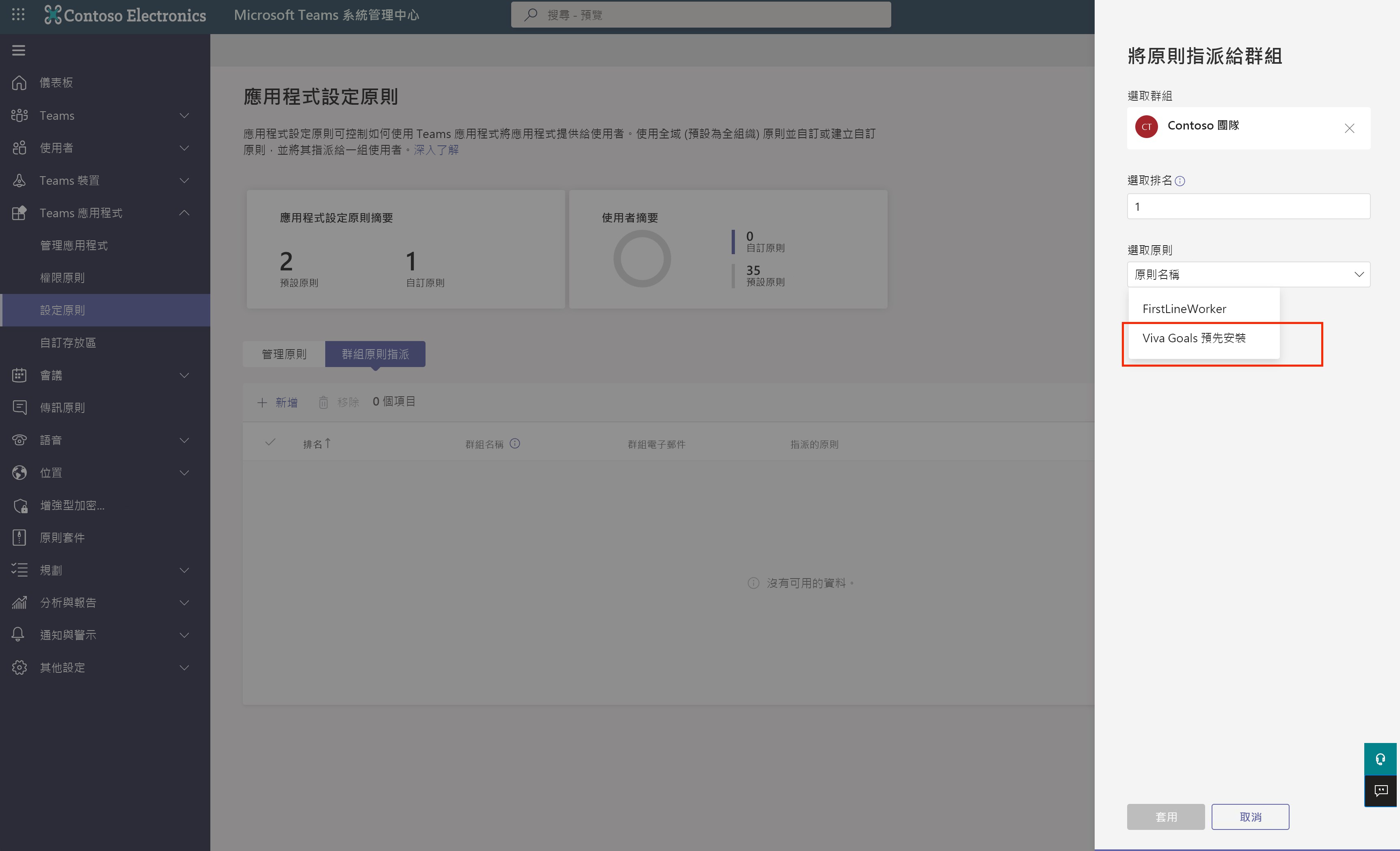
![顯示如何檢視 [群組原則指派] 下指派的螢幕擷取畫面。](../media/goals/5/group-policies-list.png)