設定個人深入解析預設值
適用於:Exchange Online 系統管理員
若要設定個人深入解析的設定,您有幾個選項:
- 在租用戶層級,您可以使用 Microsoft 365 系統管理中心 或 PowerShell。
- 在用戶層級 (一或多個使用者) ,您可以使用 PowerShell。
本文涵蓋這兩個組態選項。
必要條件、預設值和隱私權
必要條件
用戶授權
若要存取 Microsoft Viva Insights,用戶必須擁有包含 Viva Insights 服務方案的授權,如方案和環境中所述。
如需如何指派授權的資訊,請參閱:
管理員許可權
您必須是 Exchange Online (EXO) 系統管理員角色,才能在 PowerShell 中設定使用者 Viva Insights。
違約
當您在租使用者或使用者層級設定預設值時,您會將使用者的初始存取權設定為 Viva Insights。 不過,使用者可以彈性地保留您設定或變更的狀態。 使用者可以在這裡瞭解如何選擇加入或退出 Viva Insights:退出 Viva Insights。 例外狀況是具有 Viva Insights 服務方案的用戶授權到期。 在此情況下,用戶無法選擇加入。
您可以設定預設值為:
- 僅限 Viva Insights (用戶層級的所有)
- Viva Insights Web 體驗
- Viva 摘要電子郵件
- 會議有效性問卷
- Viva Insights Outlook 載入巨集
- 在 Outlook 中排程傳送建議
重要事項
從 2024 年 3 月底開始,我們將暫停摘要電子郵件,通常一個月會傳送兩次。 摘要電子郵件中的所有內容仍可在 Teams 或網頁的 Viva Insights 應用程式中使用。您可以繼續順暢地探索和分析您的資料深入解析。 若要深入瞭解這項變更,請參閱 摘要電子郵件暫停。
隱私權
請參閱隱私權指南,以了解隱私權如何內建在 Viva Insights,以及瞭解您可以設定哪些項目來解決特定隱私權需求。
透過系統管理中心設定租用戶層級的存取權
透過Microsoft系統管理中心,您可以為組織中的所有使用者設定 Viva Insights 元素的存取權。
重要事項
您必須具有 Exchange Online 系統管理員角色,才能在系統管理中心設定租用戶層級設定。 設定之前,請確定您已以全域或 Exchange Online 系統管理員的身分登入Microsoft系統管理中心。
管理 Teams 中 Viva Insights 應用程式的可用性
在Microsoft系統管理中心,移至 [設定] 索引卷標,然後選取 [Viva],然後 Viva Insights] 。
在 Microsoft 365 的 [Viva Insights] 底下,選取 [在 Teams 系統管理中心管理可用性]。 此選項會將您直接帶至 Teams 系統管理中心,您可以在其中設定適當的設定。
![顯示 [Viva Insights 系統管理] 頁面中 [管理 Teams 系統管理中心的可用性] 的螢幕快照。](../../images/mya/setup/mac-teams-admin1.png)
如需在 Teams 中設定 Viva Insights 應用程式的詳細資訊,請移至我們的 Teams 系統管理工作檔。
啟用對 Viva Insights 功能的存取
適用於默認開啟和默認關閉推出案例,如個人深入解析部署指南中所述
在Microsoft系統管理中心,移至 [設定] 索引卷標,然後選取 [Viva],然後 Viva Insights] 。
在 Microsoft 365 的 [Viva Insights] 下,選取 [管理 Viva Insights 的設定]。
![顯示 [Viva Insights 系統管理員] 頁面中 [管理 Viva Insights 設定的螢幕快照。](../../images/mya/setup/manage-settings-insights.png)
在產生的窗格中:
- 選取 [Viva Insights Web 體驗],讓組織中的所有 Viva Insights 使用者都加入加入網路上 Viva Insights 應用程式的存取權。 清除選取的 Viva Insights Web 體驗,以選擇退出使用者。
- 選取 [摘要電子郵件],讓組織中的所有 Viva Insights 用戶都加入加入至摘要郵件的存取權。 清除 [ 摘要電子郵件 ] 的選取範圍,以退出 宣告 使用者。
- 選 取 [深入解析] Outlook 載入巨集和內嵌建議 ,讓組織中的所有 使用者都選擇 加入載入巨集的存取權。 取消選取 以退出使用者 。 如果您退出退出 Viva Insights Outlook 載入巨集,也會關閉所有使用者的生產力內嵌建議。 個人也可以在 Viva Insights 載入巨集內,透過自己的 [設定] 開啟或關閉內嵌建議。
- 選 取 [會議有效性問卷 ],讓組織中的所有 使用者都選擇 加入問卷的存取權。 取消選取 以退出使用者 。 如果您退出宣告使用者,他們將不會在其設定中看到符合有效性問卷的選項。
- 選取 [排程傳送建議],讓組織中的所有 Viva Insights 用戶都加入加入以排程傳送建議的存取權,然後選取 [儲存變更]。 取消選 取 [排程] 會傳送建議 以退出使用者。 這些是所有用戶的預設設定。 用戶可以隨時從 Viva Insights Outlook 載入巨集和 Viva Insights 應用程式設定頁面變更它們。 所有變更最多可能需要 24 小時才會生效。
注意事項
建立新的租用戶之後,此功能最多可能需要 48 小時才能使用。
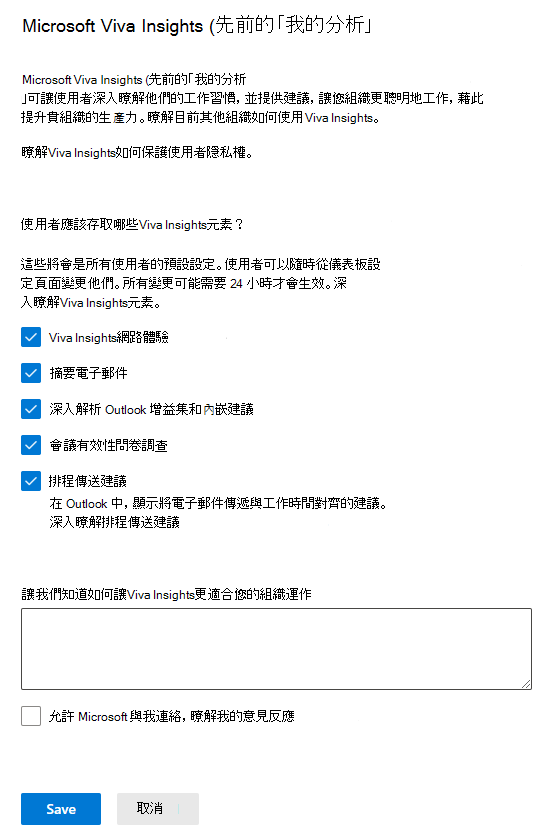
選取 [儲存]。
您也可以從主要 Microsoft 365 系統管理中心 中取得這些設定:
- 在左窗格中,展開 [ 設定] ,然後選取 [ 組織設定]。
- 在 [服務] 索引標籤上,選取 Microsoft Viva Insights (先前稱為 MyAnalytics) 。
透過PowerShell設定租用戶或用戶層級的存取
命令順序
針對使用者組態設定,您將使用 Set-MyAnalyticsFeatureConfig 和 Get-MyAnalyticsFeatureConfig Cmdlet。 針對租使用者組態設定,您將使用 Set-DefaultTenantMyAnalyticsFeatureConfig 和 Get-DefaultTenantMyAnalyticsFeatureConfig Cmdlet。 您必須先安裝模組並登入以進行驗證,才能使用這些 Cmdlet。
聯機到 Exchange Online,並在出現提示時,使用您的系統管理員認證登入。
登入之後,您就可以開始使用使用者和租用戶組態設定:
連線至 Exchange Online
若要連線到 Exchange Online,請安裝必要條件,然後安裝 Exchange Online PowerShell V2 模組。
開啟 PowerShell。
必要條件 #1:從 PowerShell 資源庫 安裝套件需要最新版的 PowerShellGet 模組。 執行下列命令來安裝它:
Install-Module PowerShellGet –Repository PSGallery –Force如需詳細資訊,請 參閱安裝PowerShellGet。
必要條件 #2:安裝 Exchange Online PowerShell V2 模組:
Install-Module -Name ExchangeOnlineManagement -RequiredVersion 2.0.4如需詳細資訊,請 參閱 Install-Module。
線上到 Exchange Online。 在 PowerShell 中,執行 Connect-ExchangeOnline 命令。
Connect-ExchangeOnline這會提示您進行驗證,您可以輸入系統管理員認證來進行驗證。
設定租用戶層級的存取權
使用 PowerShell 設定租使用者中所有使用者的存取權。 例如,您可以完全退出所有人,這會關閉所有使用者的所有 Viva Insights 功能。 不過,用戶可以選擇再次加入。
租用戶組態設定
| 參數 | 必要 | 描述 | 預設值 |
|---|---|---|---|
Feature |
否 |
|
|
SamplingRate |
否 | 從 0.1 到的 0.7值。 您在此處指定的取樣率是檢查以接收會議有效性問卷的會議百分比。 例如, 0.1 表示 10%。 |
另請參閱 參數:Set-DefaultTenantMyAnalyticsFeatureConfig。
設定租使用者的存取權
使用 PowerShell Cmdlet Set-DefaultTenantMyAnalyticsFeatureConfig 設定租使用者的存取設定。
Set-DefaultTenantMyAnalyticsFeatureConfig
[-Feature <String>]
[-IsEnabled <Boolean>]
[-ResultSize <Unlimited>]
[<CommonParameters>]
命令參考: Set-DefaultTenantMyAnalyticsFeatureConfig
PowerShell 命令Set-DefaultTenantMyAnalyticsFeatureConfig可用來為租使用者中的所有用戶啟用或停用 Viva Insights 功能。
啟用或停用功能
用於混合部署推出案例,如個人深入解析部署指南中所述
命令語法 – 功能:
Set-DeafultTenantMyAnalyticsFeatureConfig -Feature <opt-in/opt-out> -Feature <dashboard/add-in/digest-email/all> -isEnabled <$true/$false>範例 – 功能:執行下列命令會將 設定為) ,以選擇租
FeatureOpt-in使用者中的所有使用者 (,並啟用摘要電子郵件以外的所有個人見解功能:Set-DefaultTenantMyAnalyticsFeatureConfig -Feature opt-in -Feature digest-email -isEnabled $false
啟用或停用摘要歡迎電子郵件
這個細微的功能訪問控制可讓系統管理員為租使用者中的 Viva Insights 用戶啟用或停用摘要歡迎 Email。 摘要歡迎 Email 會在指派 Viva Insights 授權時自動傳送給員工。 您可以在將授權指派給員工之前,先使用PowerShell停用這些電子郵件。 當您停用摘要歡迎 Email 時,也會停用所有未來的摘要電子郵件。 如果您想要在日後傳送摘要歡迎 Email,請從原則中移除員工或刪除原則。 此原則僅適用於租用戶層級。
默認狀態:已啟用,這表示具有 Viva Insights 授權的使用者會在授權指派后 (最多四周收到電子郵件) 。
停用或啟用:系統管理員可以使用 VFAM Cmdlet 停用或啟用摘要歡迎 Email 控件。 停用控制項可防止使用者接收電子郵件。 如需詳細資訊,請參閱下方的命令語法和範例程序代碼。
您可以使用 Add-VivaModuleFeaturePolicy Cmdlet 來設定此原則:
ModuleId : VivaInsights
FeatureId : DigestWelcomeEmail
Name : DisableFeatureForAll
IsFeatureEnabled : false
Everyone
確認租使用者的存取權
使用下列命令來確認租使用者中的使用者是否能夠存取 Viva Insights () 的Feature值:
Get-DefaultTenantMyAnalyticsFeatureConfig
Get-DefaultTenantMyAnalyticsFeatureConfig 會顯示租使用者目前的組態設定。 以下是此 Cmdlet 的範例輸出。 此輸出表示租使用者中的使用者目前已選擇加入,而且除了摘要電子郵件以外,他們已開啟所有 Viva Insights 功能:
TenantId : x0xx10-00x0-0x01-0xxx-x0x0x01xx100
IsDashboardEnabled : true
IsAddInEnabled : true
IsDigestEmailEnabled : false
IsMeetingEffectivenessSurveyEnabled : opted-in
IsScheduleSendEnabled : true
在用戶層級設定存取
您可以使用 PowerShell 為組織中的個別使用者設定 Viva Insights 存取權。 例如,您可以完全退出使用者,這會關閉該使用者的所有 Viva Insights 功能。 不過,用戶可以選擇 重新加入。
重要事項
您可能用來設定存取 Viva Insights 的 PowerShell Cmdlet Get-UserAnalyticsConfig 和 Set-UserAnalyticsConfig 已無法使用。 請改用下列新的 Cmdlet: Get-MyAnalyticsFeatureConfig 和 Set-MyAnalyticsFeatureConfig,這會提供相同的功能以及一些額外的細微控件。
用戶組態設定
關於管理存取權並退出
Viva Insights 具有核心功能和進階功能。 數據處理的功能和類型存取權取決於使用者指派的服務方案。
身為系統管理員,您可以為終端使用者設定選擇加入/退出行為。 針對進階方案,您也可以 讓 使用者控制進階和一些匯總深入解析中包含的內容。 然後,用戶可以選擇在 Teams 或網路上透過其 Viva Insights 應用程式退出。 當使用者選擇離開 Viva Insights:
- 他們在 Teams 和 Web 中失去 Viva Insights 應用程式的存取權。
- 其數據不包含在 電子郵件讀取速率中。
此外,如果使用者有進階方案:
設定一位使用者的存取權
使用 PowerShell Cmdlet Set-MyAnalyticsFeatureConfig 設定使用者的存取設定:
Set-MyAnalyticsFeatureConfig –Identity <string> [-Feature <string[]>]
| 參數 | 必要 | 描述 | 預設值 |
|---|---|---|---|
Identity |
是 | 儲存在 Microsoft Entra ID 中目前用戶的用戶標識碼 | -- |
使用 Set-MyAnalyticsFeatureConfig 來變更參數所識別之使用者的 -Identity 組態設定。 以下是此 Cmdlet 的範例輸出。 這表示使用者已選擇加入,且該使用者的所有 Viva Insights 功能都已開啟,但摘要電子郵件除外:
UserId : <username>@<domain>
`Feature` : opt-in
IsDashboardEnabled : true
IsAddInEnabled : true
IsDigestEmailEnabled : false
另請參閱 命令參考:Set-MyAnalyticsFeatureConfig。
確認一位使用者的存取權
使用下列命令來確認使用者是否可存取 Viva Insights:
Get-MyAnalyticsFeatureConfig –Identity <string>
| 參數 | 必要 | 描述 | 預設值 |
|---|---|---|---|
Identity |
是 | 儲存在 Microsoft Entra ID 中目前用戶的用戶標識碼 | - |
Get-MyAnalyticsFeatureConfig 會顯示 -Identity 參數所識別之使用者的目前組態設定。 以下是此 Cmdlet 的範例輸出。 這表示使用者目前已選擇加入,而且除了摘要電子郵件以外,他們已開啟所有 Viva Insights 功能:
UserId : <username>@<domain>
`Feature` : opt-in
IsDashboardEnabled : true
IsAddInEnabled : true
IsDigestEmailEnabled : false
設定多個使用者的存取權
使用 Exchange Online PowerShell V2 模組中的下列步驟,藉由執行逐一查看使用者的 PowerShell 腳本,一次變更一個使用者的值,來變更多個使用者對 Viva Insights 的存取權。
- 建立以逗號分隔的值 (.csv) 文本檔,其中包含您要設定之使用者的 UserPrincipalName 字段。 例如:
UserPrincipalName
ClaudeL@contoso.onmicrosoft.com
LynneB@contoso.onmicrosoft.com
ShawnM@contoso.onmicrosoft.com
指定輸入 .csv 檔的位置、輸出 .csv 檔,以及您要為每個使用者設定的
Feature值:$inFileName="<path and file name of the input .csv file that contains the users, example: C:\admin\Users2License..csv>" $outFileName="<path and file name of the output .csv file that records the results, example: C:\admin\Users2License-Done..csv>" $feature = "Opt-in" $users=Import-Csv $inFileName ForEach ($user in $users) { $user.Userprincipalname $upn=$user.UserPrincipalName Set-MyAnalyticsFeatureConfig –Identity $upn -Feature $feature Get-MyAnalyticsFeatureConfig –Identity $upn | Export-Csv $outFileName }在 powerShell V2 模組命令提示字元 Exchange Online 執行產生的命令。 如需模組的詳細資訊,請參閱 Exchange Online PowerShell V2 模組。
此 PowerShell 腳本:
- 顯示每個用戶的用戶主體名稱。
- 為每個用戶設定指定的隱私權模式。
- 建立 .csv 檔案,其中包含已處理並顯示其狀態的所有使用者。
命令參考:Set-MyAnalyticsFeatureConfig
PowerShell 命令 Set-MyAnalyticsFeatureConfig 可以使用兩種不同的方式:
- 啟用或停用 Viva Insights 功能
- 啟用或停用功能
啟用或停用 Viva Insights 功能
命令語法 - 開啟或關閉功能:
Set-MyAnalyticsFeatureConfig -Identity \<string\> -Feature <dashboard/add-in/digest-email/all> -isEnabled <$true/$false>`範例 - 開啟或關閉功能:執行下列命令會停用使用者的摘要電子郵件:
Set-MyAnalyticsFeatureConfig -Identity <string> -Feature digest-email -isEnabled $false
啟用或停用功能
命令語法 - 功能
Set-MyAnalyticsFeatureConfig -Identity \<string\> -Feature <opt-in/opt-out> -Feature <dashboard/add-in/digest-email/all> -isEnabled <$true/$false>`
適用於:Teams 服務管理員和 Exchange Online 系統管理員