編輯主題中的現有主題
在 [主題] 中,您可以編輯現有的主題。 如果您想要更正或將其他資訊新增至現有的主題頁面,您可能需要這麼做。
注意事項
雖然 AI 所收集的主題中的資訊會進行安全性 調整,但您在編輯現有主題時手動新增的主題描述和人員資訊,會讓有權檢視主題的所有使用者看見。
編輯主題的需求
若要編輯現有的主題,您需要:
- 擁有包含 Topics 的授權。
- 具有 建立或編輯主題的許可權。 知識系統管理員可以在主題主題許可權設定中為使用者授與此許可權。
注意事項
擁有主題中心主題管理許可權的使用者 (知識管理員) 已擁有建立和編輯主題的許可權。
如何編輯主題頁面
您可以從主題反白顯示開啟主題頁面,然後選取主題頁面右上方的 [ 編輯 ] 按鈕,以編輯主題。 您也可以從主題中心編輯主題。
![顯示 [編輯] 按鈕的螢幕擷取畫面。](../media/knowledge-management/edit-button.png?view=o365-worldwide)
編輯主題頁面
在主題頁面上,選取 [ 編輯]。 這可讓您視需要對主題頁面進行變更。
![顯示主題頁面上 [編輯] 按鈕的螢幕擷取畫面。](../media/knowledge-management/topic-page-edit.png?view=o365-worldwide)
在 [替代名稱] 章節中,輸入任何可能參考主題的其他名稱。
![[替代名稱] 區段的螢幕擷取畫面。](../media/knowledge-management/alt-names.png?view=o365-worldwide)
在 [ 描述] 區段中,輸入幾個描述主題的句子。

在 [ 釘選的人員 ] 區段中,您可以「釘選」人員,以將其顯示為與主題連線 (例如,已連線資源的擁有者) 。 首先在 [新增使用者方塊] 中輸入其名稱或電子郵件地址,然後從搜尋結果中選取您要新增的使用者。 您也可以選取使用者卡片上的 [ 從清單移除 ] 圖示來「取消釘選」它們。 您也可以將人員拖曳至清單中的另一個位置。
![[釘選的人員] 區段的螢幕擷取畫面。](../media/knowledge-management/pinned-people.png?view=o365-worldwide)
在 [釘選的檔案和網頁] 章節中,新增或「釘選」與主題相關聯的檔案或 SharePoint 網站頁面。

若要新增檔案,請選取 [ 新增],從 [常用] 或 [追蹤] 網站中選取 SharePoint 網站,然後從網站的文件庫選取該檔案。
您也可以使用 [從連結] 選項,藉由提供 URL 來新增檔案或頁面。
注意事項
您新增的檔案和頁面必須位於相同的 Microsoft 365 租使用者內。 如果您想要在主題中新增外部資源的連結,您可以透過步驟 8 中的畫布圖示加以新增。
[相關網站] 章節會顯示具有主題相關資訊的網站。

您可以選取 [ 新增 ],然後搜尋網站,或從 [頻繁] 或 [最近使用的網站] 清單中選取網站,以新增相關網站。
![選取 [網站]。](../media/knowledge-management/sites.png?view=o365-worldwide)
[ 相關主題] 區段會顯示主題之間存在的連線。
當主題頁面處於編輯模式時,您可以在 [相關主題] 網頁元件中新增、編輯或移除連線。 您只能新增或修改第一個程度的連線,因為修改第二度連線相當於直接編輯我們不允許的不同主題頁面。
您可以選取 [連線到相關主題] 按鈕,輸入相關主題的名稱,然後從搜尋結果中選取它,以將連線新增至不同的主題。
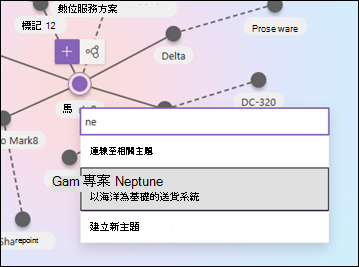
然後,您可以說明主題的相關性。 選取 [更新]。
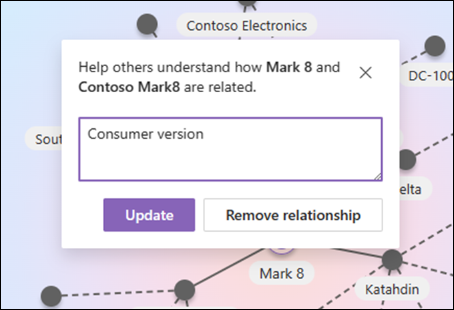
新增的相關主題會顯示為已連線的主題。
在主題頁面 A 上手動建立主題 A 與主題 B 之間的連線時,這些主題之間的連線會表示為主題頁 B 上 (虛線) 的建議連線。在主題頁面 B 上將此專案表示為手動連線,相當於從主題頁 A 直接變更主題頁面 B, 這是不允許的。
若要移除相關主題,請選取對應至您要移除之主題的行段,然後選取 [移除關聯性] 圖示。
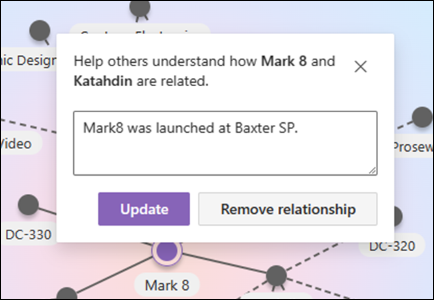
虛線代表 AI 建議的連線。 使用者可以選擇性地選取兩個節點之間的線段來確認或移除這些連線。
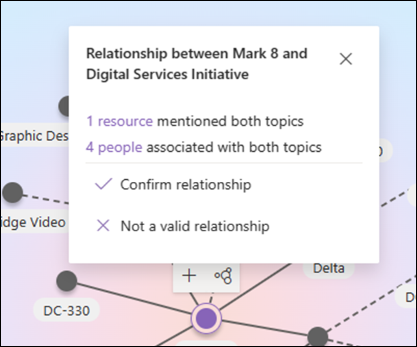
您也可以選取畫布圖示,將靜態專案新增至頁面 (例如文字、影像或連結) ,您可以在簡短描述下方找到。 選取它會開啟 SharePoint 工具箱,您可以從中選擇要新增至頁面的專案。

選取 [發佈] 或 [重新發佈] 以儲存變更。 如果先前已發佈主題,重新發佈將會是您可用的選項。
意見反應
即將登場:在 2024 年,我們將逐步淘汰 GitHub 問題作為內容的意見反應機制,並將它取代為新的意見反應系統。 如需詳細資訊,請參閱:https://aka.ms/ContentUserFeedback。
提交並檢視相關的意見反應