定義傳統管線
Azure DevOps Services | Azure DevOps Server 2022 - Azure DevOps Server 2019
Azure Pipelines 提供高度可設定且可管理的管線,以便發行至多個階段,例如開發、預備、QA 和生產環境。 它也提供了在每一個特定階段實作大門和核准的機會。
在本教學課程中,您將瞭解:
- 持續部署觸發程式
- 新增階段
- 新增部署前核准
- 建立發行和監視部署
必要條件
您將需要:
包含至少一個階段的發行管線。 如果您還沒有,您可以透過下列任何快速入門和教學課程來建立它:
您會在其中部署應用程式的兩個不同的目標。 這些可能是虛擬機、網頁伺服器、內部部署實體部署群組,或其他類型的部署目標。 在此範例中,我們使用 Azure App 服務 網站實例。 如果您決定執行相同的動作,您必須選擇唯一的名稱,但最好將 “QA” 包含在其中一個名稱中,另一個名稱中為 “Production”,以便您可以輕鬆地識別它們。 使用 Azure 入口網站 來建立新的 Web 應用程式。
持續部署 (CD) 觸發程式
啟用持續部署觸發程式會指示管線在每次有新的組建可用時自動建立新版本。
在 Azure Pipelines 中,開啟 [ 發行] 索引 卷標。選取您的發行管線選取 [ 編輯]。
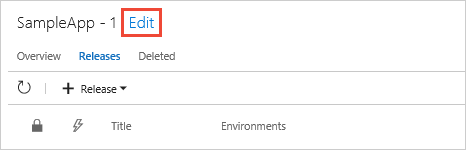
選取 [成品] 區段中的 [持續部署觸發程式] 圖示,以開啟觸發程序面板。 請確定已啟用此功能,以便在完成每個新的成功建置之後建立新版本。
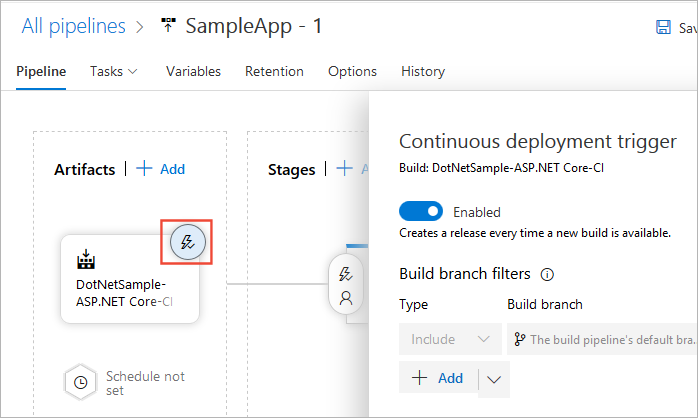
選取 [階段] 區段中的 [預先部署條件] 圖示,以開啟條件面板。 請確定部署至此階段的觸發程式已設定為 [發行后]。 這表示當從這個發行管線建立新版本時,會自動起始部署。
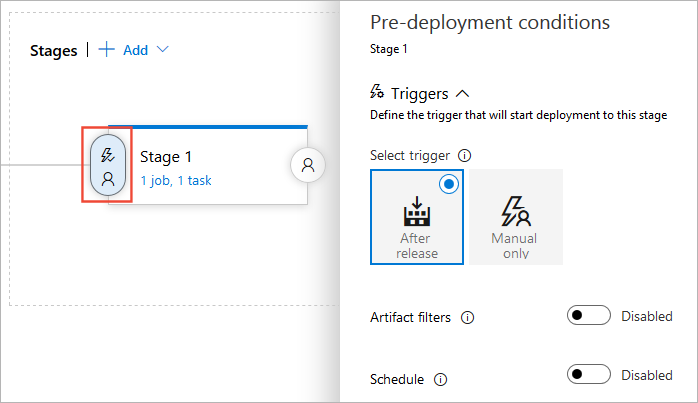
新增階段
在本節中,我們會將兩個新的階段新增至發行管線:QA 和生產環境(本範例中的兩個 Azure App 服務 網站)。 這是一般案例,您會一開始部署到測試或預備伺服器,然後部署到即時或實際執行伺服器。 每個 階段 都代表一個部署目標。
選取發行管線中的 [管線] 索引標籤,然後選取現有的階段。 將階段的名稱變更為 [生產]。
![從 [管線] 索引標籤選擇現有的階段,並將名稱變更為 [階段] 面板中的 [生產]](media/define-multistage-release-process/rename-environment-prod.png?view=azure-devops)
選取 [ + 新增 ] 下拉式清單,然後選擇 [複製階段] (只有在選取現有的階段 時,才能使用複製選項)。
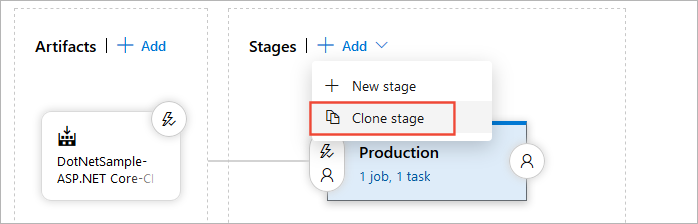
一般而言,您想要搭配測試和生產階段使用相同的部署方法,以便確定已部署的應用程式的行為方式相同。 複製現有階段是確保兩者都有相同設定的好方法。 然後,您只需要變更部署目標。
您複製的階段將具有生產複本的名稱。 選取它並將名稱變更為 QA。
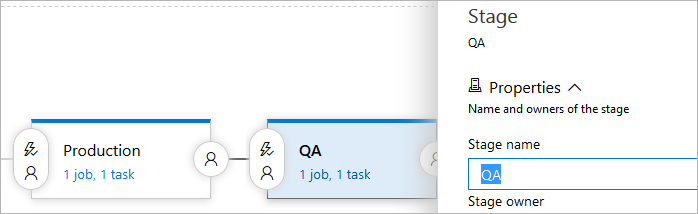
若要重新組織管線中的階段,請選取 QA 階段中的 [預先部署條件] 圖示,並將觸發程式設定為 [發行后]。 管線圖表接著會平行顯示兩個階段。
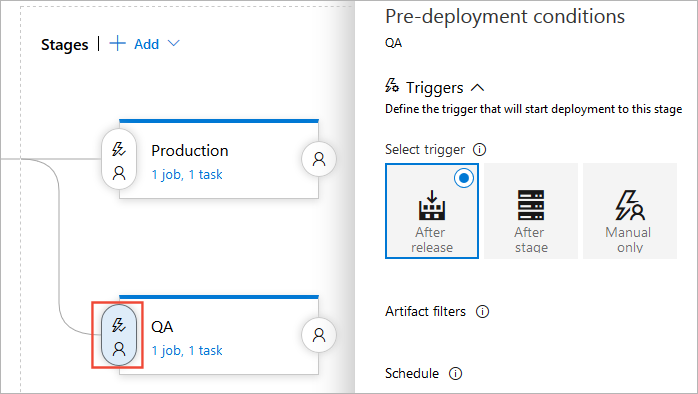
選取生產階段中的 [預先部署條件] 圖示,並將觸發程式設定為 [後置階段],然後在 [階段] 下拉式清單中選取 [QA]。 管線圖表現在會指出兩個階段會以正確的順序執行。
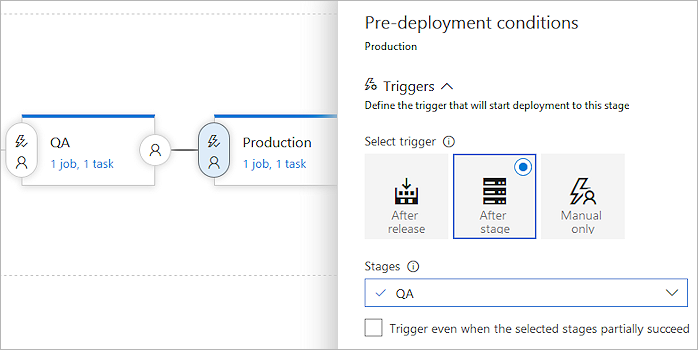
注意
您可以設定部署,以在部分成功部署至上一個階段時啟動。 這表示即使特定非關鍵性工作失敗,部署仍會繼續。 這通常用於分叉和聯結部署,以平行方式部署到不同階段。
選取 [ 工作 ] 下拉式清單,然後選取 QA 階段。
![[工作] 下拉式列表並選取 [QA 階段]](media/define-multistage-release-process/open-qa-tasks.png?view=azure-devops)
視您使用的工作而定,變更設定,讓這個階段部署到您的「QA」目標。 在我們的範例中,我們將使用部署 Azure App 服務 工作,如下所示。
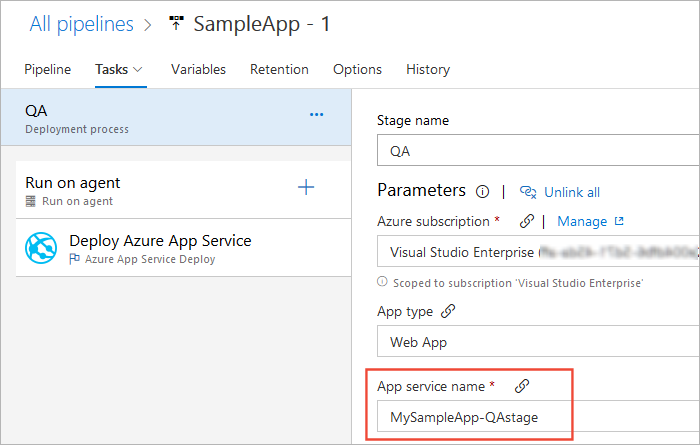
新增預先部署核准
我們先前修改的發行管線會部署到QA和生產環境。 如果部署至 QA 失敗,則部署至生產環境將不會觸發。 建議您在部署到生產環境之前,一律先確認您的應用程式是否在QA或測試階段中正常運作。 新增核准可確保在部署至下一個階段之前符合所有準則。 若要將核准新增至管線,請遵循下列步驟:
選取 [ 管線] 索引標籤, [預先部署條件 ] 圖示,然後選取 [預先部署核准者]。
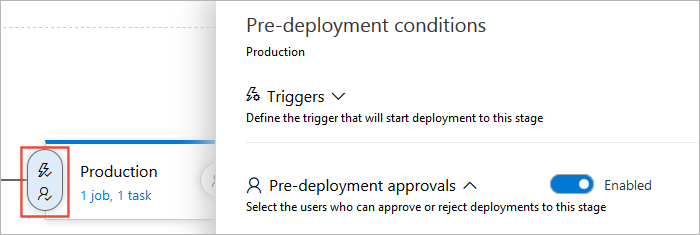
在 [ 核准者 ] 文本框中,輸入負責核准部署的使用者。。 也建議取消核取 要求發行或部署的使用者不應該核准它 複選框。
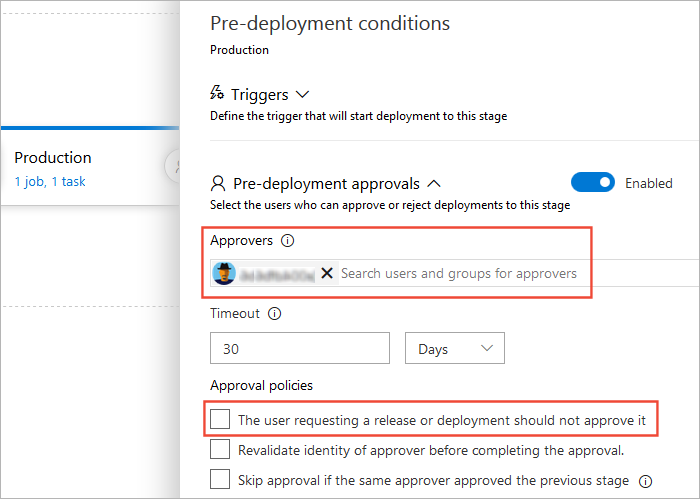
您可以視需要新增多個核准者,包括個別使用者和組織群組。 您也可以在管線圖中選取階段右側的 [使用者] 圖示,以設定部署后核准。 如需詳細資訊,請參閱 發行網關和核准。
選取 [儲存]。

建立版本
現在發行管線設定已完成,現在可以開始部署。 若要這樣做,我們將手動建立新版本。 通常會在有新的組建成品可用時自動建立版本。 不過,在此案例中,我們將手動建立它。
選取 [ 發行 ] 下拉式列表,然後選擇 [ 建立發行]。

輸入版本的描述、檢查是否已選取正確的成品,然後選取 [ 建立]。
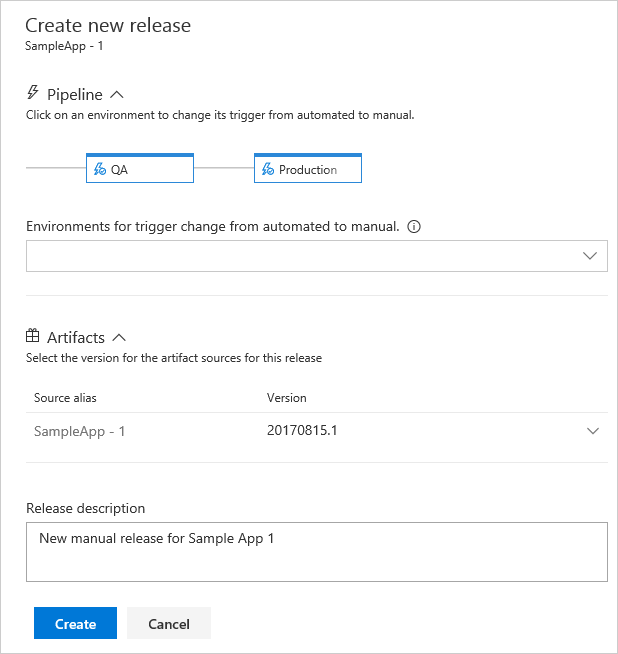
隨即會出現橫幅,指出已建立新版本。 選取發行連結以查看更多詳細數據。
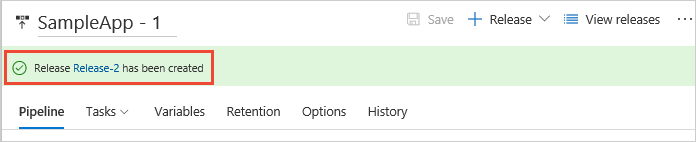
[發行摘要] 頁面會顯示部署至每個階段的狀態。
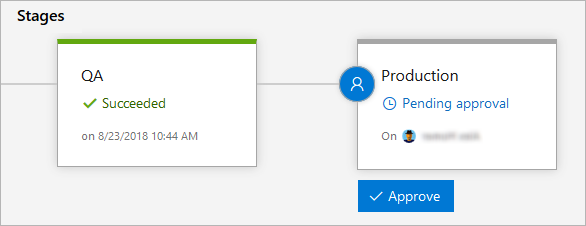
其他檢視,例如發行清單,也會顯示表示核准擱置的圖示。 圖示會顯示一個彈出視窗,其中包含階段名稱,以及指向它時的詳細數據。 這可讓系統管理員輕鬆查看哪些版本正在等待核准,以及所有發行的整體進度。
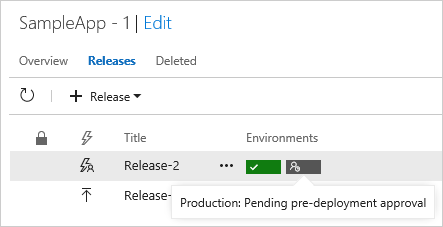
選取 pending_approval 圖示以開啟核准窗口面板。 輸入簡短批注,然後選取 [ 核准]。
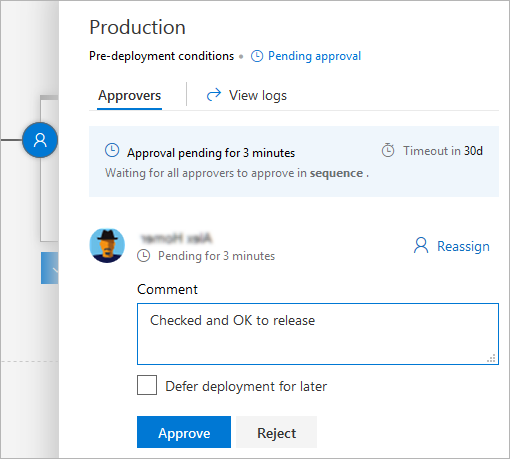
注意
您可以在稍後排程部署,例如在非尖峰時段。 您也可以將核准重新指派給不同的使用者。 發行系統管理員可以存取和覆寫所有核准決策。
監視和追蹤部署
部署記錄可協助您監視和偵錯應用程式的發行。 若要檢查部署的記錄,請遵循下列步驟:
在發行摘要中,將滑鼠停留在階段上,然後選取 [ 記錄]。
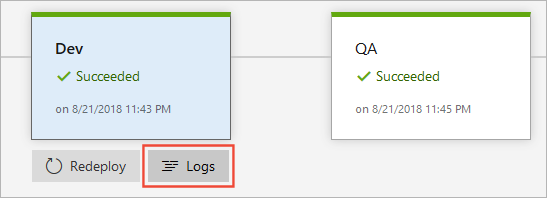
在部署期間,您仍然可以存取 [記錄] 頁面,以查看每項工作的實時記錄。
選取任何工作以查看該特定工作的記錄。 這可讓您更輕鬆地追蹤和偵錯部署問題。 您也可以下載個別的工作記錄檔,或所有記錄檔的 ZIP。
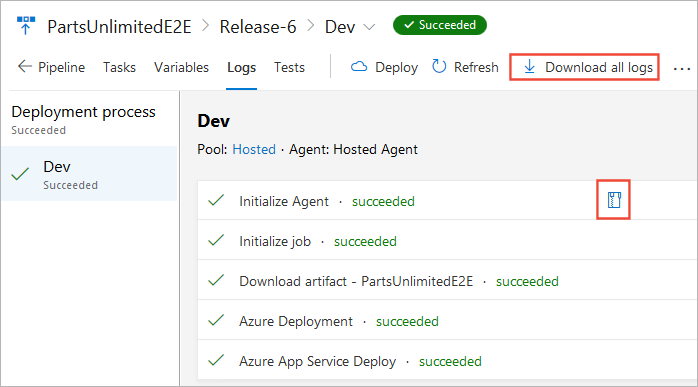
如果您需要其他資訊來偵錯您的部署,您可以在 偵錯模式中執行發行。
後續步驟
意見反應
即將登場:在 2024 年,我們將逐步淘汰 GitHub 問題作為內容的意見反應機制,並將它取代為新的意見反應系統。 如需詳細資訊,請參閱:https://aka.ms/ContentUserFeedback。
提交並檢視相關的意見反應