在 連線模式中使用測試與意見反應延伸模組進行探勘測試
Azure DevOps Services | Azure DevOps Server 2022 - Azure DevOps Server 2019
若要在 連線 模式中使用 Test & Feedback 擴充功能,請連線到 Azure DevOps 專案,以根據您的存取層級自動設定擴充功能。
- 具有基本存取權的使用者可以使用擴充功能來執行探勘測試,如本文所述。
- 具有 項目關係人 存取權的使用者可以使用擴充功能來回應意見反應要求,或 主動提供意見反應 。
- 具有 基本 或 項目關係人 存取權的使用者可以使用擴充功能,透過選擇 電子郵件中的 [提供意見反應] 連結來回應小組所傳送的意見反應 要求。 如需詳細資訊,請參閱 提供專案關係人意見反應。
必要條件
您必須連線到專案。 如果您還沒有專案, 請建立一個專案。
您必須新增至專案。 若要新增, 請將使用者新增至專案或小組。
若要要求或提供意見反應,您必須具有 項目關係人 存取權或更高許可權。
若要新增或修改 Bug 或其他工作項目類型,您必須將此節點許可權中的 [編輯工作專案] 設定為 [對應區域路徑] 底下的 [允許]。
若要新增標籤,您必須將 [ 建立卷標定義 ] 權限設定為 [允許]。
如需詳細資訊,請參閱 設定測試的許可權和存取權。
連線至 Azure DevOps
如果您沒有訂用帳戶, 請註冊訂用帳戶。 請務必在建立訂用帳戶時建立專案。
在網頁瀏覽器中開啟延伸模組,然後選取 連線 模式。
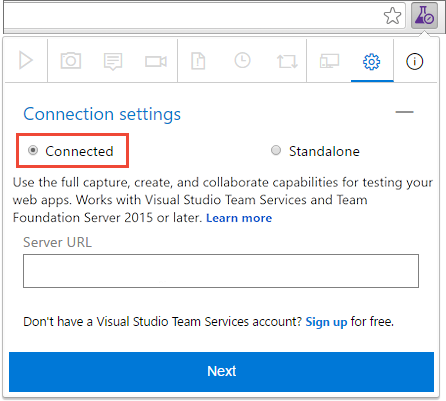
輸入您想要連線的 Azure DevOps URL,然後選取 [ 下一步]。
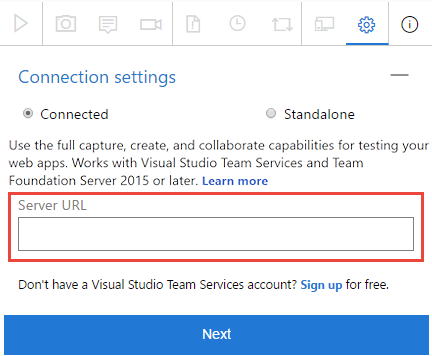
如果您第一次連線,系統可能會提示您登入。
聯機到伺服器之後,擴充功能會顯示該伺服器中的所有集合、專案和小組。
選取您要連線的專案或小組,然後選取 [ 儲存]。
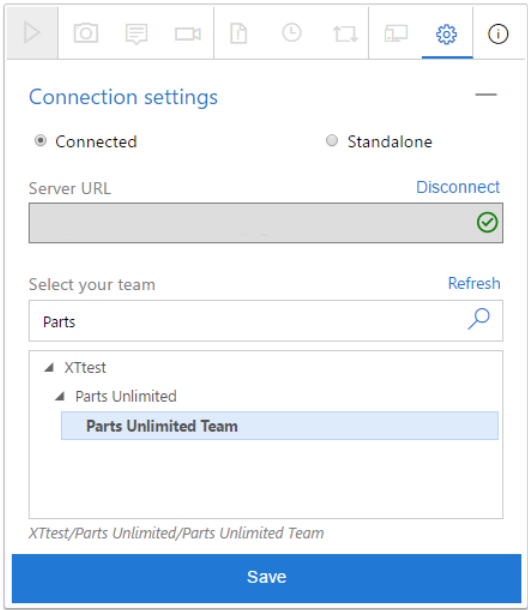
如果有許多專案或小組,請使用 [搜尋] 文字框來尋找您需要的專案。
擴充功能現在已準備好用於 連線 模式。 視您的存取層級(基本或項目關係人)而定,您會看到適當的 UI 以進行 探勘測試 或 提供意見反應。 延伸模組會記住您的選取專案,並維持連線,直到會話 Cookie 到期或您明確地中斷與伺服器連線為止。
建立 Bug 或工作
請執行下列步驟來啟動探勘測試會話,並建立 Bug 或工作。
開始您的探勘測試會話。

開啟您要測試的 Web 應用程式,並開始探索它。
當您找到有 Bug 的區域時,請擷取螢幕任何部分的螢幕快照、記筆記,或將動作錄製為視訊。
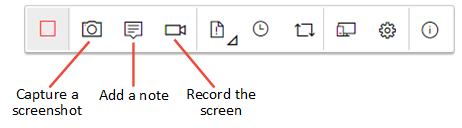
某些瀏覽器可能無法提供所有擷取功能。 如需延伸模組,請參閱支援的網頁瀏覽器。
當您完成探索和擷取資訊時,請建立 Bug 或工作。
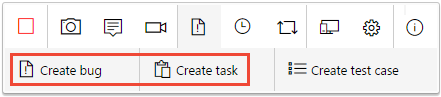
Bug 或工作表單包含您擷取的所有資訊。 它也包含影像動作記錄,描述您與頁面的互動(例如滑鼠選取、鍵盤輸入事件、觸控手勢等等)和頁面載入數據。 如果您不想在 Bug 或工作中包含此數據,請取消核取這些選項。
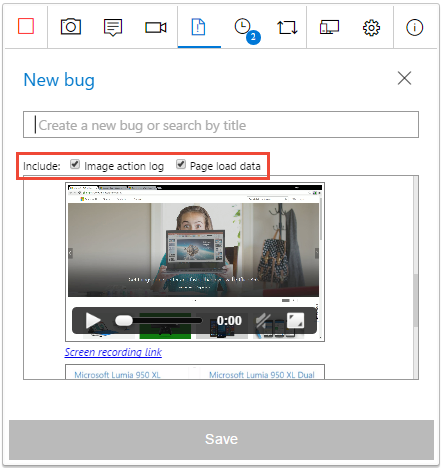
影像動作記錄檔是導致問題的步驟順序。 它可用來重現問題並了解內容。 頁面載入數據提供載入頁面所需時間的初步資訊,例如資源計時和瀏覽時間軸。
輸入 Bug 或工作的標題,並將您所需的任何其他附註新增至描述。 然後儲存 Bug 或工作。
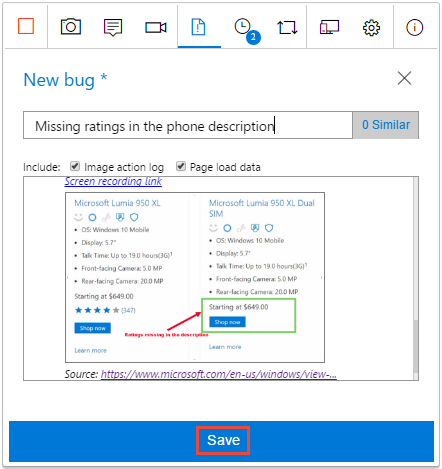
您也可以 將結果新增至現有的類似 Bug。
在 [工作階段時間軸] 頁面中,以反向時間順序檢視所有活動的清單。 時程表會顯示所有螢幕快照、影片、附註、工作專案,例如您已提交的 Bug、工作和測試案例,以及您探索的工作專案。
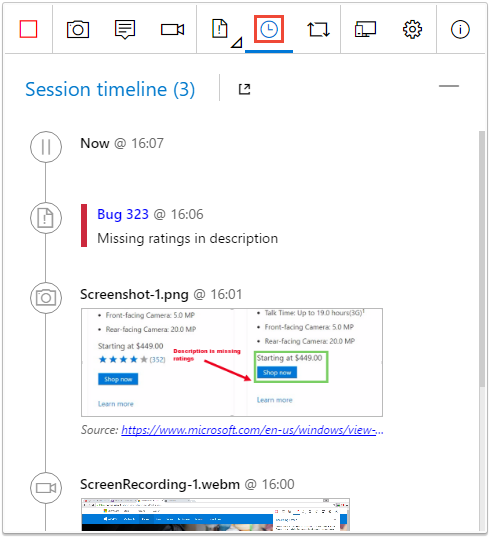
您可以使用擴充功能來 探索 Azure DevOps 中的工作專案 。
若要在 Azure DevOps 中檢視 Bug 或工作,請選擇工作時間軸中的連結。
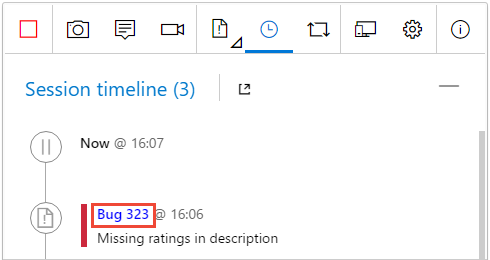
工作專案窗體會在 Azure DevOps 中開啟。
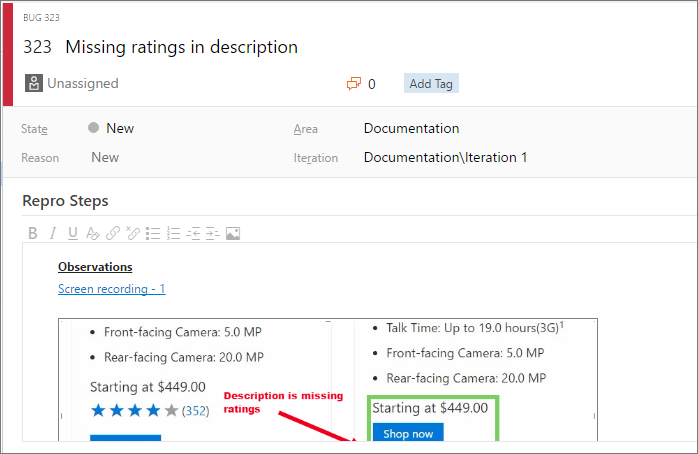
建立測試案例
擴充功能可讓您在探索應用程式時建立測試案例。
當您找到想要建立測試案例的案例時,請選取 [ 建立測試案例]。
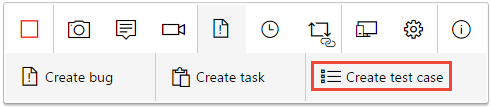
測試案例表單包含探索應用程式時的所有動作清單(它會從影像動作記錄檔讀取它們)。
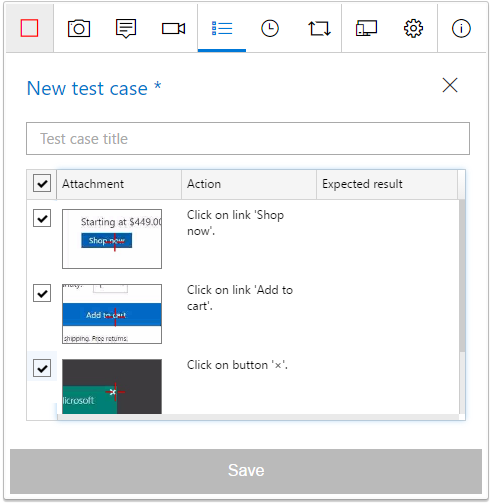
輸入測試案例的標題,然後視需要加以編輯。 例如,取消核取您不想包含在測試案例中的動作步驟、編輯擷取的文字,然後新增預期的結果。 然後儲存測試案例。
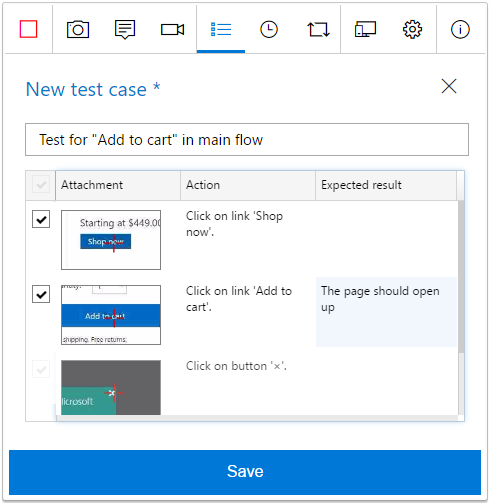
繼續探索應用程式。 視需要建立更多 Bug、工作或測試案例。
結束測試會話
當您完成時,請停止您的工作階段。

開啟 [ 工作話時程表 ] 頁面,然後選取 [檢視] 圖示,以查看您在 Azure DevOps 中完成的探勘會話。
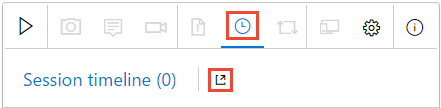
或者,直接在 [測試計劃] 入口網站的 [執行] 頁面中開啟 [最近的探勘會話] 清單。
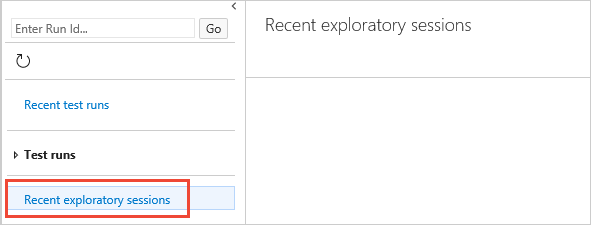
查看您的探勘會話結果
在您提出 Bug、建立工作或建立測試案例之後,它們會顯示在 Azure Test Plans 的 [最近的探勘會話] 頁面中。
查看如何 檢視您的會話並取得深入解析。
意見反應
即將登場:在 2024 年,我們將逐步淘汰 GitHub 問題作為內容的意見反應機制,並將它取代為新的意見反應系統。 如需詳細資訊,請參閱:https://aka.ms/ContentUserFeedback。
提交並檢視相關的意見反應