自訂 [開始] 配置
提示
如需本主題的Windows 11版本,請參閱自訂Windows 11 \[開始\] 配置
OEM 可以將 OEM 磚群組新增至 \[開始\] 配置結尾,以自訂 \[開始\] 配置。 藉由建立 LayoutModification.xml 檔案來自訂配置。 遵循下列指示以自訂檔案的 LayoutModification.xml \[開始\] 配置之後,請使用 Windows 組態Designer將檔案新增至裝置映射。 如需指示 ,請參閱將LayoutModification.xml檔案新增至裝置 。
下圖顯示 [首頁] 和 [專業 SKU] 的預設 \[開始\] 配置, (未加入網域的) ,以及範例 OEM 群組磚的位置。 (向下箭號圖格代表由 Microsoft 指定的應用程式動態傳遞 – 請參閱下方以取得詳細資料。)
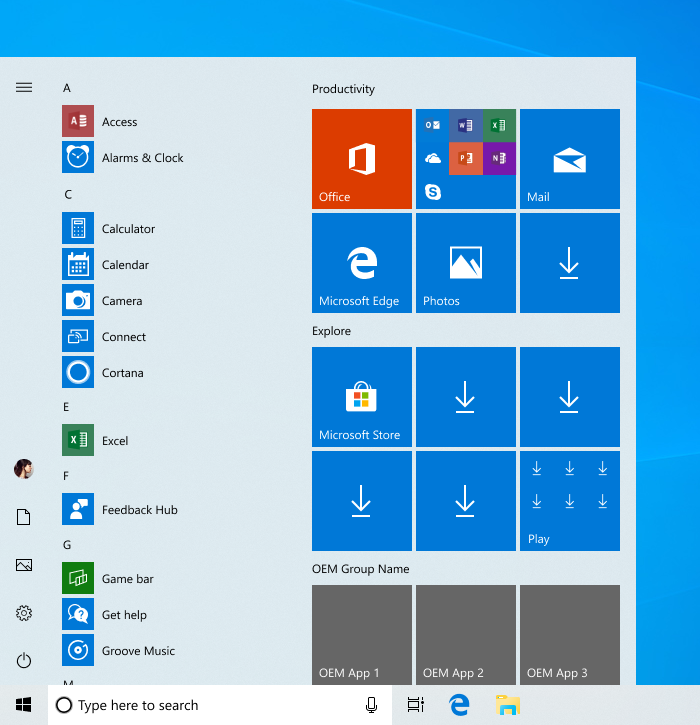
LayoutModification.xml
檔案 LayoutModification.xml 會指定 OEM 群組、組名、群組中的磚、每個磚啟動的應用程式或網站,以及這些磚的大小和位置。
範例LayoutModification.xml檔案
下列範例 LayoutModification.xml 檔案示範如何將三個中型磚釘選到出現在單一資料列且啟動 UWP app 的 OEM 群組。 (附注:此範例中應用程式的 AppUserModelID 無效 –如需如何尋找此識別碼的詳細資訊,請參閱下文。)
<LayoutModificationTemplate xmlns="http://schemas.microsoft.com/Start/2014/LayoutModification" xmlns:defaultlayout="http://schemas.microsoft.com/Start/2014/FullDefaultLayout" xmlns:start="http://schemas.microsoft.com/Start/2014/StartLayout" Version="1">
<RequiredStartGroupsCollection>
<RequiredStartGroups>
<AppendGroup Name="OEM Group Name">
<start:Tile Size="2x2" Column="0" Row="0" AppUserModelID="OEMApp1AUMID" />
<start:Tile Size="2x2" Column="2" Row="0" AppUserModelID="OEMApp2AUMID" />
<start:Tile Size="2x2" Column="4" Row="0" AppUserModelID="OEMApp3AUMID" />
</AppendGroup>
</RequiredStartGroups>
</RequiredStartGroupsCollection>
</LayoutModificationTemplate>
此 XML 會建立如下所示的 OEM 群組:
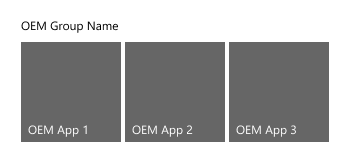
其他資訊:
- 要確定 [開始] 配置的整體外觀,將根據 SKU 和地區來套用預設配置,然後處理
LayoutModification.xml或Unattend.xml檔案。 - 檔案中
LayoutModification.xml不支援批註。 - 如需可在 (中
LayoutModification.xml設定的內含設定清單,包括 OEM 案例不支援的設定清單,) 、其他 XML 範例,以及將 XML 檔案新增至裝置的指示,請參閱Windows 10 (參考) 桌上出版本的開始配置 XML。 - 建議您將檔案
C:\Recovery\AutoApply\LayoutModification.xml的備份複本放在 ,以便在 按鈕重設期間還原。
自訂 OEM 群組
OEM 群組寬度為三個中型磚,且最高為三個中型磚高,但可以包含任何支援的小型、中型、寬和大型磚大小組合,以填滿此空間。 預設會顯示一個中型磚的完整資料列,而且如果將多個中型磚列釘選到 OEM 群組,整個磚格線會垂直捲動以顯示更多磚。
從 Windows 10 1903 版開始:
- 兩個數據行配置已被取代 (中版面配置) 。
- 每個資料列有四個中型磚 (8 個儲存格寬) 的選項已被取代。
- 這兩個 OEM 群組會合並成單一群組。
注意:這些變更僅適用于新的 (或全新安裝) 裝置。 升級至 Windows 10 1903 版的裝置不會變更其現有的 \[開始\] 配置。 在已升級至 1903 的裝置上建立的新帳戶會看到新的 \[開始\] 配置,以及升級後執行按鈕重設的裝置。
磚大小和位置
start:Tile 支援屬性的四個不同的值 Size :
- 小型磚 (1x1)
- 中型磚 (2x2)
- 寬磚 (4x2)
- 大型磚 (4x4)
若要將 放在 start:Tile 群組中,請設定 Row 和 Column 屬性值。 這些屬性會決定群組內磚上邊緣、左邊緣的位置。 位置 0,0 是第一列,第一欄。
例如,下圖顯示具有小型、中型和寬磚的範例群組及其位置。
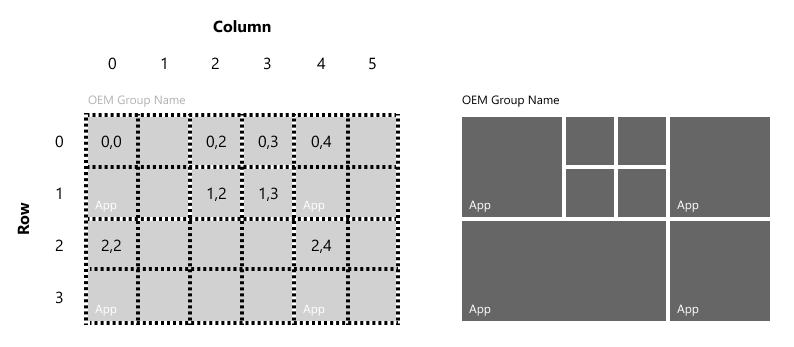
我們建議您的磚版面配置不會在版面配置中建立間距的外觀。
群組名稱
從 Windows 10 版本 1809 開始,OEM 群組必須包含描述 OEM 名稱或硬體品牌的組名。 例外狀況:如果群組中只有單一磚列,且資料列中的第一個磚會醒目地包含 OEM 或品牌名稱或標誌,則可以省略組名。
若要設定組名,請在 Name 元素內 AppendGroup 指定 屬性,如下所示: <AppendGroup Name="OEM Group Name">
應用程式磚和 Web 連結磚
磚可以設定為啟動:
- 使用
start:Tile元素) 的通用 Windows 或 Windows 8/8.1 應用程式 ( - 使用 元素) 的 Windows (Win32) 傳統型應用程式 (
start:DesktopApplicationTile - 在 Microsoft Edge (中開啟的 Web 連結,使用
start:SecondaryTile元素) 或使用start:DesktopApplicationTile專案的預設瀏覽器 ()
注意
釘選到 \[開始\] 配置的每個磚都必須啟動單一應用程式或網站。 它不得啟動一組應用程式或資料夾。
應用程式磚
start:Tile使用 元素將通用 Windows 應用程式或 Windows 8/8.1 應用程式釘選到 \[開始\] 配置。 若要指定要啟動的應用程式,請將 AppUserModelID 的 start:Tile 屬性設定為應用程式使用者模型識別碼, (與應用程式相關聯的 AUMID) 。 AUMID 區分大小寫。
提示
若要尋找已安裝應用程式的 AUMID,請參閱 尋找已安裝應用程式的應用程式使用者模型識別碼。
此範例示範如何釘選 Windows 計算機應用程式:
<start:Tile
AppUserModelID="Microsoft.WindowsCalculator_8wekyb3d8bbwe!App"
Size="2x2"
Row="0"
Column="0"/>
start:DesktopApplicationTile使用 元素將 Windows (Win32) 傳統型應用程式釘選到 \[開始\] 配置。 有兩種方式可指定要針對這些磚啟動的應用程式:
DesktopApplicationLinkPath將 設定為快捷方式連結 (.lnk 檔案的路徑,) Windows (Win32) 傳統型應用程式。 下列顯示如何使用 .lnk 方法釘選命令提示字元桌面應用程式:<start:DesktopApplicationTile DesktopApplicationLinkPath="%appdata%\Microsoft\Windows\Start Menu\Programs\System Tools\Command Prompt.lnk" Size="2x2" Row="0" Column="0"/>DesktopApplicationID如果已知,請將 設定為應用程式的識別碼。 如果應用程式沒有應用程式,請使用上方的快捷方式連結選項。 下列範例示範如何藉由指定傳統型應用程式識別碼來釘選 檔案總管 Windows 傳統型應用程式:<start:DesktopApplicationTile DesktopApplicationID="Microsoft.Windows.Explorer" Size="2x2" Row="0" Column="0"/>
重要
在 Windows 10 1803 版中,所有應用程式都必須釘選到 \[開始\] 配置,以及/或使用 DISM 中的新區域參數預先安裝,否則會在使用該配置的任何系統上移除它們。 如需使用新參數的指引,請參閱 使用 DISM 預先安裝應用程式 。
網頁連結磚
Web 連結磚可以使用次要磚在 Microsoft Edge 中開啟,或使用 .url 檔案來開啟預設瀏覽器。
若要建立將在 Microsoft Edge 中開啟的 Web 連結圖格,請將 元素新增 SecondaryTile 至版面配置,並在 屬性中 AppUserModelID 指定 Edge。
<start:SecondaryTile
AppUserModelID="Microsoft.MicrosoftEdge_8wekyb3d8bbwe!MicrosoftEdge"
TileID="MyWeblinkTile"
Arguments="https://www.fabrikam.com"
DisplayName="Fabrikam"
Square150x150LogoUri="ms-appx:///Assets/MicrosoftEdgeSquare150x150.png"
Wide310x150LogoUri="ms-appx:///Assets/MicrosoftEdgeWide310x150.png"
ShowNameOnSquare150x150Logo="true"
ShowNameOnWide310x150Logo="false"
BackgroundColor="#000000"
Size="2x2"
Row="0"
Column="4"/>
若要建立將在預設瀏覽器中開啟的網頁連結磚,請建立 .url 檔案:
以滑鼠右鍵按一下桌面 > 新增 > 快捷方式
輸入 URL,例如 https://www.fabrikam.com
按一下 [下一步]
輸入 Fabrikam 等快捷方式的名稱,然後按一下 [完成]。 .url 檔案會儲存到您的桌面。
將 .url 檔案新增至資料夾中的
%ALLUSERSPROFILE%\Microsoft\Windows\Start Menu\Programs\影像,然後將 元素新增DesktopApplicationTile至版面配置:<start:DesktopApplicationTile DesktopApplicationID="https://www.fabrikam.com" Size="2x2" Row="0" Column="2"/>
設定 Office 磚
視您的裝置和 Windows 版本而定,您可能會安裝不同的 Office 版本。
目前:Office 隨選即用 (C2R)
從 1903 版Windows 10開始,使用 Office 預先安裝套件 (OPK) 安裝 C2R 版 Office。 安裝此版本的 Office 時,請勿將任何與 Office 相關的標籤新增至 LayoutModification.xml。 Windows 會自動偵測 Office 安裝,並在可展開的資料夾中,將適當的磚新增至 \[開始\]。 當使用者按一下可展開的資料夾時,資料夾會展開以顯示已安裝的 Office 磚。
已淘汰:具有降級設施之裝置的 Office 隨選即用 (C2R)
僅適用于 Windows 10 專業版 標準版本 (1809 和 1803,不適用於包含降級至 Windows 7 的 1903 或更新版本) ,請將下列兩個標記新增至 LayoutModification.xml :
<AppendOfficeSuite/>
<AppendOfficeSuiteChoice Choice="Desktop2016"/>
已淘汰:Office 365 Group (Centennial)
針對 Windows 10 1903 版,此設定已被取代,不應使用。 如果電腦從 Windows 10 版本 1809 升級至 Windows 10 1903 版,並建立新的使用者帳戶,Office 磚將會顯示在 [生產力] 群組中,而不是 「Office 365」 群組。
對於Windows 10版本 1809,所有螢幕為 10.1 英吋或更大且不包含降級至 Windows 7 的裝置上,都需要 Office 傳統型橋接器 訂閱。 使用比對的 Office 預先安裝套件 (OPK) 18.10。
在 Windows 10 1803版中,建議在畫面為 10.1 英吋或更大的裝置上使用 Office 傳統型橋接器 訂閱。 使用相符的 OPK 16.5。
針對這些版本,請新增下列兩個標記以LayoutModification.xml:
<AppendOfficeSuite/>
<AppendOfficeSuiteChoice Choice="DesktopBridgeSubscription"/>
已淘汰:Office Desktop (Centennial)
在Windows 10版中,只有 1803 版 (不會與 1809 或 1903) 搭配使用,此選項可用於隨附啟用 Office (AFO) 永久的裝置。 在此案例中,請新增下列兩個標記以LayoutModification.xml:
<AppendOfficeSuite/>
<AppendOfficeSuiteChoice Choice="DesktopBridge"/>
已淘汰:Office Mobile
在 Windows 10 1903 版中,不論螢幕大小為何,都不會在任何裝置上安裝此專案。 請改為安裝 C2R 版本的 Office。
在 Windows 10 1803 版或 1809 版中,需要為螢幕小於或等於 10.1 英吋且沒有套件組合/已封裝鍵盤的裝置安裝 Office Mobile。 僅限此案例:將下列標記新增至 LayoutModification.xml:
<AppendOfficeSuite/>
自訂不同區域的 \[開始\] 配置
Region使用 檔案中 LayoutModification.xml 標籤的 RequiredStartGroups 屬性來指定每個區域的不同 \[開始\] 配置。 若要深入瞭解,請參閱 Start Layout XML 參考中的 RequiredStartGroups 標記 。
或者,在 Windows 布建中使用多變數功能來指定每個區域的不同 \[開始\] 配置。 若要深入瞭解,請參閱開始版面配置 XML 參考中的 使用 Windows 布建多變數支援 。
動態傳遞的應用程式
在 OOBE 全新體驗 (OOBE) 完成之後,會動態下載 [開始] 配置中的某些應用程式。 如果裝置位於計量付費網路上,或沒有網路連線能力,則會暫停應用程式下載,而且使用者會看到向下箭號,而不是應用程式磚上的應用程式名稱,如下圖所示。 網路連線之後,下載會啟動或繼續。
![下載至 \[開始\] 配置的應用程式](images/start-layout-arrows.png)
從 Windows 10 1903 版開始,動態傳遞的應用程式只會存在於已加入首頁和專業版 (未加入網域) SKU 上。 專業 SKU 變體 (加入網域的) 、企業和 EDU SKU 將不會收到可程式化的磚。
OEM 也可以選擇性地指定是否在 Pro SKU 上的商業客戶所使用的裝置上顯示動態傳遞的應用程式。 下列修改只能在商業裝置的 LayoutModification.xml 檔案中使用:
<LayoutOptions DeviceCategoryHint="Commercial" />
如果設定此屬性,隨附 Pro SKU 的裝置將會被視為商業版,這表示他們將會收到具有較少磚的企業開始版面配置,而且即使終端使用者未在 OOBE 期間加入網域,也不會動態傳遞應用程式。 此屬性不能用於首頁 SKU,也可能無法用於消費者客戶可能使用的 Pro SKU 裝置。
此外,動態傳遞的應用程式將會開始轉換為「隨選即用」傳遞機制。 在 OOBE 之後,應用程式與遊戲可程式化磚隨即出現,但應用程式或遊戲尚未下載到裝置。 當客戶在 \[開始\] 中啟動\[隨選即用\] 應用程式或遊戲時,該特定應用程式或遊戲會下載到裝置,而不需將使用者重新導向至市集 (假設使用者已連線到網際網路) 。 並非所有應用程式和遊戲都會立即轉換為「隨選即用」。
注意:由於政府法規,從Windows 10 版本 1809開始,已針對在 OOBE 期間選取中國區域的裝置停用動態傳遞的應用程式和遊戲。
初次執行工作
初次執行工作是使用者第一次登入 Windows 時作用中的背景工作。 第一次執行工作不適用於 LayoutModification.xml 。 不過,您仍然可以使用與 中相同的 AppID LayoutModification.xml ,以包含具有StartTiles標籤的Unattend.xml檔案來使用這些檔案。
AppendGroup如果 標記存在於 中 LayoutModification.xml ,則會覆寫所有開始釘選Unattend.xml。 不過,如果Unattend.xml StartTiles 標籤存在與 LayoutModification.xml 相同的 AppID,則會遵守來自 Unattend.xml 的 FirstRunTask。
例如,包含指定 LayoutModfication.xml 應用程式如下的檔案:
<start:Tile AppUserModelID="Microsoft.MicrosoftEdge_8wekyb3d8bbwe!MicrosoftEdge" Size="2x2" Row="0" Column="0"/>
也包含指定相同 AppID 的Unattend.xml檔案,如下所示:
<SquareOrDesktopTile5>
<AppId>Microsoft.MicrosoftEdge_8wekyb3d8bbwe!MicrosoftEdge</AppId>
<FirstRunTask>BackgroundTasks_Notifications.Services.MessagingBackgroundTask</FirstRunTask>
</SquareOrDesktopTile5>