自訂工作列
提示
如需本主題的Windows 10版本,請參閱自訂Windows 10工作列
您可以將最多三個額外的應用程式釘選到工作列。 您可以使用下列兩種方法之一來設定工作列釘選:
建議) (TaskbarLayoutModification.XML方法
- 支援多變數影像;您可以為不同的區域指定不同的工作列組態集。
- 使用單一 XML 檔案。
- 只有可讓您將 UWP 應用程式新增至工作列的方法。
- 在下列範例中,會使用檔案名 「TaskbarLayoutModification.xml」,不過,您可以選擇任何您想要的名稱。
Windows 10仍支援傳統自動 (方法,但標示為已淘汰,未來組建可能無法使用)
- 使用自動安裝設定: 工作列連結
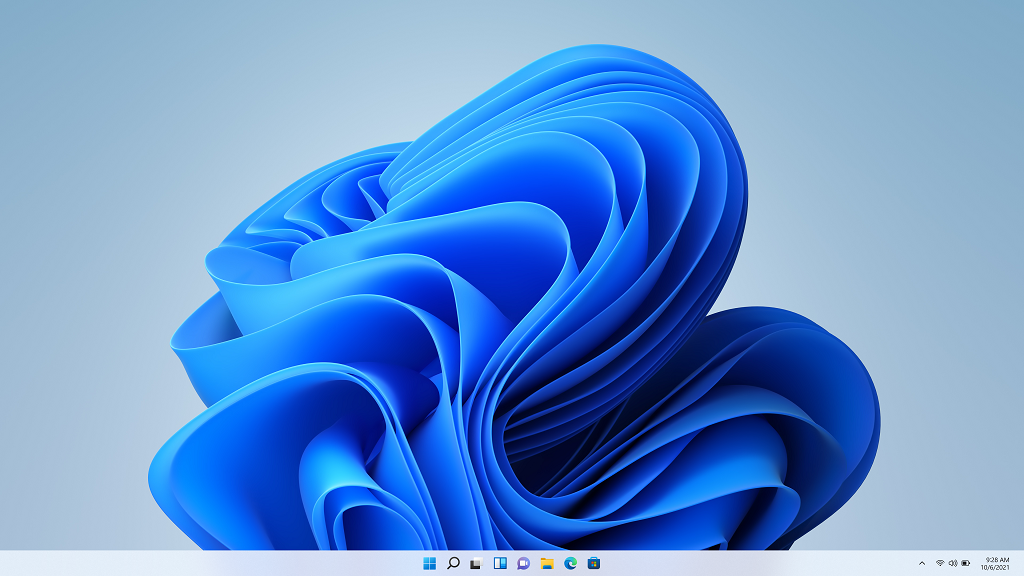
工作列連結和排序
工作列的開頭為下列連結:開始、搜尋 (圖像) 、工作檢視、小工具及聊天加上三個額外的 Windows 提供連結:檔案總管、Edge和市集。 無法移除或取代這些針腳。
OEM 最多可以將三個額外的專案釘選到工作列。
針對從左至右的語言,工作列圖示會從左至右排序,而針對由右至左的語言,工作列圖示會以相反的順序排列,最右邊的專案是 Start。
撰寫TaskbarLayoutModification.xml檔案
以下是檔案的基本範例 TaskbarLayoutModification.xml :
<?xml version="1.0" encoding="utf-8"?>
<LayoutModificationTemplate
xmlns="http://schemas.microsoft.com/Start/2014/LayoutModification"
xmlns:defaultlayout="http://schemas.microsoft.com/Start/2014/FullDefaultLayout"
xmlns:start="http://schemas.microsoft.com/Start/2014/StartLayout"
xmlns:taskbar="http://schemas.microsoft.com/Start/2014/TaskbarLayout"
Version="1">
<CustomTaskbarLayoutCollection PinListPlacement="Replace">
<defaultlayout:TaskbarLayout>
<taskbar:TaskbarPinList>
<taskbar:UWA AppUserModelID ="Microsoft.WindowsNotepad_8wekyb3d8bbwe!App"/>
<taskbar:UWA AppUserModelID="Microsoft.WindowsCalculator_8wekyb3d8bbwe!App" />
<taskbar:DesktopApp DesktopApplicationLinkPath="%APPDATA%\Microsoft\Windows\Start Menu\Programs\System Tools\Command Prompt.lnk"/>
</taskbar:TaskbarPinList>
</defaultlayout:TaskbarLayout>
</CustomTaskbarLayoutCollection>
</LayoutModificationTemplate>
上述範例會定義具有三個釘選項目的預設版面配置:記事本、計算機 UWP 應用程式和命令提示字元。
將釘選新增至您的版面配置
將傳統 Windows 應用程式或通用 Windows 應用程式釘選到工作列,方法是在 元素下 <taskbar:TaskbarPinList> 新增最多三個元素:
若要新增 傳統 Windows 應用程式,請新增
<taskbar:DesktopApp>具有DesktopApplicationLinkPath屬性的專案,以指定快捷方式 (.lnk) 檔案的路徑。 建議您在 [所有使用者開始] 功能表中使用相同的快捷方式 .lnk 檔案。 範例:<taskbar:TaskbarPinList> <taskbar:DesktopApp DesktopApplicationLinkPath="%APPDATA%\Microsoft\Windows\Start Menu\Programs\System Tools\Command Prompt.lnk"/> </taskbar:TaskbarPinList>針對 通用 Windows 應用程式,請新增
<Taskbar:UWA>具有AppUserModelID屬性的 元素,以指定通用 Windows 應用程式的使用者模型識別碼 (AUMID) 。 範例:<taskbar:TaskbarPinList> <taskbar:UWA AppUserModelID="Microsoft.Windows.Photos_8wekyb3d8bbwe!App"/> </taskbar:TaskbarPinList>請參閱 尋找已安裝應用程式的應用程式使用者模型識別碼 ,以瞭解如何尋找已安裝應用程式的 AUMID。
注意
不支援 .url 檔案的連結。
針對不同的區域使用不同的版面配置
您也可以為相同TaskbarLayoutModification.xml檔案內的不同區域定義不同的版面配置。 若要為不同的區域設定其他版面配置,請設定包含 Region 屬性的其他 <defaultlayout:TaskbarLayout> 元素,以定義適用的區域。 您可以使用以管道分隔 () | 字元分隔的多個區域標籤。
以下是將針腳新增至中國 (中國) 和中文 (臺灣) 區域的範例:
<defaultlayout:TaskbarLayout Region="CN|TW">
注意
這些區域會使用 Windows 可用語言套件中所列之語言/區域標籤的後半部。
下列範例顯示具有預設組態的TaskbarLayoutModification.xml檔案,以及特定區域的兩個設定:
<?xml version="1.0" encoding="utf-8"?>
<LayoutModificationTemplate
xmlns="http://schemas.microsoft.com/Start/2014/LayoutModification"
xmlns:defaultlayout="http://schemas.microsoft.com/Start/2014/FullDefaultLayout"
xmlns:start="http://schemas.microsoft.com/Start/2014/StartLayout"
xmlns:taskbar="http://schemas.microsoft.com/Start/2014/TaskbarLayout"
Version="1">
<CustomTaskbarLayoutCollection PinListPlacement="Replace">
<defaultlayout:TaskbarLayout>
<taskbar:TaskbarPinList>
<taskbar:UWA AppUserModelID="Microsoft.Windows.Photos_8wekyb3d8bbwe!App" />
<taskbar:DesktopApp DesktopApplicationLinkPath="%APPDATA%\Microsoft\Windows\Start Menu\Programs\System Tools\Command Prompt.lnk"/>
</taskbar:TaskbarPinList>
</defaultlayout:TaskbarLayout>
<defaultlayout:TaskbarLayout Region="US|GB">
<taskbar:TaskbarPinList >
<taskbar:UWA AppUserModelID ="Microsoft.WindowsNotepad_8wekyb3d8bbwe!App"/>
<taskbar:UWA AppUserModelID="Microsoft.WindowsCalculator_8wekyb3d8bbwe!App" />
</taskbar:TaskbarPinList>
</defaultlayout:TaskbarLayout>
<defaultlayout:TaskbarLayout Region="CN|TW">
<taskbar:TaskbarPinList>
<taskbar:UWA AppUserModelID ="Microsoft.WindowsNotepad_8wekyb3d8bbwe!App"/>
<taskbar:UWA AppUserModelID="Microsoft.Windows.Photos_8wekyb3d8bbwe!App" />
<taskbar:DesktopApp DesktopApplicationLinkPath="%APPDATA%\Microsoft\Windows\Start Menu\Programs\System Tools\Command Prompt.lnk"/>
</taskbar:TaskbarPinList>
</defaultlayout:TaskbarLayout>
</CustomTaskbarLayoutCollection>
</LayoutModificationTemplate>
將TaskbarLayoutModification.XML新增至映射
如果您使用TaskbarLayoutModification.xml檔案來自訂工作列,您將:
- 在 Windows 映像中設定登錄機碼,以設定TaskBarLayoutModification.xml檔案的預設路徑。
- 將TaskBarLayoutModification.xml檔案新增至您的映射。
- 一般化並重新擷取您的映射。
設定預設路徑
若要使用工作列版面配置修改 XML 檔案,您必須將登錄機碼 (LayoutXMLPath) 新增至映射,然後將映射一般化並重新擷取。 登錄機碼會在特製化設定階段之前處理,因此除非您打算在之後將映射一般化,否則您無法使用同步命令/FirstLogonCommands 新增登錄機碼。
在映射中設定登錄機碼之後,其他快捷方式檔案、應用程式和工作列版面配置修改檔案本身隨時都可以透過一般影像處理技術來變更。 您可以將此登錄機碼新增至所有映射,即使您想要使用傳統自動方法新增工作列連結也一樣。
若要設定路徑:
將 Windows 映像安裝到技術人員電腦。
映射開機之後,按 CTRL+SHIFT+F3 進入稽核模式。
新增下列登錄機碼,以定義工作列版面配置修改檔案的預設位置:
cmd /c reg add HKLM\SOFTWARE\Microsoft\Windows\CurrentVersion\Explorer\ /v LayoutXMLPath /d C:\Windows\OEM\TaskbarLayoutModification.xml注意
我們建議使用檔案位置
C:\Windows\OEM\TaskbarLayoutModification.xml,因為這是用於 按鈕重設自動套用資料夾的預設路徑。
將taskbarlayoutmodification.xml新增至您的映射
現在 Windows 知道要在哪裡尋找檔案,請將您的TaskbarLayoutModification.xml檔案複製到設定的位置。
仍在稽核模式中:
- 在上一個步驟中設定的位置新增工作列版面配置修改檔案 (TaskbarLayoutModification.xml) ,例如:
C:\Windows\OEM\TaskbarLayoutModification.xml。 - (選擇性) 您也可以將檔案
C:\Recovery\AutoApply\TaskbarLayoutModification.xml的備份複本放在 ,以便在 按鈕重設期間還原。
將映射一般化並重新擷取
仍在稽核模式中:
使用 Sysprep將 Windows 映像一般化:
Sysprep /generalize /oobe /shutdown開機至 Windows PE。
重新擷取影像。 例如:
Dism /Capture-Image /CaptureDir:C:\ /ImageFile:c:\install-with-new-taskbar-layout.wim /Name:"Windows image with Taskbar layout"
您的映射現在已設定為使用您的TaskBarLayoutModification.xml。
Windows 如何剖析自動和工作列版面配置修改 XML 的設定
當您轉換至新方法來自訂工作列時,最後可能會使用仍包含舊自動工作列Links 設定的現有映射。 發生這種情況時:
- 如果 Windows 找到有效的工作列版面配置修改 XML 檔案,它會使用 XML 檔案,並忽略任何自動工作列設定。
- 如果找不到工作列版面配置修改 XML 檔案或無效,Windows 會尋找舊的自動工作列Links 設定。 如果找到它們,則會使用它們。
- 如果 Windows 找不到有效的工作列版面配置修改 XML 檔案或自動工作列Link 設定,則只會顯示 Windows 提供的釘選和 開始、 搜尋 (圖像) 、 任務檢視、 小工具、 聊天和工作列角落圖示。