OEM HID 配對
您可以在 OOBE 內提供清楚且精確的 Human Interface Device (HID) 配對指示,讓客戶能夠透過未配對無線滑鼠和鍵盤購買執行Windows 10的新電腦來完成其電腦設定。 若要讓這項功能運作,滑鼠和/或鍵盤必須隨附于電腦,而且電腦不得附加或連接任何其他滑鼠或鍵盤。 例如,膝上型電腦不符合此功能的資格。
應符合下列條件,才能在 OOBE 期間正確顯示 HID 配對畫面:
- 電腦必須具備藍牙功能,且必須開啟藍牙。
- 藍牙無線電必須經過認證,才能Windows 10。
- 若要讓鍵盤配對頁面出現,您必須確定沒有有線鍵盤連線到電腦。
- 若要讓滑鼠配對頁面出現,您必須確定沒有有線滑鼠連線到電腦。
- 應該為對應的配對頁面提供 區段中的Oobe.xml設定
<hidsetup>。
我們建議 OEM 包含具有 HEM 的藍牙無線電,以提供可運作的端對端案例,因為 Windows 載入之前 BIOS 中沒有藍牙支援。 無線電看起來像是電腦的 USB 滑鼠和鍵盤,並接管與滑鼠和鍵盤的藍牙通訊。 這可讓裝置在 Windows 外部運作,並允許客戶在 BIOS 期間使用配對的藍牙滑鼠和鍵盤。
重要
具有 HID 配對指令的OOBE.xml檔案只能用於使用 OOBE HID 配對功能的電腦。 對於不使用 OOBE HID 配對功能的電腦,必須使用不包含 HID 配對指令的不同OOBE.xml檔案。 否則,即使使用者不需要或無法使用此功能,使用者也可能經歷 HID 配對體驗的風險。
設定 OOBE.xml
在隨附未配對無線滑鼠和鍵盤的電腦上,HID 配對畫面會在第一次體驗期間向客戶顯示,也就是在語言選取之前,或是需要使用者輸入 OOBE 的任何其他畫面。 不過,您也可以選擇包含書面指示,不過,如果您這樣做,則必須在電腦隨附的每種語言中包含這些指示。
若要提供完整、可靠且滿意的 HID 配對體驗,寄送這些系統的 OEM 必須包含下列Oobe.xml設定:
| Oobe.xml設定 | 描述 |
|---|---|
| <mouseImagePath> | 滑鼠配對指令影像的路徑。 客戶通常會執行的三個步驟是將電池插入滑鼠、開啟電源,以及開啟藍牙。 |
| <mouseErrorImagePath> | 滑鼠配對錯誤影像的路徑。 如果客戶無法在三次嘗試中配對滑鼠,就會顯示此錯誤畫面。 |
| <keyboardImagePath> | 鍵盤配對指令影像的路徑。 客戶通常會執行的前三個步驟是將電池插入鍵盤、開啟電源,以及開啟藍牙。 您可以在第一個映射中包含這些步驟。 客戶通常需要執行的第二組步驟是輸入密碼或程式碼,然後按 Enter 鍵。 |
| <keyboardPINImagePath> | 鍵盤配對指令影像的路徑。 |
| <keyboardErrorImagePath> | 鍵盤配對錯誤影像的路徑。 如果客戶無法在五次嘗試中配對鍵盤,就會顯示此錯誤畫面。 這應該會告知客戶連接有線鍵盤。 |
| <mouseText> | 顯示在頁面底部的解說文字。 |
| <mouseErrorText> | 顯示給使用者以及滑鼠配對錯誤影像的錯誤。 |
| <keyboardErrorText> | 向使用者顯示錯誤以及鍵盤配對錯誤影像的錯誤。 |
| <keyboardText> | 指定要提示使用者配對鍵盤的文字。 |
| <keyboardPINText> | 指定使用者輸入鍵盤釘選的提示文字。 |
Oobe.xml檔案或檔案中的任何文字,例如設定中的任何 <mouseText> 文字,都是朗讀程式所讀取的文字,因此請確定文字清楚、簡潔且容易理解。 Cortana 與朗讀程式共用職責,讓 Cortana 讀出 UI 顯示文字,朗讀程式會說出指示文字。
如需這些設定的詳細資訊,請參閱 Oobe.xml設定
影像的指導方針
我們建議您使用隨附于系統的 HID 裝置相片影像。 這可協助客戶瞭解您提供的指示適用于他們剛購買的硬體。 我們提供的圖例範例是泛型。 我們不會使用相片影像,因此我們的檔不會套用至任何一個裝置或硬體合作夥伴。
一般影像可降低客戶信賴度並增加混淆,這些客戶希望畫面上的影像符合他們嘗試使用的裝置。 此外,也包含客戶必須採取以配對新硬體之動作的視覺指示。 例如,如果第一個步驟是將電池插入裝置中,請包含裝置附近的電池影像。
注意
影像不能大於 630 x 372 圖元。 影像會調整成符合直向模式或小型尺寸。
這些圖例是 HID 配對指示可能看起來的範例:
範例 1:滑鼠配對的影像
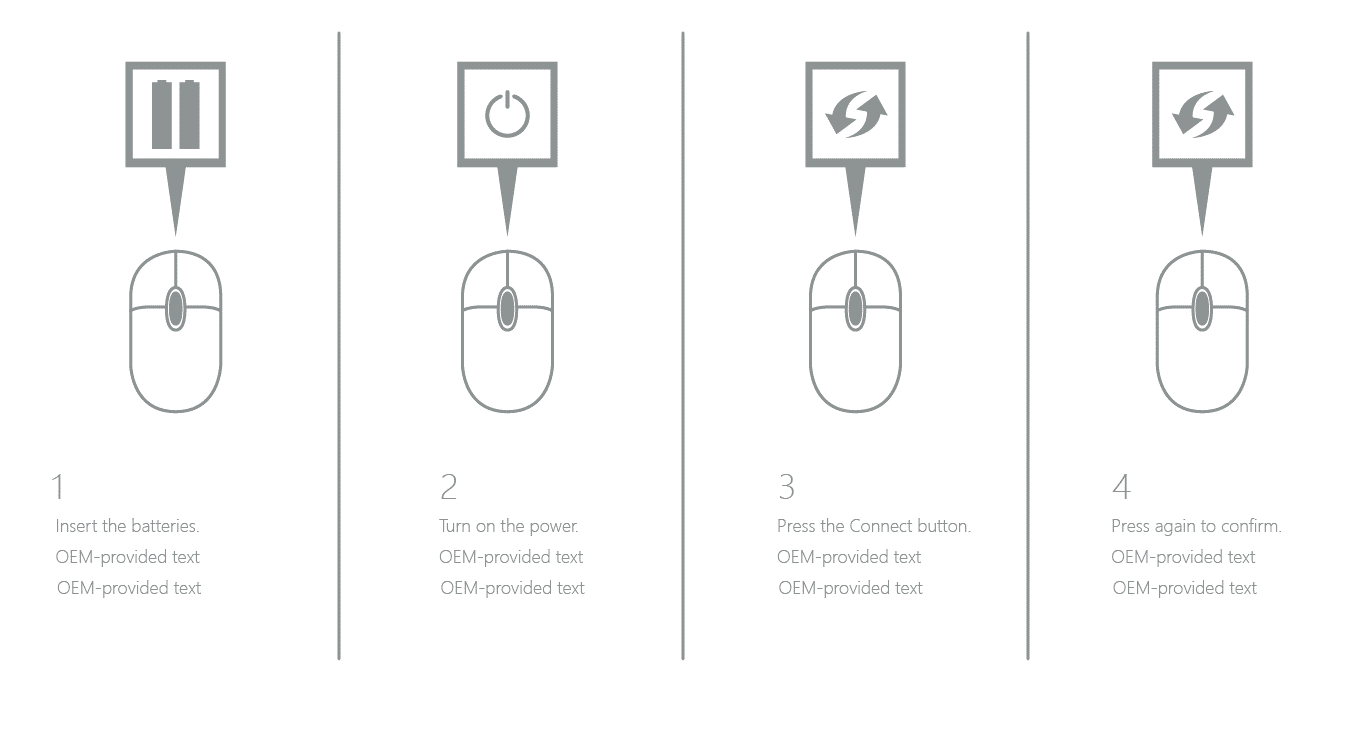
範例 2:鍵盤配對的影像
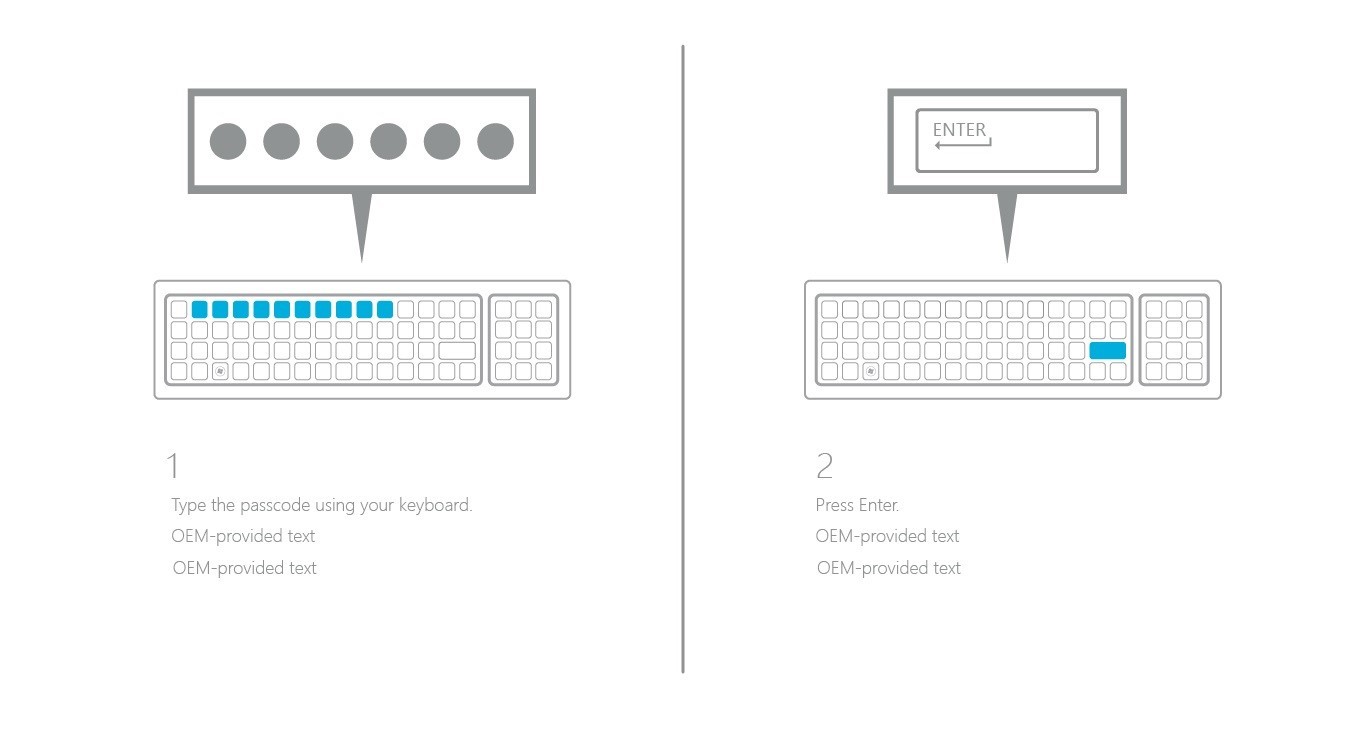
XML 範例
<hidSetup>
<mouseImagePath>c:\fabrikam\MouseFirstInstruction.png</mouseImagePath>
<mouseText>Set up your Fabrikam mouse. Insert batteries, turn on, and press the Bluetooth button.</mouseText>
<mouseErrorImagePath>c:\fabrikam\MouseError.png</mouseErrorImagePath>
<mouseErrorText>An error has occurred. Please contact Fabrikam.</mouseErrorText>
<keyboardImagePath>c:\fabrikam\KeyboardFirstInstruction.png</keyboardImagePath>
<keyboardText>Set up your Fabrikam keyboard. Insert batteries, turn on, and press the Bluetooth button.</keyboardText>
<keyboardPINImagePath>c:\fabrikam\KeyboardSecondInstruction.png</keyboardPINImagePath>
<keyboardPINText>Enter PIN and press the Enter key.</keyboardPINText>
<keyboardErrorImagePath>C:\fabrikam\KeyboardError.png</keyboardErrorImagePath>
<keyboardErrorText>An error has occurred. Please contact Fabrikam.</keyboardErrorText>
</hidSetup>