自訂登入
您可以使用 [自定義登入] 功能來隱藏與歡迎畫面和關機畫面相關的 Windows UI 元素。 例如,您可以隱藏歡迎畫面 UI 的所有元素,並提供自定義登入 UI。 您也可以隱藏封鎖的關機解析程式 (BSDR) 畫面,並在 OS 等候應用程式在關機前關閉時自動結束應用程式。
自定義登入設定不會修改 Winlogon 的認證行為,因此您可以使用任何與 Windows 10 相容的認證提供者,為您的裝置提供自定義登入體驗。 如需建立自定義登入體驗的詳細資訊,請參閱 Winlogon 和認證提供者。
需求
您可以在上啟用自訂登入:
- Windows 10 企業版
- Windows 10 IoT 企業版
- Windows 10 教育版
- Windows 11 企業版
- Windows 11 IoT 企業版
- Windows 11 教育版
詞彙
開啟,啟用: 若要讓功能可供使用,並選擇性地將設定套用至裝置。 一 般而言,開啟 會在使用者介面或控制面板中使用,而 enable 則用於命令行。
設定: 自定義設定或子設定。
內嵌登入: 此功能稱為 Windows 10 版本 1511 中的內嵌登入。
自定義登入: 此功能稱為 Windows 10 版本 1607 和更新版本中的自定義登入。
開啟自定義登入
自定義登入是選用的元件,預設不會在 Windows 10 中開啟。 設定之前,必須先開啟它。 如果尚未安裝 Microsoft Windows,您可以在自定義的 Windows 10 映射中開啟及設定自定義登入。 如果已安裝 Windows 並套用布建套件來設定自定義登入,您必須先開啟自定義登入,才能成功套用布建套件。
自定義登入功能可在 控制台 中使用。 您可以遵循下列步驟來設定自訂登入:
在 控制台 中開啟自定義登入
- 在 Windows 搜尋列中,輸入 [開啟或關閉 Windows 功能] ,然後按 Enter 或點選或選取 [開啟或關閉 Windows 功能] 以開啟 [Windows 功能 ] 視窗。
- 在 \[Windows 功能\] 視窗中,展開 \[裝置鎖定\] 節點,然後選取 \[開啟\] 或 \[清除\] 或 \[關閉\] \[自定義登入\] 複選框。
- 選取 [確定]。 [ Windows 功能 ] 視窗指出 Windows 正在搜尋必要的檔案,並顯示進度列。 找到之後,視窗會指出 Windows 正在套用變更。 完成時,視窗會指出要求的變更已完成。
使用 DISM 開啟自定義登入
使用系統管理員許可權開啟命令提示字元。
使用下列命令啟用功能。
dism /online /enable-feature /featureName:Client-EmbeddedLogon
設定自定義登入
使用自動設定自定義登入設定
您可以在 Microsoft-Windows-Embedded-EmbeddedLogon 元件中設定自動設定,以在設計或映射階段將自定義登入功能新增至您的影像。 您可以手動建立自動響應檔案,或使用 Windows 系統映射管理員 (Windows SIM) 將適當的設定新增至回應檔案。 如需自定義登入設定和 XML 範例的詳細資訊,請參閱 Microsoft-Windows-Embedded-EmbeddedLogon 中的設定。
下列範例示範如何停用所有歡迎畫面 UI 元素和 [ 切換使用者 ] 按鈕。
<settings pass="specialize">
<component name="Microsoft-Windows-Embedded-EmbeddedLogon" processorArchitecture="x86" publicKeyToken="31bf3856ad364e35" language="neutral" versionScope="nonSxS" xmlns:xsi="http://www.w3.org/2001/XMLSchema-instance">
<BrandingNeutral>17</BrandingNeutral>
<AnimationDisabled>1</AnimationDisabled>
<NoLockScreen>1</NoLockScreen>
<UIVerbosityLevel>1</UIVerbosityLevel>
<HideAutoLogonUI>1</HideAutoLogonUI>
</component>
</settings>
從 [登入] 畫面移除按鈕
若要從歡迎畫面移除按鈕,請在下列登錄機碼中設定 BrandingNeutral 的適當值:
HKLM\Software\Microsoft\Windows Embedded\EmbeddedLogon
- 請確定您已依照開啟自定義登入中的 指示啟用自定義登入。
- 在 Windows 搜尋列中,輸入 「Registry Editor」 以開啟 [註冊表編輯器] 視窗。
- 使用左窗格中的檔案瀏覽來存取 HKLM\Software\Microsoft\Windows Embedded\EmbeddedLogon。
- 在右窗格中,以滑鼠右鍵按兩下 BrandingNeutral ,然後選取[ 修改]。
- 選取正確的 [基底 ],然後根據下表輸入所需自定義的值,然後按兩下 [ 確定 ] 以套用變更。
注意
變更 BrandingNeutral 的基底會自動將值字段轉換成選取的基底。 為了確保您取得正確的值,請在輸入值之前先選取基底。
下列表格顯示可能的值。 若要一起停用多個登入畫面 UI 元素,您可以在修改 BrandingNeutral 值時選取十進位基底,並加入所需動作的十進位值,並將總和輸入為 BrandingNeutral 的值來合併動作。 例如,若要停用 [電源] 按鈕和 [語言] 按鈕,請選取基底的十進位選項,然後分別新增每個的十進位值,在此案例中分別為 2 和 4,並輸入 total (6) 作為 BrandingNeutral 的值。
| 動作 | 描述 | 登入值 (十六進位) | 登入值 (十進位) |
|---|---|---|---|
| 停用所有登入畫面 UI 元素 | 停用 [登入] 和 [Ctrl+Alt+Del] 畫面上的 [電源]、[語言] 和 [輕鬆存取] 按鈕。 | 0x1 |
1 |
| 停用電源按鈕 | 停用 [登入] 和 [Ctrl+Alt+Del] 畫面上的 [電源] 按鈕。 | 0x2 |
2 |
| 停用 [語言] 按鈕 | 停用 [登入] 和 [Ctrl+Alt+Del] 畫面上的 [語言] 按鈕。 | 0x4 |
4 |
| 停用 [輕鬆存取] 按鈕 | 停用 [登入] 和 Ctrl+Alt+Del 畫面上的 [輕鬆存取] 按鈕。 | 0x8 |
8 |
| 停用 [切換使用者] 按鈕 | 從 Ctrl+Alt+Del 畫面停用 [切換使用者] 按鈕,防止使用者切換帳戶。 | 0x10 |
16 |
| 停用封鎖的關機解析程式 (BSDR) 畫面 | 停用封鎖的關機解析程式 (BSDR) 畫面,讓重新啟動或關閉系統會導致操作系統立即強制關閉封鎖系統關閉的任何開啟應用程式。 不會顯示UI,而且用戶沒有機會取消關機程式。 | 0x20 |
32 |
在螢幕的下圖 [ctrl + alt + del] 中,您可以看到以淺綠色外框醒目提示的 [切換使用者] 按鈕、由橙色外框醒目提示的 [語言] 按鈕、紅色外框醒目提示的 [輕鬆存取] 按鈕,以及以黃色外框醒目提示的電源按鈕。 如果您停用這些按鈕,則會從UI隱藏這些按鈕。
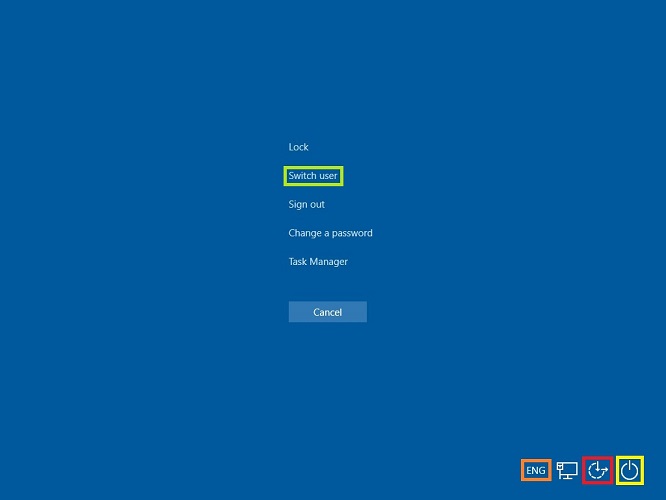
您可以使用組策略,從 [歡迎] 畫面移除 [無線 UI] 選項。
從 [登入] 畫面移除無線UI
您可以使用下列步驟,從歡迎畫面移除無線UI
- 從命令提示字元中,執行 gpedit.msc 以開啟本地組原則編輯器。
- 在 [本地組原則編輯器] 的 [計算機設定] 底下,依序展開 [管理員 範本]、[系統],然後按兩下 [登入]。
- 按兩下或按兩下 [不要顯示網络選取UI]。
其他自訂項目
下表顯示可使用登錄機碼進行的其他自定義。
| 動作 | 路徑 | 登錄機碼和值 |
|---|---|---|
| 隱藏自動記錄UI | HKEY_LOCAL_MACHINE\Software\Microsoft\Windows Embedded\EmbeddedLogon | HideAutoLogonUI = 1 |
| 隱藏第一次登入動畫 | HKEY_LOCAL_MACHINE\Software\Microsoft\Windows Embedded\EmbeddedLogon | HideFirstLogonAnimation = 1 |
| 停用驗證動畫 | HKEY_LOCAL_MACHINE\Software\Microsoft\Windows\CurrentVersion\Authentication\LogonUI | AnimationDisabled = 1 |
| 停用鎖定畫面 | HKEY_LOCAL_MACHINE\SOFTWARE\Policies\Microsoft\Windows\Personalization | NoLockScreen = 1 |