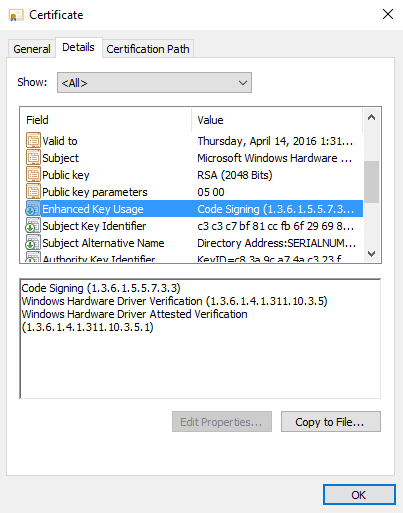如何驗證Microsoft簽章
本文說明如何驗證提交的Microsoft簽章。
在某些情況下,您可能會想要驗證提交的Microsoft簽章:
- 您不確定驅動程式是否已Microsoft簽署,而且您想要檢查。
- 您有兩個驅動程式。 您必須判斷哪一個已簽署證明,並在將 HLK/HCK 結果提交至儀錶板之後簽署。
下載您需要驗證Microsoft簽章的已簽署檔案。
注意
驅動程式提交資料夾位於套件檔案中。 這些檔案是由 Microsoft 簽署。 合作夥伴不需要簽署傳回的承載。 Microsoft一律會傳回具有核准提交的 .cat 檔案。 如果合作夥伴包含自己的 .cat 檔案。 Microsoft捨棄它,並傳回它自己的已簽署 .cat 檔案。
在過去,Microsoft只簽署 .cat 檔案。 從 Windows 10 開始,Microsoft現在會在傳回的承載中簽署所有可攜式可執行檔。 例如,.dll檔案也會由Microsoft簽署:
若要下載驅動程式簽署的檔案:
- 尋找包含您要下載已簽署檔案之驅動程式的硬體提交 。
- 選取 [私人產品標識符] 以開啟驅動程序詳細數據。
- 在 [驅動程序詳細數據] 頁面上的 [套件和簽署屬性] 底下,選取 [更多]。
- 選取 [ 下載已簽署的檔案]。
下載已簽署的檔案之後,請檢查 EKU 來驗證Microsoft簽章。 EKU 屬於Microsoft用來簽署提交的憑證。
若要檢查 EKU:
以滑鼠右鍵按兩下 .cat 檔案。
選取 [屬性],然後選取 [ 數字簽名] 索引標籤 。
選取憑證的名稱,然後選取 [ 詳細數據]。
在 [ 詳細數據] 索引標籤上,選取 [增強金鑰使用方式]。 在那裡,請參閱憑證的 EKU 和對應的物件識別碼 (OID) 值。 在此情況下,Windows 硬體驅動程式驗證 OID 會以 5 結尾,這表示驅動程式未簽署證明:
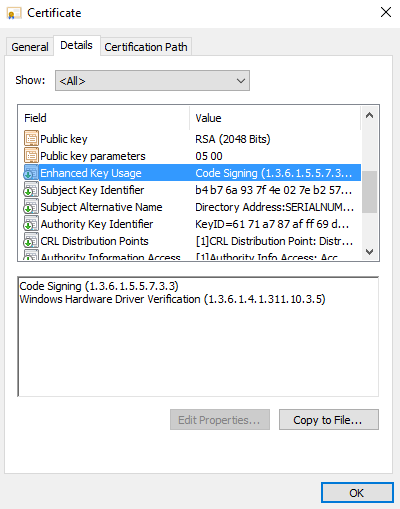
如果驅動程式已簽署證明,OID 會以 1 結尾: