錯誤檢查 (藍色畫面)
注意 如果您是 IT 專業人員或支援專員,請參閱本文以取得其他資訊、針對「藍色畫面」或停止錯誤問題進行疑難解答,再連絡 Microsoft 支援服務。 如果您是系統已顯示藍色畫面且有錯誤檢查程式代碼的客戶,請參閱 針對藍色畫面錯誤進行疑難解答。
錯誤檢查系統停止
當Microsoft Windows 遇到危害安全系統作業的條件時,系統會停止。 此條件稱為 錯誤檢查。 也稱為 系統當機、 核心錯誤或 停止錯誤。
可能發生的情況範例如下:
如果操作系統在操作系統完整性遭到入侵後繼續執行,可能會損毀數據或危害系統的安全性。
如果系統上已啟用損毀傾印,則會建立損毀傾印檔案。
如果連結並作用中核心調試程式,系統會造成中斷,以便使用調試程式來調查當機。
如果沒有附加調試程式,則會出現藍色文字畫面,其中包含錯誤的相關信息。 此畫面稱為 藍色畫面、 錯誤檢查畫面或 停止畫面。
如果您使用 Windows 測試人員組建,文字會顯示在綠色背景上。 藍色畫面的確切外觀取決於錯誤的原因。 下列範例顯示可能的藍色畫面:
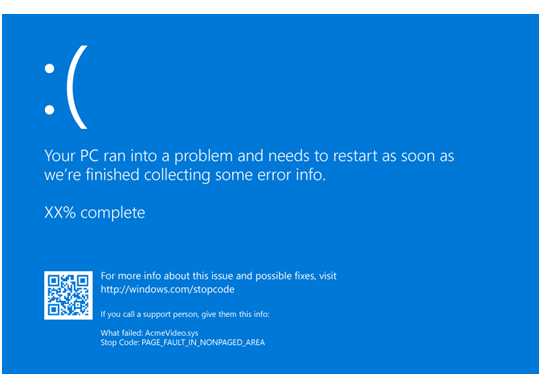
停止程式代碼隨即顯示,例如 PAGE_FAULT_IN_NONPAGED_AREA。 當可用時,也會顯示正在執行之程式代碼的模組名稱,例如 AcmeVideo.sys。
如果已寫入核心模式傾印檔案,則會在寫入傾印時,以百分比完整倒數表示。
有一個停止程式代碼十六進位值,與每個停止程式代碼相關聯,如錯誤檢查程式代碼參考中所列。
錯誤檢查的一般秘訣 (藍色畫面)
如果您的電腦停止運作並顯示藍色螢幕,計算機會突然關閉,以保護自己免於資料遺失。 硬體裝置、其驅動程式或相關軟體可能會導致此錯誤。 若要深入了解顯示的資訊,例如錯誤驅動程式名稱,請參閱 分析錯誤檢查藍屏幕數據。
如需 Windows 錯誤檢查代碼的一般疑難解答,請遵循下列建議:
如果最近新增了新的設備驅動器或系統服務,請嘗試移除或更新它們。 嘗試判斷系統中導致出現新錯誤檢查程式代碼的變更。
查看 裝置管理員,以查看是否有任何裝置標示為驚嘆號 (!)。 檢閱驅動程式屬性中顯示的事件記錄檔,以取得任何錯誤驅動程式。 請嘗試更新相關的驅動程式。
如果您最近將硬體新增至系統,請嘗試移除或取代它。 或者,您可以向製造商檢查是否有可用的修補程式。
您可以嘗試執行系統製造商所提供的硬體診斷。
檢查系統登入 事件檢視器 是否有其他錯誤訊息,這些錯誤訊息可能有助於找出造成錯誤的裝置或驅動程式。 如需詳細資訊,請參閱開啟 事件檢視器。 在與藍色畫面相同的時間範圍內,尋找系統記錄檔中發生的嚴重錯誤。
執行 Windows 記憶體診斷工具來測試記憶體。 在 [控制台 搜尋方塊中,輸入 [記憶體],然後選取 [診斷計算機的記憶體問題]。執行測試之後,請使用 事件檢視器 來檢視系統記錄檔下的結果。 尋找 MemoryDiagnostics-Results 專案以檢視結果。
確認已安裝的任何新硬體都與已安裝的 Windows 版本相容。 例如,您可以在 Windows 10 規格取得必要硬體的相關信息。
執行病毒偵測程式。 病毒可以感染針對 Windows 格式化的所有硬碟類型,而產生的磁碟損毀可能會產生系統錯誤檢查碼。 檢查主要開機記錄中是否有病毒偵測程式的感染。
使用掃描磁碟公用程式來確認沒有文件系統錯誤。 在您要掃描的磁碟驅動器上選取並按住滑鼠右鍵,然後選取 [屬性>工具>立即檢查]。
使用系統檔案檢查程式工具來修復遺失或損毀的系統檔案。 系統檔案檢查程式是 Windows 中的公用程式,可讓用戶掃描 Windows 系統檔案中的損毀,並還原損毀的檔案。 使用下列命令來執行系統檔案檢查程式工具 (SFC.exe)。
SFC /scannow如需詳細資訊,請參閱 使用系統檔案檢查程式工具來修復遺失或損毀的系統檔案。
確認硬碟上有足夠的可用空間。 操作系統和某些應用程式需要足夠的可用空間來建立交換檔案並執行其他功能。 根據系統設定,確切的需求會有所不同,但最好有 10% 到 15% 的可用空間。
確認系統已安裝最新的 Service Pack。 若要偵測系統上已安裝哪一個 Service Pack,請選取 [啟動]、選取 [執行]、輸入 winver,然後選取 ENTER。 [ 關於 Windows ] 對話框會顯示已安裝 Service Pack 的 Windows 版本號碼和版本號碼。
請洽詢製造商,以查看是否有更新的系統 BIOS 或 UEFI 韌體可用。
針對計算機,請確定所有擴充板都已正確座,且所有纜線都完全連接。
使用安全模式
拿掉或停用元件時,請考慮使用安全模式。 在 Windows 啟動期間,使用安全模式只會載入所需的最小驅動程式和系統服務。
- 若要進入安全模式,請移至 [設定],然後選取 [更新和安全性]。
- 選取 [復原>進階啟動] 以開機至維護模式。
- 在產生的功能表中,選取 [疑難解答>進階選項>啟動設定>重新啟動]。
- Windows 重新啟動至 [ 啟動設定 ] 畫面之後,選取選項 4、5 或 6 以開機至安全模式。
在開機時按下函式按鍵,例如 F8,即可使用安全模式。 如需特定啟動選項,請參閱製造商的資訊。