新增硬體復原按鈕來啟動 Windows RE
在以 UEFI 為基礎的電腦上,您可以設定硬體復原按鈕 (或按鈕組合,) 開始Windows RE,包括桌上出版 (家用版、專業版、企業 Windows 11版和教育版的按鈕重設功能Windows 10) 。 這可協助使用者更輕鬆地進入Windows RE功能表。
相對於 Windows 8/8.1,這類硬體按鈕Windows 10中建議的實作已大幅簡化。 您不再需要將 Windows 開機檔案複製到 EFI 系統磁碟分割上的非受控位置, (ESP) 以建立次要開機路徑。 相反地,Windows 會設定和管理支援硬體按鈕所需的所有磁片上資源。 設計摘要如下:
Windows 10和更新版本會自動在 資料夾中
\EFI\Microsoft\Recovery建立次要開機設定資料 (BCD) 存放區。安裝Windows RE時,此次要 BCD 存放區預設會自動填入適當的設定來開機Windows RE。
例如,如果Windows RE的位置變更 (,因為未來的更新) ,則會自動更新次要 BCD 存放區。
您仍然需要在 UEFI 韌體開機順序清單結尾建立靜態開機裝置專案以進行復原。
此開機裝置進入應該指向 ESP 資料夾中
\EFI\Microsoft\Boot的預設 Windows 開機管理員 (bootmgfw.efi) 。開機裝置專案必須指定
/RecoveryBCD參數。觸發硬體按鈕時,應該會自動選取復原開機裝置專案。
若要深入瞭解,請參閱硬體製造商修改裝置上 UEFI 韌體的指示。
使用 參數啟動
/RecoveryBCDWindows 開機管理員時,它會使用設定為開機Windows RE的次要 BCD 存放區,而不是預設的 BCD 存放區。
下圖說明建議的實作和各種開機路徑:
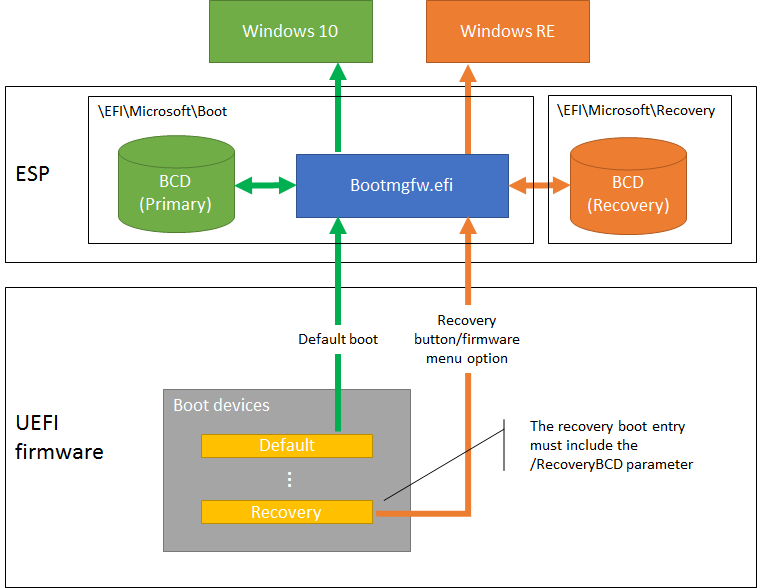
硬體按鈕的設計建議:
即使電腦電源關閉,硬體復原按鈕 (或按鈕組合) 也應該可用。 觸發時,電腦應該開啟電源,並流覽次要開機路徑。 如此一來,使用者就不需要在 POST 期間和之後于非常短的時間範圍內按下按鈕。
對於支援韌體選項功能表的電腦,觸發按鈕 (或按鈕組合) 應該先顯示簡單的功能表,讓使用者可以選擇開機Windows RE或輸入韌體選項功能表。 這不需要支援多個按鈕組合。
注意
在安裝Windows RE之前,硬體按鈕將無法將電腦開機進入Windows RE。 一般而言,這表示電腦完成特製化設定階段之後。