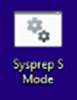本指南示範如何使用可從 Microsoft 下載中心下載的腳本集合,建立自定義的 Windows 11 映射。
您可以使用您建立的映像來部署至一系列裝置,並完成應用程式、驅動程式、語言和設定等自訂專案。
準備您的環境
若要遵循此實驗室中的步驟,您需要:
- 技術人員的電腦,您將在其中對鏡像進行離線自定義修改
- 您將用來部署自訂映像的參考電腦
- 您將用來部署映像的 16 GB USB 磁碟驅動器。 這對於 USB 和網路型部署是必要條件。
- Windows 安裝 ISO 和額外媒體(附屬物)。
技術人員計算機
請確定您的技術人員電腦符合下列需求:
- 四核心 CPU
- 8 Gb RAM
- 128 Gb SSD
- Windows 11 專業版
- 已安裝適用於 Windows 11 的 Windows ADK 和相關聯的 WinPE 附加元件。 當您安裝 ADK 時,請至少安裝:
- 部署工具
- 使用者狀態移轉工具 (USMT)
- 如果您要透過網路部署映像,則需要網路連線。
抵押品
將下列抵押品下載到您的技術人員電腦上:
| 抵押品 | 元件編號 |
|---|---|
| Windows 安裝媒體 | X22-77379 |
| 語言和選擇性功能 ISO | X22-62160 |
| RDX ISO | X22-62162 |
| 收件匣應用程式 ISO | X22-79194 |
| Windows 11 的最新 LCU | X22-89545 |
| Office 2106 OPK | X22-61138 |
| 適用於 OPK v 2106 的 Office C2R 腳本 | X22-61128 |
| Images.zip 下載 | 沒有元件編號 |
準備 Images 資料夾
既然您已收集附隨品,您可以設定技術人員計算機開始建立映像。 此實驗室中所述的映像創建過程是以下載 Images.zip 為基礎,您將其解壓縮到您的電腦上,然後從其他附屬文件填入內容。
擷取 Images.zip
將 Images.zip 的內容擷取到硬碟的根目錄。 擷取之後,您應該要有這個資料夾結構:
C:\
📁 Images
📁 Mount
📁 Projects
📁 Scripts
--📁 AutoPilot
📁 Windows
--📁 Drivers
--📁 FOD
--📁 InboxApps
--📁 Languages
--📁 Office
--📁 Unattend
--📁 Office
--📁 Updates
--📁 WinRE
--📁 Languages
--📁 Updates
📁 WinPE
--📁 Drivers
以下是每個資料夾用途的描述。 當您擷取 images.zip時,其中許多資料夾會是空的,而且您會將套件複製到其中:
| 資料夾 | 說明 |
|---|---|
Images |
這是儲存自定義專案映像的位置。 |
Mount |
用於在自定義過程中掛接 wim 檔案。 開始新的自定義映像之前,這個資料夾必須是空的。 永遠不要在這裡儲存盤案。 |
Projects |
項目會儲存在這裡,並在執行時 CreateProject.cmd 從 \Windows 資料夾繼承檔案系統和檔案 |
Scripts |
包含 WinPE 環境所需的腳本,包括 WinPEMenu.cmd。 |
Windows\Drivers |
此處放置的驅動程式將會插入 Windows 和 WinRE 映像中。 |
Windows\FOD |
零售示範體驗和隨選語言功能套件。 |
Windows\InboxApps |
收件匣 UWP 應用程式更新和其他 UWP 應用程式。 此資料夾中的應用程式是使用 UpdateInboxApps.cmd管理。 |
Windows\Language |
多語言 Windows 映像的語言檔案。 |
Windows\Unattend |
OEM 自定義檔案和其他自動化處理所需的腳本。 |
Windows\Updates |
.msu 更新套件,包括 ZDP 和 LCU。 |
Windows\WinRE\Languages |
適用於多語言 Windows 映像之 ADK 的 WinRE 語言檔案。 |
Windows\WinRE\Updates |
WinRE 更新套件。 |
WinPE\Drivers |
WinPE 所需的驅動程式。 |
腳本使用方式
Images.zip 中的腳本可讓您輕鬆地建置和部署映像。 此實驗室的步驟會使用腳本來完成映像建立和部署的每個階段。
當您執行文稿時,您會看到下列色彩,每個色彩都有不同的意義:
| 顏色 | 說明 |
|---|---|
| 綠色 | 等候用戶輸入 |
| 藍色 | 腳本正在執行中 |
| 紅色 | 警告 |
複製抵押品
既然您已在硬碟上擁有資料夾結構和腳本,請將來自附隨品的套件新增至 Images 資料夾。
複製驅動程式
將驅動程式新增至 Images\Windows\Drivers 和 Images\WinPE\Drivers 資料夾。
- 如果您要準備系統特定映像,您可以將 Windows 驅動程式放在將新增至映像的這個資料夾中
- 如果您要準備一般 Windows 映射,而不想包含系統特定的驅動程式,則您可以在映像自定義期間,在參照電腦上新增驅動程式。
- 只能新增 .inf 型驅動程式。 使用安裝程式的驅動程式(Setup.exe)無法透過 DISM 新增。
- 只安裝適用的驅動程序架構。 某些 IHD 可能會提供驅動程式套件,其中包含 x86 和 x64 二進位檔,但只安裝適用的架構。
複製 RDX 套件
將 RDX FOD ISO Images\Windows\FOD 中的套件複製到資料夾。
複製至少 Microsoft-Windows-RetailDemo-OfflineContent-Content-Package~31bf3856ad364e35~amd64~~.cab 和 Microsoft-Windows-RetailDemo-OfflineContent-Content-en-us-Package~31bf3856ad364e35~amd64~~.cab 檔案
同時複製 Microsoft-Windows-RetailDemo-OfflineContent-Content-xx-yy-Package~31bf3856ad364e35~amd64~~.cab 您要新增之所有語言的檔案。
複製語言套件
如果您打算在映像中包含其他語言:
將語言 FOD 套件從語言和選擇性功能 ISO
Images\Windows\FOD複製到資料夾中。 這些檔案包括:Microsoft-Windows-LanguageFeatures-TextToSpeech-xx-yy-Package~31bf3856ad364e35~amd64~~.cabMicrosoft-Windows-LanguageFeatures-Basic-xx-yy-Package~31bf3856ad364e35~amd64~~.cabMicrosoft-Windows-LanguageFeatures-Handwriting-xx-yy-Package~31bf3856ad364e35~amd64~~.cabMicrosoft-Windows-LanguageFeatures-OCR-xx-yy-Package~31bf3856ad364e35~amd64~~.cabMicrosoft-Windows-LanguageFeatures-Speech-xx-yy-Package~31bf3856ad364e35~amd64~~.cab
備註
只有某些語言具有套件
Microsoft-Windows-LanguageFeatures-Speech。 某些語言需要選擇性字型套件,例如日文 (Microsoft-Windows-LanguageFeatures-Fonts-Jpan-Package~31bf3856ad364e35~amd64~~.cab)。將 Languages 和 Optional Features ISO 的 LanguagesAndFeatures 資料夾內容複製到
Images\Windows\Languages資料夾中。 複製之後,請刪除Microsoft-Windows-Client-Language-Pack_x64_xx-yy.cab您不想新增之語言的主要語言檔案。若要節省磁碟空間,您也可以刪除
Microsoft-Windows-Client-Language-Pack_x64_en-us.cab檔案,因為它已經在映射中。這很重要
請勿移除其餘 3,000 個以上的檔案,因為它們是正確設定衛星套件所需的檔案。
如果您要建置僅限英文的影像,您可以將資料夾保留空白
複製收件匣應用程式
- 將 Inbox Apps ISO 的 amd64fre 資料夾內容複製到
Images\Windows\InboxApps資料夾。 - 複製 x64\Microsoft.SecHealthUI_8wekyb3d8bbwe folder of the X22-79194 Win 11 21H2 x64 MltLng OPK Inbox Apps (Win Security AppX) JuneRTM\SW ELCTRNC Win 11 21H2 x64 MltLng InboxAppsOEM (WinSecurityAppX) JuneRTM\Layer\X22-79198.zip 封存的內容 (4 個檔案) - 覆寫兩個現有的檔案:Microsoft.SecHealthUI_8wekyb3d8bbwe.appx 和 Microsoft.SecHealthUI_8wekyb3d8bbwe.xml。
複製 Office 套件
- 複製位於
Windows\Office資料夾中的 X22-61128 Office C2RScriptsConfigDeployment Tool 的 2106ODT 資料夾內容,該工具適用於 OEM OPK v2106。 - 複製 Images\Windows\Office 資料夾中 X22-61138 Office 2106 英文 OPK 的內容。
- 選擇性:複製您想要預安裝之 Office 語言之其他 Office 2106 OPK 的內容
附註:
- 每個 Office 2106 OPK 的頂端資料夾是 Office。 這是必須複製到 Windows\Office 資料夾中的資料夾,這樣您就會有一個
Images\Windows\Office\Office\Data\..的資料夾結構。 - Office 2106 OPK 有不同的語言資源檔,但基底檔案相同。 如果您要複製多個 Office OPK,則會收到 檔案覆寫 提示。 可以略過覆寫檔案以加速複製過程。
- 您新增的 Office 語言預設不會全部預安裝。 系統會提示您選取專案建立程式中稍後將預安裝哪些 Office 語言。
- 如果您不想在多語言 Windows 映射中新增多種語言,則必須使用預設 Windows 語言預安裝 Office。
免監控安裝
資料夾 Images\Unattend 包含用來將 OEM 資訊新增至 Windows 映像的檔案 Unattend.xml 。 在映像建立過程中,您會透過CreateImage.cmd程序被要求提供資訊,這些資訊將用來自訂此檔案。
為了成功創建圖像,需要此資料夾中的所有檔案和腳本。
壁紙
如果您使用自定義桌面背景(背景背景)影像,請將它 Images\Unattend 複製到覆寫現有檔案的資料夾 wallpaper.jpg 。 如果您不打算使用自定義桌布,請刪除現有的 wallpaper.jpg 檔案
更新
將所有 .msu 更新套件放在 Images\WIndows\Updates 和 Images\Windows\WinRE\Updates 資料夾中。 這些資料夾中的更新會在CreateImage.cmd程式期間以程式設計方式更新 Install.wim 檔案。
將下列項目放入更新資料夾中:
- 從 Windows 安裝媒體 OPK 取得的 Windows10.0-KB5005027-x64.msu 套件。
- 來自 LCU 媒體的 Windows10.0-KB5005635-x64.msu 檔案。
復原
將所有您想要套用至 WinRE 的 WinPE 語言套件放入 Images\Windows\WinRE\Languages 資料夾。 從 C:\Program Files (x86)\Windows Kits\10\Assessment and Deployment Kit\Windows Preinstallation Environment\amd64\WinPE_Ocs\xx-yy複製語言套件。
您也需要每個語言的下列檔案;如果新增多種語言,您可以從 C:\Program Files (x86)\Windows Kits\10\Assessment and Deployment Kit\Windows Preinstallation Environment\amd64\WinPE_OCs 保留資料夾結構
lp.cabWinPE-Rejuv_xx-yy.cabWinPE-EnhancedStorage_xx-yy.cabWinPE-Scripting_xx-yy.cabWinPE-SecureStartup_xx-yy.cabWinPE-SRT_xx-yy.cabWinPE-WDS-Tools_xx-yy.cabWinPE-WMI_xx-yy.cabWinPE-StorageWMI_xx-yy.cabWinPE-HTA_xx-yy.cab
這很重要
您必須將 WinRE 語言與預安裝的 Windows 語言對應起來。 如果您要建置僅限英文影像,您可以將資料夾保留空白。 某些語言需要選擇性字型套件,例如日文。
針對基於網路的部署 - 共用影像資料夾
如果您要透過網路部署映像檔,您需要將 Images 資料夾設為可透過網路存取。
- 在技術人員計算機上的 [檔案總管] 中,以滑鼠右鍵按兩下
C:\Images資料夾,然後選取 [ 屬性]。 - 按一下 [共用] 索引標籤。
- 在 [ 進階共用] 底下,按兩下 [ 進階共用... ] 按鈕。
- 核取 [ 共用此資料夾] 旁的方塊。
- 按一下 許可權。
- 設定權限:
- 完全控制:允許
- 變更:允許
- 讀取:允許
- 按兩下 [許可權] 和 [進階共用] 視窗上的 [確定 ]。
- 關閉 [影像屬性] 視窗。 您的 Images 資料夾現在可透過網路使用。
備註
請確定您的網路已設定為 [私人],且您的防火牆規則允許透過網路共享資料夾。
建立可開機至 WinPE 的 USB 磁碟驅動器
既然您已設定環境,就可以開始使用 Images.zip 腳本。 我們會先使用 CreateWinPE.cmd 來建立可開機的 USB 磁碟,具備自定義版本的 WinPE,以便用 WinPE 開機參照電腦並儲存映像,或建立網路對應回技術人員的電腦。
CreateWinPE.cmd 使用下列語法:
CreateWinPE {/DualPart | /OnePart | /Network <NetworkName> <UserName> <Password>}
| 指令 | 說明 |
|---|---|
| 分割區選項 (必要) | |
| /DualPart | 具有可儲存影像檔案的雙分區可開機 WinPE 和 NTFS 磁碟分區。 |
| /部分一 | 單一分割的可開機 WinPE 磁碟驅動器,格式化為 FAT31。 |
| /網路 | 具有網路對應功能的單一分割可開機 WinPE。 您必須提供該帳戶的電腦名稱、用戶帳戶名稱和密碼。 |
以系統管理員身分開啟部署和映像處理工具
執行
CreateWinPE.cmd:CreateWinPE.cmd /dualpart建立雙分割 USB 磁碟,或:
CreateWinPE.cmd /network建立可以透過網路連接到包含您的映像檔的共享資料夾的 WinPE 媒體。
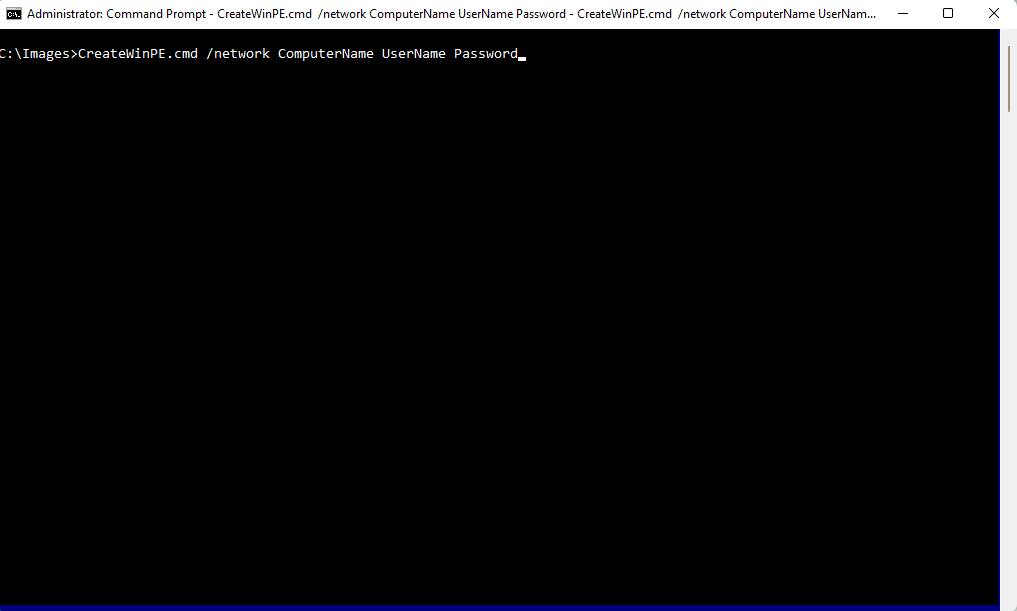
開始新專案
開始建立自定義 Windows 映射之前,請先建立新的專案。 一個專案是針對一幅圖像的設計。
掛接 Windows 安裝 ISO 映像。 在 Windows 資料夾瀏覽器中,按兩下 ISO 檔案,ISO 會作為光碟機出現,並被指派磁碟機代號。 請注意磁碟機代號,例如
D:\。小提示
您可以將檔案從 Windows 安裝 ISO 複製到
\Sources\install.wimC:\Images 資料夾,以方便存取。如果尚未開啟,請以系統管理員身分執行 部署和映像處理工具環境 。
瀏覽到
C:\Images資料夾:cd c:\ImagesCreateProject.cmd執行文稿以建立新的專案:CreateProject.cmd <projectname> D:\Sources\install.wim其中
<projectname>是項目的名稱,例如 「testproj」,而 D:\Sources\install.wim 是掛接 ISO 檔案或硬碟上安裝.wim 檔案的路徑。執行此文稿時,Images\Windows 資料夾中的所有檔案與資料夾都會複製到
Images\Projects\<projectname>。資料夾
Images\Projects\<projectname>現在會顯示為驗證、新增和移除檔案。 資料夾Images\Windows會保持不變,以供日後用於其他專案。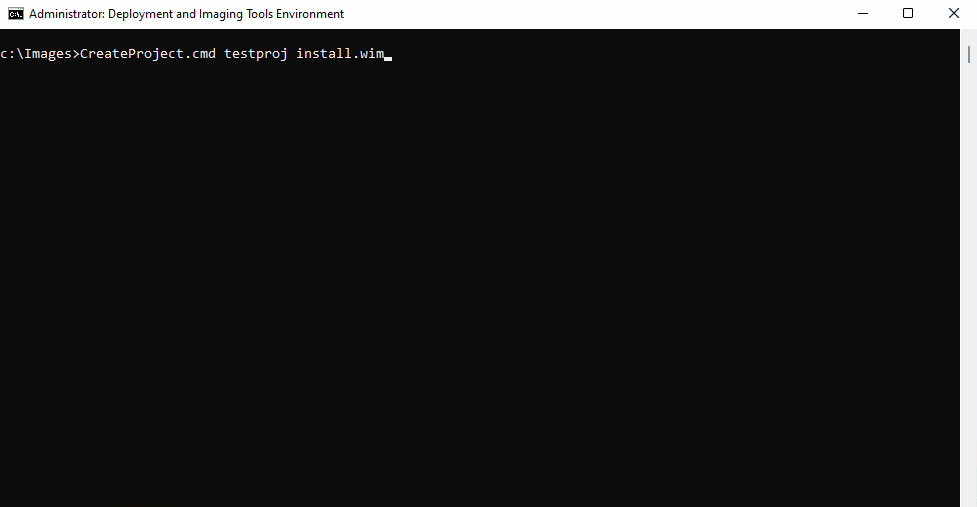
建立新的映像
既然您已建立專案,就可以開始建立新的映像。 我們將用 CreateImage.cmd 來建立影像。
從以系統管理員身分執行的 部署和映像處理工具 中執行
CreateImage.cmd:CreateImage.cmd NewProject其中
NewImage是您提供影像的名稱。系統會提示您選取 Windows 11 版本。 預設的 OA 3.0 製造金鑰會自動套用至映像,並更新 unattend.xml:
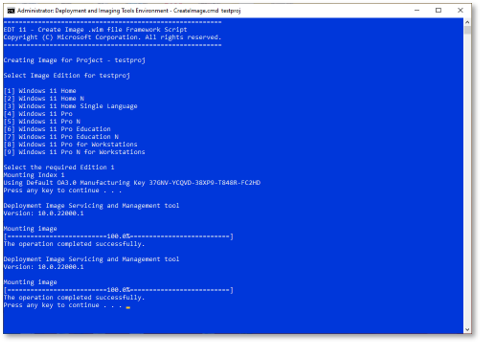
選擇版本之後,映像檔將會掛接,且驅動程式、語言、FOD 和更新會以程式自動套用。
資料夾中
Images\Projects\<projectname>\Drivers的所有驅動程式都會同時套用至 Windows 和 WinRE。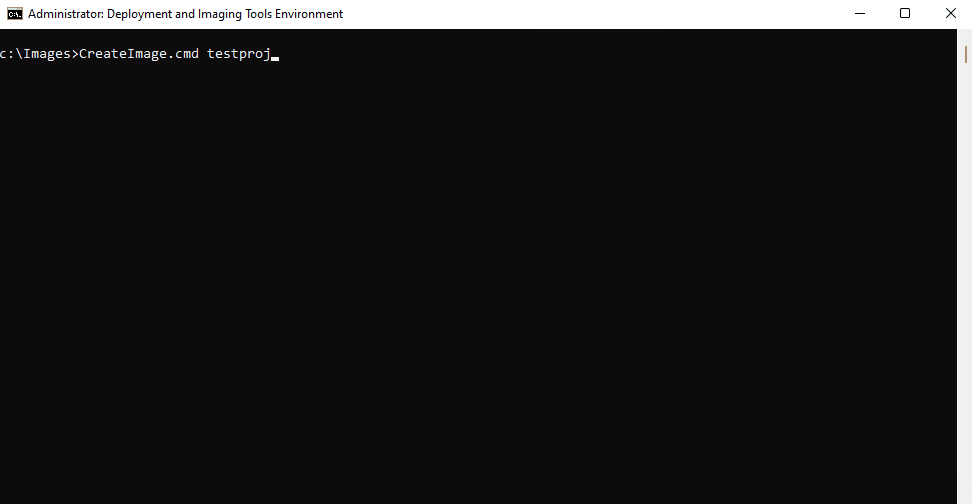
腳本會在此程序結束時暫停,以檢閱已套用的套件和驅動程式。
OEM 客製化
檢閱套用的套件和驅動程式清單之後, NewImage.cmd 將會提示您輸入其他資訊。
輸入日期。 此日期將用來建立包含日期的 csup.txt 檔案,格式為MM-DD-YYYY。
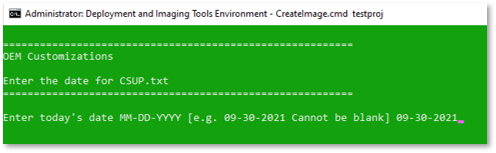
輸入影像的默認語言。 這也會套用為 WinRE 的預設語言。 請注意,當您一開始執行
CreateImage.cmd時,對應語言套件必須包含在 \Images\Windows\Languages 資料夾中。預設值 為en-US。
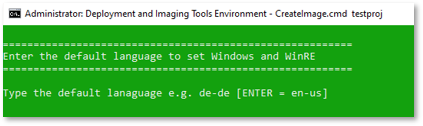
輸入時區的名稱。
預設值為 Pacific Standard Time。

輸入是否要啟用 S 模式 (Y/N)。
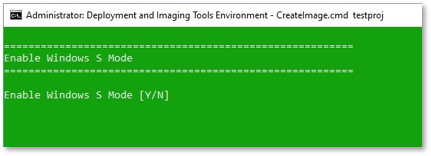
輸入您的 OEM 名稱和支援 URL。 輸入這項資訊是必要的,並將在取得幫助應用程式中使用。
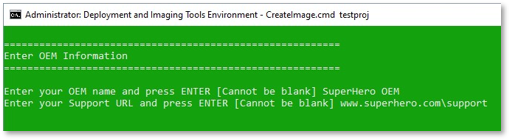
如果您已在影像中包含 Office,系統會提示您選取要包含在影像中的 Office 語言,這些語言是從記事本中顯示的檔案中選取的。 完全移除您不想包含的語言行,選取 [ 檔案 ] 和 [ 儲存],然後在完成時關閉 [記事本]。
儲存映像
映射自定義現在已完成,而且自定義映像會儲存在 Images\Images\<projectname>.wim 資料夾中。
- 如果您要從 USB 部署映像,請將檔案複製到
<projectname>.wimUSB 磁碟驅動器。 - 如果您要透過網路部署圖像,可以保留圖像不變。
將映像套用至參照計算機
既然您已擁有自定義映像,您可以將它部署至參照計算機。 您可以:
- 透過網路部署它,或
- 使用USB金鑰進行部署
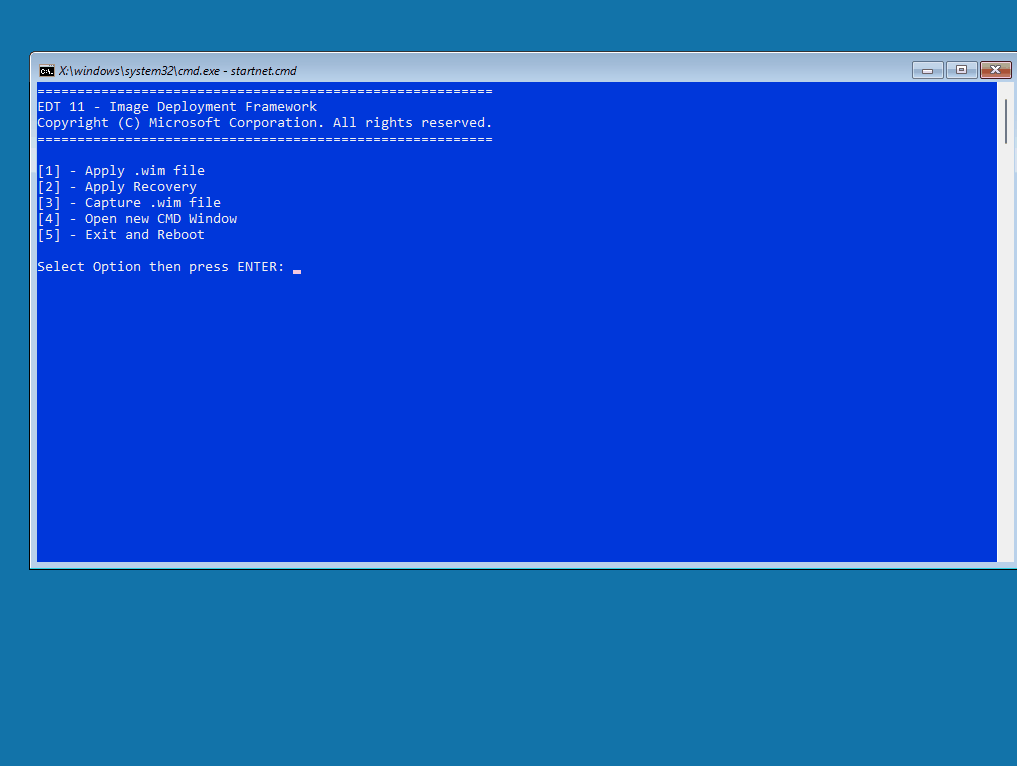
USB 部署方法
- 將
C:\Images\Images和C:\Images\Scripts資料夾複製到NTFS USB磁碟驅動器/磁碟分區
USB 和網路方法
從 WinPE USB 磁碟驅動器開機參考裝置。
裝置開機之後,系統會提示您選擇選項。 選取 Enter
1以套用 .wim 檔案。 您會看到可用的 wim 檔案清單。選取您要套用的影像(但不要按 Enter 鍵)。
在選取畫面上,輸入
2以套用復原。套用映像之後,請輸入
5[結束],然後將參照計算機重新啟動至稽核模式。
稽核模式自定義
參考計算機會在稽核模式中啟動 Windows 11,自動化程式將會以暫停狀態啟動,然後 Sysprep 視窗將會關閉。
當您準備好開始稽核模式自定義時,請按腳本視窗中的任何按鍵來啟動 Office 組態和安裝。
當 Office 安裝完成時,請關閉 Office 視窗。
如果您有要新增至映像的其他驅動程式或應用程式,請加以新增。
安裝其他應用程式和驅動程序之後,請按兩下暫停腳本視窗中的任何金鑰來設定復原、完成映像,以及關閉電腦。
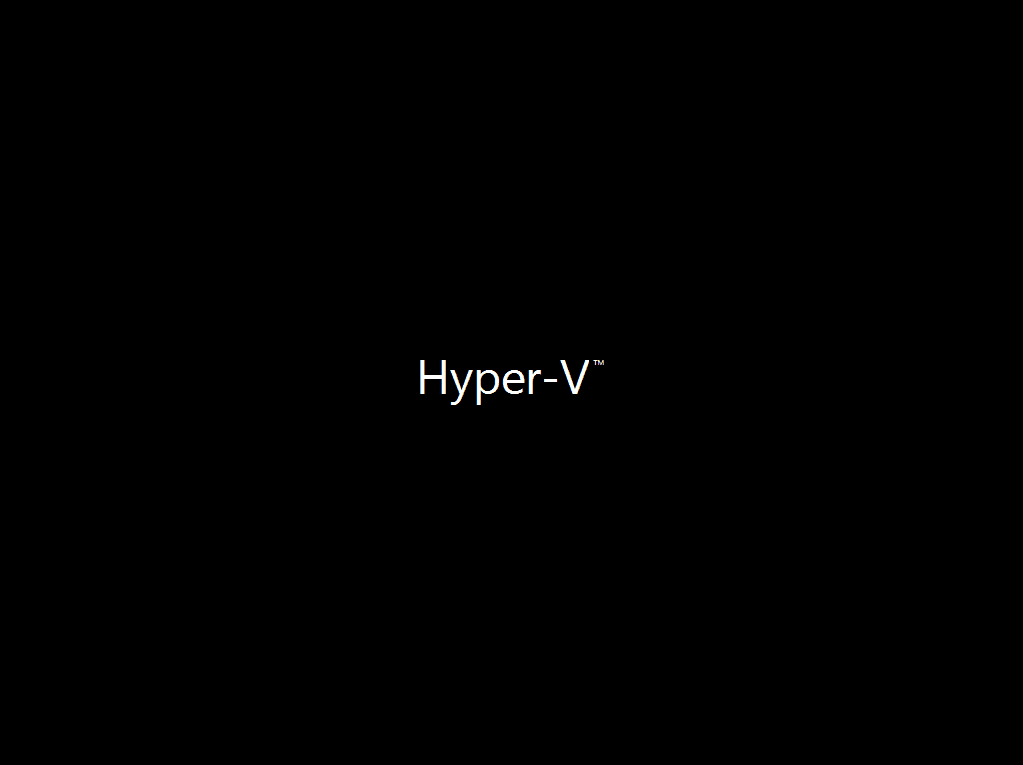
擷取您的圖片
接下來,您將從 WinPE USB 磁碟驅動器開機參照計算機,以擷取自定義映像。 當您開啟 USB 時,請確定具有 Images 和 Scripts 資料夾的 USB 位於參照電腦中。
這很重要
請確定您是透過 USB 開機,而不是進入 Windows。 如果您開機進入 Windows,您可能必須手動輸入稽核模式,然後再次執行 Sysprep。
USB 部署方法
開機到 USB 磁碟驅動器之後,系統會提示您輸入選項清單:
輸入
3以擷取 .wim 檔案。 Windows 映像將會擷取在 USB 磁碟驅動器上的\Images資料夾中,命名為<projectname_Final>.wim當映像擷取完成時,請輸入 [
5結束] 和 [重新啟動]。
網路部署方法
開機到 USB 磁碟驅動器之後,系統會提示您輸入選項清單:
輸入
3以擷取 .wim 檔案。 Windows 映像檔將會在網路共用\Images的資料夾中被擷取為<projectname>_Final.wim當映像擷取完成時,請輸入 [
5結束] 和 [重新啟動]。
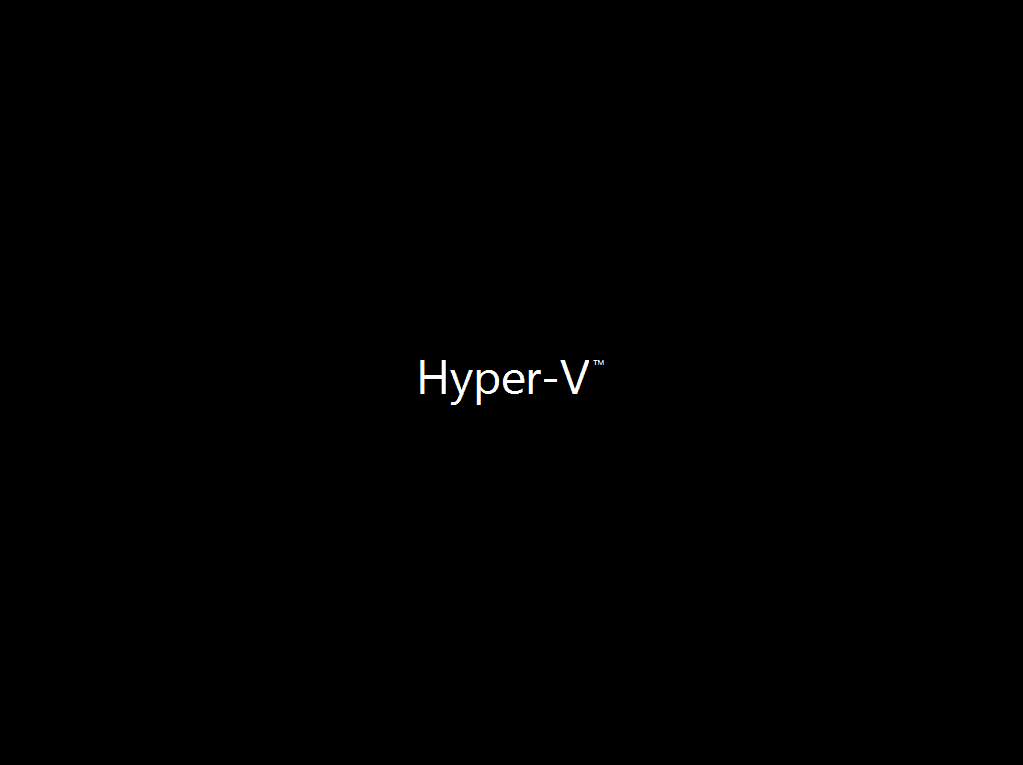
部署您的鏡像
使用 WinPE USB 啟動參考電腦
USB 部署方法
若要部署映像,您將從 WinPE USB 磁碟驅動器開機參照電腦,然後選擇 [套用 wim] 選項。 當您開啟 USB 時,請確定具有 Images 和 Scripts 資料夾的 USB 位於參照電腦中。
開機到 USB 磁碟驅動器之後,您會看到選項清單。 輸入
1以套用 .wim 檔案。選取您完成的影像 (
<projectname>_Final.wim)。映像完成部署後,輸入
5以結束並重新啟動,將目的地電腦重新啟動至稽核模式。當裝置重新啟動進入稽核模式時,您可以執行品質檢查和 OA 3.0 DPK 注入,接著使用 Sysprep 窗格將電腦設定為 OOBE 模式,然後關機並寄送。
針對已啟用 S 模式的映射傳送:在桌面上執行
Sysprep S Mode.cmd檔案。 此指令碼會設定登錄以供最終出貨並執行Sysprep /OOBE /Shutdown。這很重要
請勿手動執行 Sysprep,請改用此腳本。