實驗室 1d:將網路和其他布建套件設定新增至映射
布建套件可讓您將自訂設定套用至現有的 Windows IoT 核心版安裝映射。 我們將說明建立布建套件所需的步驟,您可以套用至 Windows 10 IoT 核心版 FFU 映射。
注意
若要測試 WiFi,您的面板將需要 WiFi 支援。 您可以使用具有內建Wi-Fi的 Raspberry Pi 3 等 WiFi 配接器/板。
在此實驗室中,我們將使用 ProductB,其中包含預設應用程式 (Bertha) ,其中會顯示網路狀態。
必要條件
請確定您已使用自訂應用程式建立映射,從先前將 應用程式新增至映射 。
您需要安裝下列工具才能完成本節:
- Windows 評定及部署套件 (Windows ADK)
- Windows 設定設計工具
- IoT 核心版 PowerShell 環境
- 記事本或 VS Code 之類的文字編輯器
安裝 Windows 設定設計工具
我們將使用Windows 設定Designer (WCD) 來建立 IoT 核心版映射的布建套件。 Windows 設定Designer可讓您建立布建套件,用來設定執行Windows 10 IoT 核心版的裝置。
Windows 設定Designer隨附于 Windows ADK 工具組,且應該先前已安裝至技術人員電腦。 如果沒有,請執行 Windows ADK 工具組的安裝,並確定您已選取 [設定] Designer選取 [安裝]。
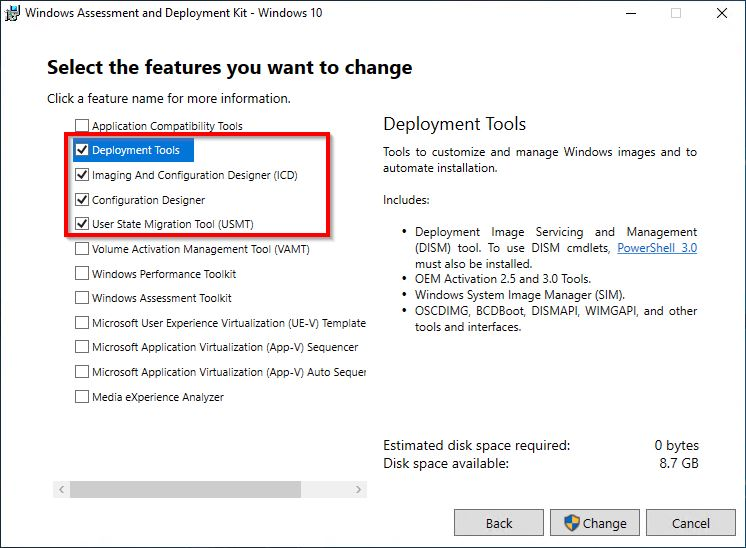
建立布建套件的 WCD 專案
若要為您的裝置建立布建套件,我們需要在Windows 組態Designer中建立專案。 擁有此專案之後,我們可以指定我們想要包含在 FFU 映射中的組態自訂。
從 IoT 核心版映射電腦 (技術人員電腦) ,執行Windows 映像處理和設定Designer。
按一下 [ 檔案 > 新專案] 來建立新的專案。 在我們的範例中,我們建立了名為 TestProvPackage的專案。
選取 [ 布建套件 ],然後按 [ 下一步]。
在 [選擇要檢視和設定的設定]頁面上,選取[Windows 10 IoT 核心版]。 按一下 [下一步] 。
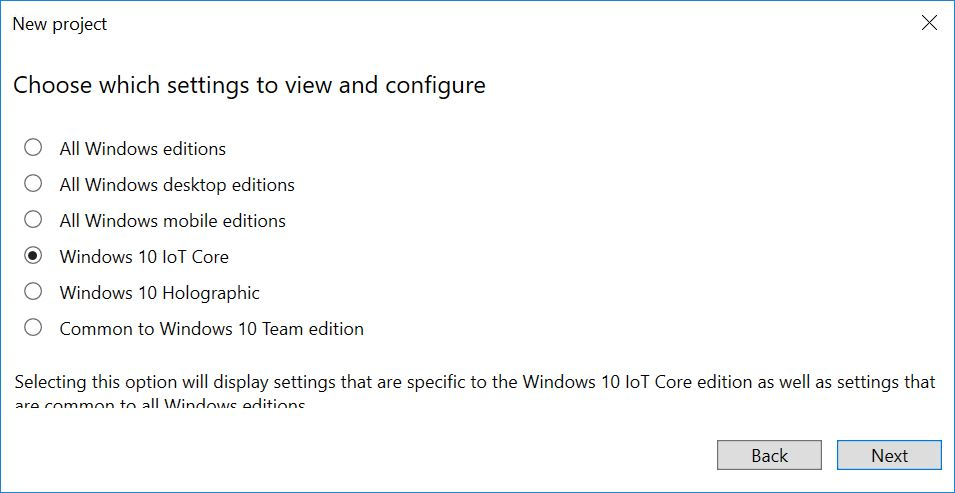
在 [ 匯入布建套件 (選擇性) ] 頁面上,將專案保留空白,然後按一下 [ 完成]。
新增範例設定:
a. 展開 [執行時間設定 > 連線設定檔 > ] WLANSetting >> SSID。
b. 輸入Wi-Fi網路名稱的名稱,例如 ContosoWiFi,然後按一下 [新增]。
c. 展開 [SSID > WLANXmlSettings > SecurityType ],然後選擇 [開啟] 之類的設定。
d. 展開 [SSID > WLANXmlSettings > AutoConnect ], 然後選擇 TRUE 之類的設定。
e. 選擇性:若要新增多個 WLAN 網路,請返回 WLANSetting,然後重複此程式。
選擇性:透過 UI 新增其他應用程式、驅動程式和設定。 若要深入瞭解,請參閱 使用 Windows ICD 設定自訂。
匯出布建套件。 例如,按一下 [下一步 > 匯出 > 布建套件 > ] (取消核取 [加密套件] 方塊, >) [下一個 > 組建]。 (若要深入瞭解,請參閱 匯出布建套件。)
重要
當您對布建套件進行任何變更時,Windows 組態Designer會遞增布建檔案 (customizations.xml) 中的版本號碼。 從1709 版Windows 10開始,布建套件的版本號碼也是四個部分號碼,與一般封裝版本相同。 在舊版 (版本 1709) 之前,版本號碼不是 major.minor,它是小數點的數位。 例如,1.19 的版本低於 1.2。
注意
或者,您可以使用任何所需的變更來更新 中的 C:\MyWorkspace\Source-<arch>\Products\ProductB\prov customizations.xml,包括上述 wifi 設定。 在這種情況下,您不需要新的套件。 如果您進行變更,請務必遞增版本號碼。 如需詳細資訊 ,請參閱 Windows 布建回應檔案 。
- 從您的工作區開啟 IoTCorePShell.cmd 檔案,然後執行下列 Powershell 命令。
Add-IoTProvisioningPackage Prov.WiFiSettings "C:\IoT\Provisioning\WiFiSettings\WiFiSettings.ppkg"
(or) newprovpkg Prov.WiFiSettings "C:\IoT\Provisioning\WiFiSettings\WiFiSettings.ppkg"
這會在 建立新的資料夾 C:\MyWorkspace\Common\Packages\Prov.WifiSettings 。
這也會將 FeatureID PROV_WIFISETTINGS 新增至 C:\MyWorkspace\Common\Packages\OEMCOMMONFM.xml 檔案。
建置 cab 檔案以進行布建。
New-IoTCabPackage Prov.WifiSettings (or) buildpkg Prov.WifiSettings
更新專案的組態檔
使用Add-IoTProductFeature更新產品測試組態檔
Add-IoTProductFeature ProductB Test PROV_WIFISETTINGS -OEM (or) addfid ProductB Test PROV_WIFISETTINGS -OEM
建置和測試映射
再次建置 FFU 映射,如 建立基本映射中所指定。 您只需要執行 New-IoTFFUImage 命令:
New-IoTFFUImage ProductX Test
(or)buildimage ProductX Test
一旦建置 FFU 檔案,並依照 Flash a Windows IoT 核心版映射中指定的方式將它刷新到硬體裝置,當您啟動裝置時,應該套用布建套件自訂。 在我們的範例中,預設應用程式是 IoT 核心版預設應用程式,這會在裝置開機時顯示映射的基本資訊。
測試以查看是否已套用布建設定
從 IoT 裝置卸載任何網路纜線。
選取預設值。 在 [讓我們連線] 畫面上,選取 [ 略過此步驟]。
如果您的無線網路位於範圍內,此畫面應該會顯示已成功連線的網路,並顯示網路的 IP 位址。
測試網路連線並上傳應用程式
您可以連線到裝置的入口網站頁面,以針對網路連線進行疑難排解、上傳應用程式,或查看更多裝置的詳細資料。
將技術人員電腦和裝置連線到相同的網路。
例如,若要透過有線網路連線,請插入乙太網路纜線。 若要透過無線連線,請確定您的技術人員電腦和 IoT 核心版裝置都連線到相同的無線網路。
在您的技術人員電腦上,開啟 Internet Explorer,然後輸入具有 HTTP:// 前置詞和 :8080 尾碼的裝置 IP 位址。
http://10.123.45.67:8080出現提示時,請輸入裝置的預設使用者名稱和密碼。 (預設值為:Administrator \ p@ssw0rd)
這會開啟 Windows 裝置入口網站。 您可以從這裡上傳應用程式套件、查看已安裝哪些應用程式,並在它們之間切換。
按一下 [網路>設定檔]。 您應該會看到您所建立Wi-Fi設定檔。
如果裝置能夠自動連線到 WiFi 網路,則您應該會在 [ 可用的網路] 底下看到您所設定網路旁的核取記號。
如果您的網路需要接受授權條款之類的步驟,裝置可能無法自動連線。
疑難排解
檢查您的Wi-Fi廣播頻率, (2.4GHz 與 5GHz) 。 部分Wi-Fi介面卡,例如 Raspberry Pi 3 上的內建Wi-Fi介面卡,僅支援 2.4GHz Wi-Fi 網路。 雖然這是最常見的Wi-Fi廣播頻率,但許多Wi-Fi網路會以 5GHz 的頻率廣播。 變更廣播頻率或使用不同的配接器。
確認布建套件設定在您的網路上運作。 使用膝上型電腦來測試:
中斷膝上型電腦與網路的連線:按一下系統匣中的網狀圖標,選取無線網路,然後按一下 [ 中斷連線]。
確認網路已不再連線。
按兩下 ProductAProv.ppkg 來安裝布建套件。 無線網路應該會自動連線。
檢查設定檔是否已新增至裝置
使用與裝置的乙太網路連線進行連線。
使用 SSH 用戶端進行連線,例如 PuTTY。
連線時,請檢查是否已安裝哪些設定檔:
netsh wlan show profiles網路應該會出現在使用者設定檔清單中。
針對每個裝置使用不同的裝置名稱。 這有助於防止網路衝突。 為裝置建立媒體時設定此名稱。