開啟/關閉轉換效能
開啟/關閉轉換效能評估會測量各種電腦狀態的轉換,例如:
電源轉換,包括開機、從待命 (S3) 繼續,以及從休眠 (S4) 繼續。
電源關閉轉換,包括關機、輸入待命 (S3) ,然後輸入休眠 (S4) 。
開機間隔,這是按下電源按鈕的時間,以及電腦到達桌面並處理所有啟動工作之間的間隔。
關機間隔,這是啟動關機程式與關閉電腦時之間的間隔。
有四個開啟/關閉轉換效能評估可供使用。 本主題描述開機效能 (快速啟動) 、休眠效能和待命效能評估。
下圖說明評估程式:
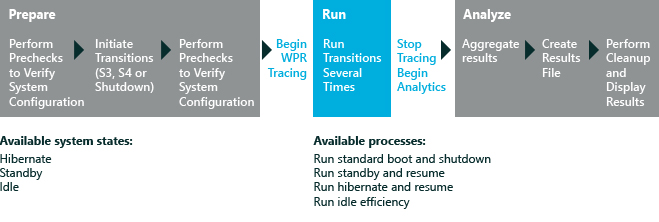
本主題內容:
如需如何分析開機 (快速啟動) 評估結果的詳細資訊,請參閱 開啟/關閉評定的結果。
關於開啟/關閉轉換效能評估
每個開啟/關閉轉換效能評估都會評估下列其中一個轉換:
| 轉換 | 描述 |
|---|---|
開機 (快速啟動) |
開機效能 (快速啟動) 評估會測量新快速啟動轉換的效能。 Windows 8 簡介開機程式,可在大部分情況下更快速地啟動您的電腦。 關機程式已更新為包含將資料寫入磁片,就像休眠運作方式一樣。 您可以關閉電腦來起始此程式。 當您按下電源按鈕時,電腦會開啟,Windows 會使用快速啟動程式啟動。
注意
如果在 [電源選項] 中關閉快速啟動,則關閉和重新開機都會在完整重新開機時發生。 |
待命 |
待命效能評估可協助您識別對系統狀態與暫停之間轉換影響最大的元件。 Suspend 是電腦進入低電源狀態的睡眠狀態, (S3) ,耗用非常低的電源。 待命是進入暫停狀態的動作。 從待命睡眠回到待命繼續的轉換是電腦起始喚醒的時間與電腦變成可用且有回應的時間之間的間隔。 這是使用者按下電源按鈕或 USB 裝置按鈕的時間 (如果電腦設定為喚醒 USB) ,這有時會出現在桌面之後。 |
休眠 |
休眠效能評估可協助您識別對休眠和繼續系統狀態之間轉換影響最大的元件。 休眠狀態是系統與使用者資料以休眠檔案寫入磁片的睡眠狀態。 然後,系統會 (S4) 進入最低睡眠狀態,並剪下電源。 從休眠轉換回到休眠狀態到從休眠狀態喚醒是使用者從休眠 (起始喚醒 (間隔,方法是按下電源按鈕或 USB 裝置按鈕,如果電腦設定為喚醒 USB) ,以及電腦變成可用且回應式 (在桌面出現) 的時間。
注意
hiberfile (Hiberfil.sys) 是作業系統在電腦進入睡眠模式時所建立的檔案。 當電腦開啟時,Windows 會使用此檔案將系統傳回其休眠狀態。 |
在開機效能上快速啟動的影響
預設關機和重新開機案例在Windows 8中已變更。 關機程式現在包含將資料寫入磁片的方式,類似于休眠狀態的運作方式。 關機和重新開機Windows 8和舊版 Windows 關機和重新開機之間的主要差異在於所有使用者會話都會正常登出,其餘資訊會寫入休眠檔案。 登入與先前的 Windows 版本相同。 Windows 8中的新開機程式通常更快,如下所示:
.jpg) 傳統的 Windows 開機程式會將作業系統的核心、設備磁碟機和其他系統元件檔案載入記憶體,並載入登入畫面和桌面。 快速啟動可藉由避免在開機時需要某些工作來提供效能優勢。 這個新關機/開機轉換的優點會立即明顯。
傳統的 Windows 開機程式會將作業系統的核心、設備磁碟機和其他系統元件檔案載入記憶體,並載入登入畫面和桌面。 快速啟動可藉由避免在開機時需要某些工作來提供效能優勢。 這個新關機/開機轉換的優點會立即明顯。
設備磁碟機、服務、應用程式和其他功能仍有數個區域可能會對這種情況造成負面影響。 開機效能 (快速啟動) 評估可讓您測量案例中每個階段的時間、提供在每個子階段期間執行的深入解析、識別潛在問題,以及為生態系統合作夥伴提供補救指引,以改善其產品。
注意
在執行Windows 8的電腦上,仍然需要傳統的 Windows 開機。 您可以按 Ctrl+Alt+Delete 來起始它,選擇電源圖示,然後選擇 [ 重新開機]。 當電腦重新開機時,它會使用傳統的開機程式。
開始之前
Windows 8.1中的初次執行說明提示可能會對評量結果造成負面影響。 若要停用這些命令,請從提升許可權的命令提示字元執行下列命令,然後重新開機電腦: reg.exe add "HKLM\Software\Policies\Microsoft\Windows\EdgeUI" /v DisableHelpSticker /t REG_DWORD /d "1" /f
若要從這些評量取得最精確且可重現的結果,請執行下列動作來設定和準備系統:
注意
在開啟/關閉轉換效能評估執行之前,他們會確認支援的睡眠狀態可供使用。 如果預先檢查確認未啟用必要的睡眠狀態,將不會執行評量。
由於這些評量會執行數次重新開機,因此建議您設定系統以自動化登入程式。 若要這樣做,請參閱 在執行評量之前自動重新開機。
警告
在評量執行時,請勿與您的電腦互動。 這可能會對結果造成負面影響。 自動化登入程式有助於防止不必要的互動。請確定所有設備磁碟機都已正確安裝。 如果您的電腦遺失或驅動程式不正確,結果可能會大幅改變。 您可以使用 驅動程式驗證 評估來識別您要評估之電腦上的驅動程式問題。
確認已安裝正確的視訊卡和驅動程式。 如果您只安裝 Microsoft® Basic Display Adapter,則無法執行待命效能評定。
判斷您的系統 BIOS 是否已設定為從網路開機、將 CD/DVD 插入光學磁片磁碟機、啟用 BitLocker,或有多個開機案例。 這些設定可能會導致開機路徑延遲,而且可能會對您的結果造成負面影響。
如果您的系統具有多開機設定,則選取作業系統的功能表會出現在啟動時。 此功能表的存在會影響作業結果。
系統需求
您可以在這些作業系統上執行評量:
Windows 8
Windows 10
支援的架構包括 x86 型和 x64 型系統。
設定
根據預設,這些評量會使用建議的設定。 Microsoft 會定義這些設定,讓您可以在相同電腦上比較多個電腦群組態或經過一段時間的結果。 當您檢閱結果時,執行資訊會包含中繼資料,指出評估是否使用建議的設定。
如果您想要收集資料與預設資料不同,您也可以自訂評定的設定。 例如,您可以識別可協助您執行電腦特定層面的詳細分析的特定資料。
下表描述這些評量可用的評估設定,除了建議的值,以及每個設定的替代值。
| 設定 | 描述 |
|---|---|
使用建議的設定 |
指定評估是否使用預設值執行。 依預設,這個核取方塊為已選取。 若要變更此評估的設定,您必須先清除此核取方塊。 |
反覆項目數目 |
指定評量執行重新開機以讓關機和開機程式重新開機的次數。 根據預設,此值為 3。 |
執行初始重新開機 |
指定是否要在評估執行之前重新開機系統。 這項設定用於休眠效能和待命效能評估,但不適用於開機效能 (快速啟動) 評量。 |
使用替代 WPR 設定檔 |
依預設,不會勾選此核取方塊。 如果您想要使用 Windows Performance Recorder (WPR) 設定檔以外的設定檔,請選取它。 如果選取此核取方塊,您必須輸入另一個 WPR 設定檔的路徑。 |
替代追蹤設定檔 (.wprp) 的路徑 |
提供替代 WPR 設定檔的路徑。 若要指定替代路徑,請選取 [ 使用替代 WPR 設定檔 ] 核取方塊,然後在 [ 替代追蹤設定檔的路徑 ] 方塊中輸入路徑。 |
啟用迷你篩選診斷模式 |
指定是否要使用迷你篩選診斷選項。 依預設,不會勾選此核取方塊。 啟用迷你篩選診斷模式時,會產生計量,協助您評估迷你篩選在開機效能上的影響。 如需此設定的詳細資訊,請參閱 迷你篩選診斷。 此設定僅適用于開機效能 (快速啟動) 評量。 |
收集 I/O 追蹤檔案 |
依預設,不會勾選此核取方塊。 如果您想要除了預設 CPU 追蹤之外,還收集儲存體 IO 追蹤,請選取它。 此設定僅適用于開機效能 (快速啟動) 評量。 |
注意
只有在執行評量之前選取 [ 啟用迷你篩選診斷模式 ] 核取方塊時,才會顯示迷你篩選結果。
結果
結果會顯示電腦開機、待命和休眠效能的計量。 某些計量有其他資訊,您可以藉由展開它們來檢視這些計量。
開啟/關閉轉換評估會在評估執行時執行一系列的開啟/關閉轉換。 評估所執行的單一轉換系列稱為反復專案。 反復專案有三種不同的類型:計時、分析和 I/O 分析。
計時反復專案。 這些反復專案可作為擷取之所有關機和開機計量的計量值基礎。 每個開啟/關閉轉換評估預設都會執行三次計時反復專案,並收集三個計時 ETL 追蹤。 顯示的計量值是所有計時反復專案之間的平均值。 若要查看個別反復專案的值,請在 [結果檢視] 中,以滑鼠右鍵按一下結果資料行標頭,然後選擇 [ 顯示反復專案]。
分析反復專案。 此反復專案會在評估執行時收集資訊,並做為評量所產生的問題基礎。 由於額外的追蹤額外負荷,此反復專案中的作業可能需要比一般使用案例更長的時間。 在分級和分析評量結果時,請記住此差異 (時間反復專案所引發的計量,以及分析反復專案所引發的問題) 。
I/O 分析反復專案。 此反復專案會收集追蹤,其中包含有關 I/O 子系統和登錄存取的非常詳細資訊。 預設不會收集此追蹤類型,以在執行評量之前,先選取 [收集 I/O 追蹤檔案 評估設定]。 根據預設,評估會執行 3 次重新開機,以擷取關機和開機程式每個反復專案的實際計時持續時間。
下表提供開啟/關閉轉換效能評估所擷取計量的簡短描述:
| 計量 | 描述 | 評量 |
|---|---|---|
Bios 初始化持續時間 |
初始化 BIOS 的時間,以秒為單位,包括開機前執行環境 (PXE) 。 |
開機效能、待命效能、休眠效能 |
總管初始化持續時間 |
初始化 Internet Explorer 的時間。 包含詳細資料,以顯示 CPU 使用量總計、以毫秒為單位,以及磁片使用量總計,以 KB 為單位。 也會顯示 Internet Explorer 初始化的所有程式詳細資料。 |
開機效能 |
排清儲存體磁碟區持續時間 |
排清所有已變更資料和永續性儲存體的時間,以秒為單位。 |
開機效能、待命效能、休眠效能 |
Hiberfile 初始化持續時間 |
初始化休眠檔案的時間,以秒為單位。 |
開機效能、休眠效能 |
Hiberfile 讀取持續時間 |
作業系統讀取休眠檔案所花費的時間,以毫秒為單位。 |
開機效能、休眠效能 |
Hiberfile 寫入持續時間 |
作業系統寫入休眠檔案所花費的總時間,以毫秒為單位。 |
開機效能、休眠效能 |
主要路徑開機持續時間 |
針對開機效能評估,這是從 BIOS 初始化結束時繼續到 Windows 初始化為止的時間。以秒為單位。 這不包括張貼/關閉持續時間計量時間。 對於待命和休眠效能評估,這是從 BIOS 初始化結束時繼續到 Windows 繼續的時間,不包括開/關後持續時間計量時間。 |
開機效能、待命效能、休眠效能 |
主要路徑繼續持續時間 |
從 BIOS 結尾繼續到初始化 Windows 桌面的時間,以秒為單位。 |
開機效能、待命效能、休眠效能 |
張貼開啟/關閉持續時間 |
Windows 在桌面出現之後完成所有啟動工作所花費的時間,以毫秒為單位。 |
開機效能、休眠效能 |
查詢裝置持續時間 |
查詢所有裝置是否有暫停電源轉換的時間,以秒為單位。 |
開機效能、待命效能、休眠效能 |
繼續裝置持續時間 |
作業系統在繼續裝置程式期間所花費的時間,以秒為單位。 |
開機效能、待命效能、休眠效能 |
Superfetch 準備記憶體持續時間 |
為優化繼續體驗準備系統記憶體的時間,以秒為單位。 |
開機效能、待命效能、休眠效能 |
暫止裝置持續時間 |
暫停所有裝置的時間,以秒為單位。 |
開機效能、待命效能、休眠效能 |
暫止處理程序持續時間 |
作業系統在評量期間暫停進程所花費的時間,以毫秒為單位。 如果有的話,請展開它以查看暫止階段之程式的詳細資訊。 此資訊包括子版本持續時間、CPU 使用和磁片使用的詳細資料。 |
開機效能、待命效能、休眠效能 |
暫止服務持續時間 |
作業系統在評量期間暫停服務所花費的時間,以毫秒為單位。 如果有的話,請展開它以查看每個子階段所花費時間的詳細資訊。 |
開機效能、待命效能、休眠效能 |
系統會話關機程式持續時間 |
關閉系統會話中進程的時間,以秒為單位。 |
開機效能 |
開機總計 [不包括 BIOS] 持續時間 |
開機系統的總時間,以秒為單位,包括開機/關閉後。 |
開機效能 |
總計繼續 [不包括 BIOS] 持續時間 |
繼續系統的總時間,以秒為單位,包括 Post On/Off。 |
開機效能、休眠效能 |
使用者會話關機程式持續時間 |
關閉使用者會話中進程的時間,以秒為單位。 |
開機效能 |
WinLogon 繼續持續時間 |
作業系統繼續 Winlogon 程式所花費的時間,以秒為單位。 |
開機效能、休眠效能 |
Winlogon 暫止持續時間 |
登出使用者的時間,以秒為單位,包括處理登出通知和通知 Winlogon 訂閱者,例如群組原則。 |
開機效能、休眠效能 |
如果您已啟用 [ 啟用迷你篩選診斷模式] 設定,評量結果將會包含迷你篩選計量。 如需迷你篩選計量和結果的詳細資訊,請參閱 迷你篩選診斷。
如需如何分析開機 (快速啟動) 評估結果的詳細資訊,請參閱 開啟/關閉評定的結果。
問題
開啟/關閉轉換效能評估會執行進階問題分析,並提供 Windows® 效能分析器 (WPA 連結) ,以針對評定識別的問題進行疑難排解。 當 WPA 開啟時,視問題類型而定,可能會提供磁片活動或 CPU 活動的其他詳細資料。 如需深入分析問題和建議的詳細資訊,請參閱 常見In-Depth分析問題。