步驟 2:在測試系統上安裝用戶端
在測試伺服器上安裝 Windows Hardware Lab Kit (Windows HLK) 之後,您就可以將測試系統新增至環境。 您必須在每個測試系統上安裝 Windows HLK 用戶端軟體。 Windows HLK 用戶端軟體會儲存在 Windows HLK 測試伺服器上。 安裝前請檢閱測試系統必要條件,以確保用戶端安裝成功。
如果您要測試軟體,請務必先在測試系統上安裝產品,然後再安裝 Windows HLK 用戶端軟體。 注意:在測試電腦上啟用安全開機可能會導致 HLK 用戶端安裝失敗。 此外,還有一組 HLK 測試也需要停用安全開機才能適當執行。 如需完整的測試清單,請參閱使用安全開機進行系統測試。
警告
不支援在安裝 Windows HLK 用戶端軟體之後變更測試系統的電腦名稱。
在 x86/x64 測試系統上安裝所有 HLK 版本的 Windows HLK 用戶端,以及在 HLK 版本 Windows 24H2 或更新版本的 ARM64 測試系統上安裝 Windows HLK 用戶端
在測試系統上,瀏覽至下列位置:
\\<ControllerName>\HLKInstall\Client\Setup.cmd.
(以測試伺服器名稱取代 <ControllerName>。)如果尚未安裝下列軟體,則會在此步驟期間安裝:
- .NET Framework 4 (Client Profile 和 Extended)
- 應用程式驗證器
- Windows Driver Test Framework (WDTF)
- Windows 效能工具組 (WPT)。
如果測試系統具有 Server Core 安裝,則您應該使用無訊息安裝選項來安裝 HLK 用戶端:
\\<HLKController>\HLKInstall\Client\Setup.cmd /qn ICFAGREE=Yes隨即出現「Windows Hardware Lab Kit 用戶端安裝」精靈。 若要啟動精靈,請選擇 [下一步]。
在 [網際網路連線防火牆合約] 頁面上,選取 [是,我允許開啟連接埠],然後選擇 [下一步]。
注意
如果 [網際網路連線防火牆合約] 頁面未出現,表示未安裝 Windows 防火牆,或電腦上已安裝另一個軟體防火牆或硬體防火牆。 如果已安裝另一個防火牆,您必須手動開啟 TCP 連接埠 1771 才能繼續安裝。 請參閱防火牆產品隨附的指示,以手動開啟 TCP 連接埠。 如果您在未開啟連接埠 1771 的情況下繼續,安裝可能會失敗,或用戶端軟體可能無法適當運作。
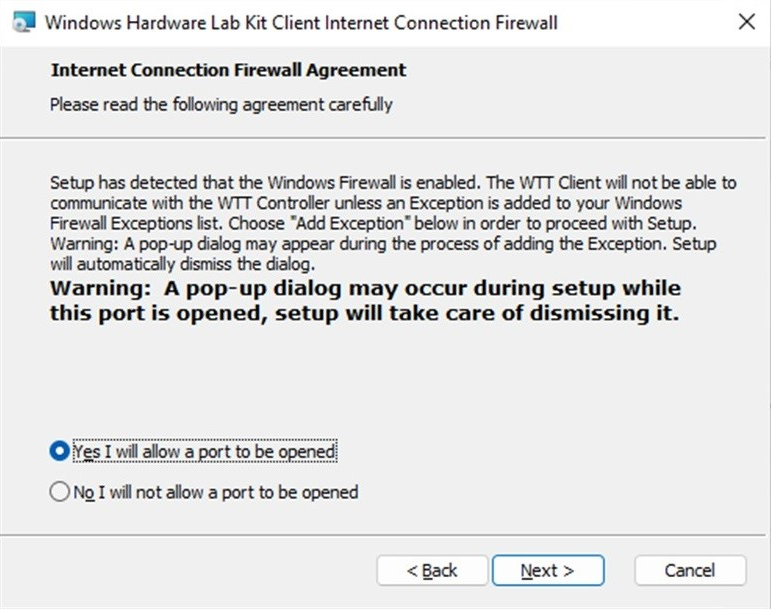
- 在 ARM64 架構上,只會 顯示 [ 模擬架構 ] 頁面,選取要執行模擬測試的正確架構,然後選擇 [ 下一步]。

- 當 [準備安裝] 頁面出現時,選取 [安裝]。
![HLK 用戶端已準備好安裝,選取 [安裝] 以開始](images/hlk-setup-wizard-ready-to-install.png)

按一下 [完成] 結束精靈。
提示
安裝完成時,請移至 [控制台] 並選擇 [解除安裝程式] 來確認作業成功。 [Windows Hardware Lab Kit 用戶端] 應該會出現在程式清單中。
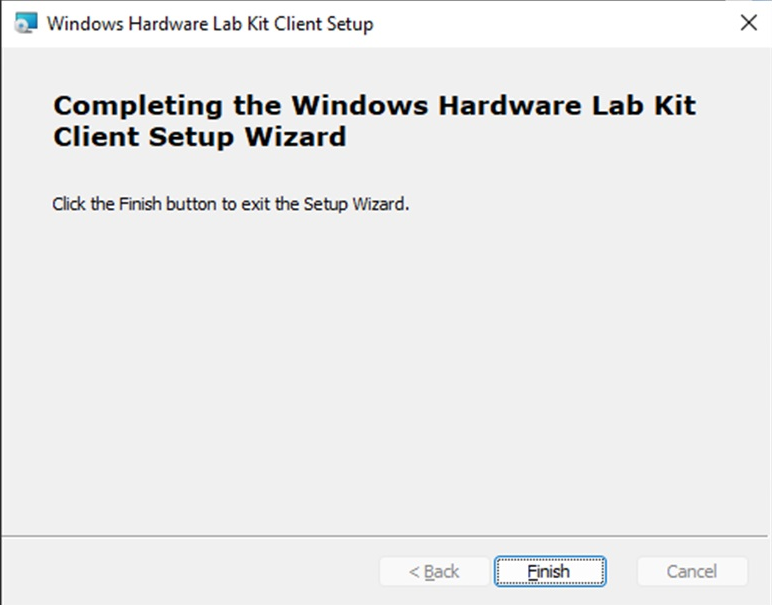
- 針對每個測試系統重複步驟 1-5。
在 Windows 24H2 之前的 HLK 版本上安裝 Arm64 測試系統上的 Windows HLK 用戶端
針對 Arm64 Desktop 進行測試時,必須使用不同的安裝路徑,以不同於 x86/x64 的方式設定用戶端系統。 Arm64 有 3 種不同的測試模式:原生模式、Arm64 上的 x86 模式,以及 Arm64 上的 x64 模式。
建立完整的提交套件:
- 在個別專案中測試案例區域所支援的每個模式。
- 為每個專案建立個別的套件。
- 合併套件以建立單一提交套件。
您可以對各個模式使用專用電腦來進行測試,或使用單一電腦來測試所有模式。 請注意,使用單一電腦需要解除安裝並重新安裝 HLK 用戶端來變更模式,才能使用下列指示來測試下一個模式。
| 模式 | 測試案例區域 | 最低作業系統 |
|---|---|---|
| 原始 | 全部 | Windows 10 版本 1709 Windows Server 2019 |
| Arm64 上的 x86 | System Bitlocker 相機 圖形 列印/掃描 TPM 無線區域網路 |
Windows 10 版本 1709 Windows Server 2019 |
| Arm64 上的 x64 | System 圖形 |
Windows 11 |
警告
如果您要測試軟體,請務必先在測試系統上安裝產品,然後再安裝 HLK 用戶端軟體。
注意
建議用戶端系統使用 A/C (插入電源),且 [讓電腦進入睡眠] 設定的電源選項已設定為 [永不]。
安裝 Windows HLK 用戶端
啟用測試簽署
在測試系統上,從具有系統管理員權限的命令提示字元執行下列命令並重新開機,以啟用測試簽署:
bcdedit /set testsigning on啟用測試用戶端以存取測試控制器上的安裝共用
在測試系統上,執行 net use 來存取控制器安裝共用
net use \\<HLKController>\hlkinstall\coresystemclient /u:(user on controller)以原生模式安裝 HLK 測試用戶端:
在測試系統上,從具有系統管理員權限的命令提示字元執行下列命令,請勿在 PowerShell 環境中執行:
\\<controllername>\HLKInstall\CoreSystemClient\InstallWTTClient ICFAGREE:1在 Arm64 上的 x86 模式中:
在測試系統上,從具有系統管理員權限的命令提示字元執行下列命令,請勿在 PowerShell 環境中執行:
\\<controllername>\HLKInstall\CoreSystemClient\InstallWTTClient ICFAGREE:1 UseEmulationForTestContent HLK for Windows 11 syntax: \\<controllername>\HLKInstall\CoreSystemClient\InstallWTTClient ICFAGREE:1 UseX86EmulationForTestContent在 Arm64 上的 x64 模式中:
在測試系統上,從具有系統管理員權限的命令提示字元執行下列命令,請勿在 PowerShell 環境中執行:
\\<controllername>\HLKInstall\CoreSystemClient\InstallWTTClient ICFAGREE:1 UseX64EmulationForTestContent(以測試伺服器名稱取代
ControllerName。)
警告
對於安全開機 ARM64 測試,請避免在 HLK 用戶端設定後立即重新啟動電腦;請參閱下方的安全開機 ARM64 測試。
注意
HLK 用戶端安裝指令碼必須從網路路徑執行,而且無法從對應的磁碟機代號執行。
注意
執行 InstallWTTClient 時,可以安全地忽略下列錯誤:「[SC] OpenService 失敗 1060:」和「錯誤:找不到處理序 “Wex.Service.exe”」。
注意
使用 Windows 24H2 和更新版本支援的 ARM64 MSI 用戶端安裝程式時,可以從命令行設定模擬架構。
Default/X64 emulation mode:
\\<HLKController>\HLKInstall\Client\Setup.cmd /qn ICFAGREE=Yes
X86 emulation mode:
\\<HLKController>\HLKInstall\Client\Setup.cmd /qn ICFAGREE=Yes EMULATIONARCHITECTURE=x86
注意
InstallWTTClient 會開啟防火牆連接埠,以與 HLK 控制器通訊。 如果已安裝另一個防火牆,您可能需要手動開啟 TCP 連接埠 1771 才能繼續安裝。 請參閱防火牆產品隨附的指示,以手動開啟 TCP 連接埠。 如果您在未開啟連接埠 1771 的情況下繼續,安裝可能會失敗,或用戶端軟體可能無法適當運作。
例如,如果您指定 net use \\<HLKController>\hlkinstall /u:(user on controller),您必須使用完整的網路路徑來執行安裝檔案,例如 \\<HLKController>\hlkinstall\CoreSystemClient\InstallWttClient.cmd。
請勿執行 G:\CoreSystemClient\InstallWttClient.cmd (如果磁碟機 G: 先前已對應至 \\<HLKController>\hlkinstall。
提示
安裝完成時,HLKSvc.exe 應該位於執行中的處理序清單中。 請注意,新增/移除程式中「不」會有 HLK 用戶端的項目。
- 針對每個測試系統重複安裝步驟。
提示
在同一個系統上重新安裝 HLK 用戶端時,系統可能無法在叫用重設時初始化為就緒狀態。 如果發生這種情況:
- 啟動 HLK 管理員
- 從 [總管] 選單選項選取 [作業監視器] 項目。
- 瀏覽至電腦。
- 以滑鼠右鍵按一下系統,然後選取 [檢視錯誤] 操作功能表選項。
- 如果有訊息指出公鑰不符合儲存在 DB 中之資源的公鑰,而且只有在這種情況下,請以滑鼠右鍵按一下系統,然後選取 [Change Status..Unsafe] 操作功能表選項。
- 確認機器進入就緒狀態。
對於安全開機 ARM64 測試
對於安全開機 ARM64 測試,請避免在 HLK 用戶端設定之後立即重新啟動電腦。 請改遵循下列步驟:
HLK 用戶端設定完成之後,清除所有安全開機變數
開啟提高權限的命令提示字元並設定下列登錄:
reg add HKLM\System\CurrentControlSet\Services\iospy\StartOverride /v 0 /t REG_DWORD /d 3 /f reg add HKLM\System\CurrentControlSet\Services\MSDMFilt\StartOverride /v 0 /t REG_DWORD /d 3 /f
安全開機 ARM64 疑難排解
如果您已重新啟動電腦,並看到如下所示的自動修復畫面,請遵循下列步驟來復原:
開機進入 BIOS 並停用安全開機。
開機進入 Windows 並在提高權限的命令提示字元下執行以下命令:
reg add HKLM\System\CurrentControlSet\Services\iospy\StartOverride /v 0 /t REG_DWORD /d 3 /f reg add HKLM\System\CurrentControlSet\Services\MSDMFilt\StartOverride /v 0 /t REG_DWORD /d 3 /f重新啟動電腦,並在 BIOS 中啟用安全開機。