使用伺服器組態工具 (SConfig) 設定 Windows Server 和 Azure Stack HCI 的 Server Core 安裝
您可以使用伺服器設定工具 (Sconfig) 來設定與管理 Windows Server 執行個體或 Azure Stack HCI。 使用 Server Core 安裝選項來安裝 Windows Server 時,SConfig 是設定和管理作業系統常見層面的主要方式,包括:
- 網路組態
- Active Directory 網域成員資格
- Microsoft 更新的安裝
- 作業系統啟用
注意
SConfig 是一種便利的工具,在您需要設定或疑難排解單一伺服器時特別有用。 不過,這不是進行設定的唯一方式,而且大規模時可能不具效率。 如果您需要設定多部以上的伺服器,則建議您利用更自動化的安裝程序,例如回應檔案 (unattend.xml)、Microsoft Deployment Toolkit (MDT) 或 Microsoft Endpoint Configuration Manager。 如果您要部署虛擬化主機或虛擬機器,則安裝和設定作業系統的最佳方式通常是 System Center Virtual Machine Manager (VMM)。
同樣地,若要在多個伺服器執行個體之間持續進行管理,建議使用 Windows Admin Center、伺服器管理員或 System Center元件這類工具作為遠端管理方式。 您也可以使用群組原則來自動設定數個作業系統設定,例如,啟用遠端系統管理以及設定更新。 所有這些工具都與 [Server Core 以及具備桌面體驗的伺服器] 安裝選項的作用相同,以移除或大幅減少在本機一次管理一部伺服器的需求。
以下是一些您需要記住的 SConfig 事項:
- 從 Windows Server 2022 (已使用 Server Core 安裝選項進行部署) 和 Azure Stack HCI 開始,除非停用 AutoLaunch,否則會在使用者登入之後自動執行 SConfig。 在舊版 Windows Server 上,需要使用
SConfig.cmd來啟動 SConfig。 - 而且,從 Windows Server 2022 和 Azure Stack HCI 開始,SConfig 是以 PowerShell 為基礎,而且會在您不小心關閉現有 PowerShell 視窗時自動重新啟動。
- 您必須是本機 Administrators 群組成員才能使用 SConfig。
- 您可以在下列案例中使用 SConfig:
- 您已在本機登入
- 您使用遠端桌面進行連線。
- 您無法在遠端 PowerShell 工作階段中使用 SConfig。 如果已以支援遠端 PowerShell 連線的方式設定伺服器,則建議您使用更具調整性且功能豐富的工具來遠端管理伺服器。
啟動 SConfig
從 Windows Server 2022 (已使用 Server Core 安裝選項進行部署) 和 Azure Stack HCI 開始,會自動啟動 SConfig。 若要在舊版 Windows Server 上執行 SConfig,請遵循下列步驟:使用下列步驟,可以在已安裝 [具備桌面體驗的伺服器] 安裝選項的 Windows Server 上執行 SConfig:
啟動 PowerShell。
輸入
SConfig,然後按Enter。 伺服器設定工具介面隨即開啟。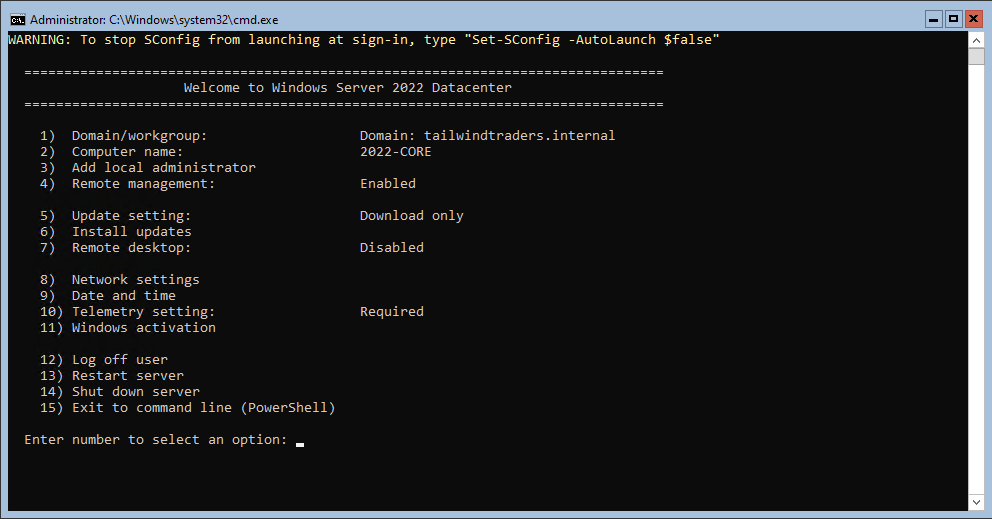
注意
執行 SConfig.cmd 以從命令提示字元 (CMD) 視窗啟動 SConfig,也適用於 Windows Server 2022 和 Azure Stack HCI,就像在舊版中一樣。 不過,此方法已不再開發,而且可能會在未來的作業系統版本中移除。 如果需要,則手動啟動 SConfig 的建議方式是在 PowerShell 視窗中執行 SConfig。
加入網域或工作群組
目前的 Active Directory 網域或工作群組設定會顯示在 SConfig 的主要畫面上。 您可以加入 Active Directory 網域或工作群組,方法是從主要功能表中存取 [網域/工作群組] 設定頁面,然後遵循指示,並提供所有必要資訊。
注意
只有在電腦能夠解析目標網域 Active Directory Domain Services 樹系中網域控制站的 DNS 位址,而且您擁有有權執行網域加入作業的帳戶憑證時,您才能加入網域。 您可能需要設定網路設定和/或加入網域之前的日期和時間。 您也可以選擇將電腦名稱變更為網域加入作業的一部分。
若要使用 SConfig 將獨立伺服器執行個體加入網域,請遵循下列步驟:
- 從主要功能表中,輸入
1,然後按Enter以進入 [變更網域/工作群組成員資格] 設定頁面。 - 在 [變更網域/工作群組成員資格] 功能表上,按
D。 - 按
Enter以加入網域。 - 輸入要加入的網域名稱,然後按
Enter。 - 輸入授權將電腦加入網域的網域使用者名稱。 使用
domain\user或user@domain.com格式,然後按Enter。 - 在密碼提示中,提供所指定使用者的密碼,然後按
Enter。 - 在詢問您是否想要變更電腦名稱的提示中,按
Y或N,然後按Enter。 - 如果您按
Y,則請提供電腦的新名稱,然後按Enter。 將電腦加入網域時,您將需要重新輸入所指定使用者帳戶的密碼。 - 系統將提示您重新啟動電腦。 按
Y,然後按Enter,以重新啟動電腦。 - 電腦重新啟動之後,請按
ESC以切換使用者,讓您可以使用網域帳戶進行登入。
設定電腦名稱
目前的電腦名稱會顯示在 SConfig 的主要畫面上。 您可以從主功能表存取 [電腦名稱] 設定頁面並遵循指示進行,以變更電腦名稱。
若要變更電腦名稱,請遵循下列步驟:
- 從主要功能表中,輸入
2,然後按Enter以進入 [電腦名稱] 設定頁面。 - 在提示中,提供新的電腦名稱,然後按
Enter。 - 如果變更已加入網域的電腦名稱,則請提供有權重新命名電腦帳戶之使用者的認證。 在輸入使用者名稱之後按
Enter,並輸入密碼,然後按Enter。 - 提示重新啟動電腦時,請按
Y,然後按Enter。
新增本機系統管理員
若要將其他使用者或群組新增至本機 Administrators 群組,請使用主要功能表上的 [新增本機系統管理員] 選項。
若要將網域使用者帳戶新增至本機 Administrators 群組,請執行下列動作:
- 從主要功能表中,輸入
3,然後按Enter以進入 [新增本機系統管理員] 設定頁面。 - 在提示中,提供使用者名稱,然後按
Enter。
這些變更會立即生效。
設定遠端管理
您可以從 [設定遠端管理] 設定頁面中啟用各種遠端管理案例:
- [啟用或停用遠端系統管理] 可讓您使用遠端 PowerShell (也稱為 PowerShell 遠端)、Windows Admin Center 和特定 Microsoft Management Console 嵌入式管理單元。其預設會針對已驗證的網域網路 (如果伺服器已加入 Active Directory 網域) 或本機子網路 (針對加入工作群組的電腦) 予以啟用。
- 「啟用或停用 ping 回應」允許使用遠端 ICMP 回應要求 ("ping") 來驗證網路連線。 預設會將其停用。
- 從主要功能表中,輸入
4,然後按Enter以進入 [設定遠端管理] 設定頁面。 - 輸入
1,然後按Enter以啟用遠端管理,或輸入2,然後按Enter以停用遠端管理。
設定 ICMP 回應 (ping) 要求的伺服器回應
- 從主要功能表中,輸入
4,然後按Enter以進入 [設定遠端管理] 設定頁面。 - 若要啟用對 ping 的伺服器回應,請輸入
3,然後按Enter,或者停用對 ping 的伺服器回應,或輸入4,然後按Enter。
更新設定
Microsoft Update 設定會顯示在主要 SConfig 畫面中。 您可以在 [更新設定] 設定頁面上將伺服器設定為使用自動或手動更新。
選取 [自動] 時,系統將會在每天凌晨 3:00 檢查並安裝更新。 (時間會根據伺服器上所設定的有效時區進行解譯,而時區或許會與該地區的官方時區相同)。
[僅下載] 選項將會掃描並下載任何可用的更新,然後在準備好開始安裝時,透過控制中心通知您。 這是預設選項。
選取 [手動更新] 時,系統將不會自動檢查更新。
注意
只有已安裝 [具備桌面體驗的伺服器] 安裝選項的 Windows Server 上才提供動作中心,而且只有在您登入伺服器時才會顯示。 在 Server Core 和 Azure Stack HCI 上,您不會收到任何通知。
設定更新
- 從 SConfig 主要功能表中,輸入
5,然後按Enter以進入 [更新設定] 設定頁面。 - 檢閱更新設定,然後在下列選項之間進行選擇:
- 輸入
A,然後按Enter以選取要自動安裝的更新。 - 輸入
D,然後按Enter以定期檢查和自動下載更新,但未進行安裝。 - 輸入
M,然後按Enter以要求您手動檢查更新。
- 輸入
安裝更新
您可以選擇從下列類別來搜尋更新:
- 所有品質更新
- 僅限建議的品質更新
- 功能更新
注意
更新類型的術語 (但不一定是發行頻率和排程) 會與 Windows 10 和 Windows 11 統一。 因此,「功能更新」是用來稱為作業系統升級的另一個名稱。 一般每月更新 (包括安全性更新) 稱為「品質更新」。
Microsoft Update 的功能更新目前僅適用於 Azure Stack HCI。 如果您想要升級 Windows Server 至較新版本,則需要使用傳統安裝媒體 (例如 ISO)。 在這裡,您可以直接執行 Setup.exe,或利用先前所述的自動化解決方案。 SConfig 不會特別協助這些案例。
搜尋會傳回類別內的任何可用更新。 您將會看到安裝所有可用更新、特定更新或沒有可用更新的選項。
從主要 SConfig 功能表中,輸入
6,然後按Enter以進入 [安裝更新] 設定頁面。請選擇下列其中一個選項:
- 若要檢查目前適用於伺服器的所有品質更新,請輸入
1,然後按Enter。 - 若只要檢查適用於伺服器的建議品質更新,請輸入
2,然後按Enter。 - 若要檢查適用於伺服器的功能更新,請輸入
3,然後按Enter。
- 若要檢查目前適用於伺服器的所有品質更新,請輸入
選取之後,將會顯示可用的更新清單。 您可以選擇下列其中一個選項:
- 若要安裝所有可用的更新,請輸入
A,然後按Enter。 - 若不要安裝可用的更新,請輸入
N,然後按Enter。 - 若要從清單中安裝特定更新,請輸入
S,並按Enter,然後輸入更新編號,再按Enter。
- 若要安裝所有可用的更新,請輸入
設定遠端桌面
遠端桌面設定的狀態會顯示在主要 SConfig 畫面中。 您可以存取 [遠端桌面] 設定頁面並遵循畫面上的指示,以設定下列遠端桌面設定:
- 針對支援網路層級驗證 (NLA) 的用戶端,啟用遠端桌面
- 針對執行任何遠端桌面版本的用戶端啟用遠端桌面
- 停用遠端桌面
- 從 SConfig 主要功能表中,輸入
7,然後按Enter以進入 [遠端桌面] 設定頁面。 - 在 [遠端桌面] 功能表上,輸入
E,然後按Enter以啟用遠端桌面。 或者,按D,然後按Enter以停用遠端桌面。 - 啟用遠端桌面時,請在下列選項之間進行選擇:
- 若只允許執行含有網路層級驗證之遠端桌面的用戶端 (較安全),請輸入
1,然後按Enter。 - 若要允許執行任何遠端桌面版本的用戶端 (較不安全),請輸入
2,然後按Enter。
- 若只允許執行含有網路層級驗證之遠端桌面的用戶端 (較安全),請輸入
設定網路
根據預設,作業系統將會嘗試從 DHCP 伺服器佈建網路位址。 如果沒有可用的 DHCP 伺服器,則會將自動私人 IP 位址 (APIPA) 指派給網路介面。 或者,您可以手動指派靜態 IPv4 位址,並指定子網路遮罩和預設閘道。 設定 IPv4 位址時,您也可以使用此設定頁面來設定主要和次要 DNS 伺服器。
- 從主要功能表中,輸入
8,然後按Enter以進入 [網路設定] 設定頁面。 - 在此可用介面清單中,輸入介面編號 (例如
1),然後按Enter以選取該介面。 - 在 [網路介面卡設定] 設定頁面上,選擇下列其中一個選項:
- 輸入
1,然後按Enter以設定網路介面卡位址。 - 按
D,然後按Enter來設定 DHCP,或按S,然後按Enter來設定靜態 IP 位址。 - 如果您選擇靜態 IP 位址選項,則請提供 IPv4 位址、子網路遮罩 (以點狀四元標記法表示,例如
255.255.255.0) 和預設閘道位址,並在每次輸入之後按Enter。
- 輸入
- 輸入
2,然後按Enter以設定 DNS 伺服器位址。- 提供慣用 DNS 伺服器的 IPv4 位址,然後按
Enter。 - 提供替代 DNS 伺服器的 IPv4 位址,然後按
Enter。
- 提供慣用 DNS 伺服器的 IPv4 位址,然後按
- 輸入
3,然後按Enter以清除目前的 DNS 伺服器設定。
日期和時間設定
從主要功能表中選取 [日期和時間] 選項,將會開啟 [控制台] 的 [日期和時間] 小程式。 您可以使用此小程式來設定日期和時間,以及修改時區設定。
設定作業系統診斷資料 (遙測)
此選項可讓您設定是否將系統的匿名統計資訊轉寄給 Microsoft。
- 從 SConfig 主要功能表中,輸入
10,然後按Enter以進入 [遙測設定] 設定頁面。 - 若要變更遙測設定,請輸入
Y(表示「是」) 或N(表示「否」),然後按Enter。
注意
Windows Server 和 Azure Stack HCI 對於遙測有不同的預設設定。 如需 Windows Server 的特定資訊,請參閱在組織中設定 Windows 診斷資料。 針對 Azure Stack HCI,請參閱 Azure Stack HCI 資料收集。 請注意,您無法在 SConfig 中設定 Azure Stack HCI 資料收集。 若要深入瞭解 Microsoft 隱私權方式,請參閱 Microsoft 隱私權。
Windows 啟用
此選項可讓您顯示目前的授權和啟用狀態、安裝產品金鑰,以及啟用 Windows Server
注意
只有 Windows Server 才需要啟用。 Azure Stack HCI 上無法使用此功能表項目,因為 Azure Stack HCI 註冊是不同的程序。
- 從 SConfig 主要功能表中,輸入
11,然後按Enter以進入 [Windows 啟用] 設定頁面。 - 選擇下列其中一個選項:
- 輸入
1,然後按Enter以檢視目前的啟用狀態。 - 輸入
2,然後按Enter以嘗試使用目前安裝的產品金鑰來啟用。 - 輸入
3,然後按Enter以新增產品金鑰。 在提示字元中,輸入產品金鑰,然後按Enter。 安裝產品金鑰之後,請再次按Enter,然後返回此功能表,並使用2選項以執行啟用。
- 輸入
將目前使用者登出
- 從主要功能表中,輸入
12,然後按 Enter。 - 在詢問您是否確定的提示中,輸入
Y,然後按 Enter。 將會登出目前已登入的使用者。
重新啟動伺服器
- 從主要功能表中,輸入
13,然後按Enter。 - 在詢問您是否確定的提示中,輸入
Y,然後按 Enter。 將會重新啟動伺服器。
關閉伺服器
- 從主要功能表中,輸入
14,然後按Enter。 - 在詢問您是否確定的提示中,輸入
Y,然後按 Enter。 將會關閉伺服器。
結束並返回命令列 (PowerShell)
此功能表項目會關閉 SConfig 功能表,並返回互動式 PowerShell 提示字元 (或 Windows Server 2019 或 Windows Server 2016 的命令提示字元 (CMD))。 您可以使用它來執行任意 PowerShell 命令和指令碼,以進行進階設定或疑難排解。 這些特製化選項有許多無法在 SConfig 中原生提供。 例如,設定儲存體、進階網路介面卡設定 (例如設定 VLAN ID),以及安裝裝置驅動程式。
注意
一般規則是,可以使用命令列工具或指令碼來控制作業系統中可用的每個設定。 不過,使用 Windows Admin Center、伺服器管理員和 System Center 這類圖形化工具,更方便從遠端管理這些設定中的許多設定。
若要從 SConfig 主要功能表結束並返回 PowerShell,請輸入 15,然後按 Enter。 若要返回伺服器設定工具,請輸入 SConfig,然後按 Enter。 或者,從 Windows Server 2022 和 Azure Stack HCI 開始,輸入 exit。 其會關閉目前的 PowerShell 視窗,並自動開啟新的 SConfig 執行個體。
注意
如果您剛好從命令提示字元工作階段 (與 PowerShell 工作階段相反) 手動啟動 SConfig,則透過功能表選項 15 結束 SConfig 會讓您回到命令提示字元。 即使功能表項目顯示 [結束並返回命令列 (PowerShell)],在此特定案例中,還是不會有互動式 PowerShell 工作階段。
PowerShell 是 Server Core 上的預設殼層
在 Windows Server 2022 之前,Server Core 上的預設殼層是命令提示字元 (CMD)。 使用者登入 Server Core 時,預設會將其啟動。 從該處,您可以啟動 SConfig,或執行任意命令列工具。
從 Windows Server 2022 (已使用 Server Core 安裝選項部署時) 和 Azure Stack HCI 開始,預設殼層是 PowerShell。 其預設會啟動,而且會在 PowerShell 視窗內自動啟動 SConfig。 如果您使用功能表選項 15 結束 SConfig,則會進入互動式 PowerShell 工作階段。
不過,如果解除安裝 PowerShell,則預設殼層會回復為 CMD。 與舊版作業系統不同,如果解除安裝 PowerShell,則無法自動或手動執行 SConfig。 您將只能使用傳統命令列工具,例如 netsh.exe 和 diskpart.exe。
注意
已取代 Diskpart,而且可能未提供完整功能。 例如,與 PowerShell 不同,其無法管理儲存空間。
針對大多數使用者,預設殼層中的變更應該是透明的,因為您可以在 PowerShell 中執行與 CMD 相同的所有命令列工具。 此外,在互動式語言功能和可用命令數目方面,PowerShell 會比 CMD 更為強大。 不過,在某些邊緣案例中,PowerShell 中命令的行為可能會與 CMD 不同,例如,如果您在互動式工作階段中使用批次檔案語法 (例如 set foo=bar)。 如果您改為執行批次檔案 (即副檔名為 .cmd 或 .bat 的檔案),則即使從 PowerShell 啟動,CMD 還是會對其進行處理。 在此案例中,您不會觀察到任何差異。
您可以在 PowerShell 中輸入 cmd,然後按 Enter,以明確轉換至命令提示字元。 或者,如果您偏好啟動新的視窗,則請輸入 start cmd。
注意
如果您想要「重新載入」現有 PowerShell 工作階段 (例如讓模組更新生效),則啟動 SConfig 並將其結束並不夠。 這是因為 SConfig 本身是可在現有 PowerShell 工作階段內執行的 PowerShell 應用程式。 結束 SConfig 將可讓您進入原始工作階段。
相反地,若要重新載入 PowerShell 工作階段,請輸入 exit,然後按 Enter。 這將會關閉現有 PowerShell 視窗,並將自動啟動新的 PowerShell 視窗。 請注意,重新載入 PowerShell 工作階段專屬於 Windows Server 和 Azure Stack HCI 的 Server Core 安裝。 在 Windows Server 的 [具備桌面體驗的伺服器] 安裝上,您將必須手動啟動新的 PowerShell 視窗。
停用自動啟動 SConfig
從 Windows Server 2022 (已使用 Server Core 安裝選項部署時) 和 Azure Stack HCI 開始,會自動啟動 SConfig。 您可以在 PowerShell 中執行下列命令來停止自動啟動 SConfig:
Set-SConfig -AutoLaunch $False