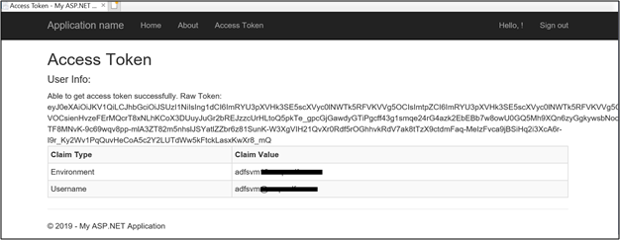情節:Web 應用程式 (伺服器應用程式) 呼叫 Web API
適用於:Windows Server 2022、Windows Server 2019、AD FS 2019 及更新版本
了解如何建置由 AD FS 2019 驗證登入使用者,並使用 MSAL 程式庫取得權杖來呼叫 Web API 的 Web 應用程式。
閱讀本文之前,您應該先熟悉 AD FS 概念和授權碼授與流程
概觀
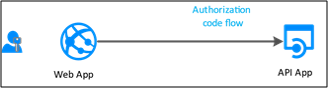
您在這段流程中驗證功能加入 Web 應用程式 (伺服器應用程式),因此可登入使用者和呼叫 Web API。 若要從 Web 應用程式呼叫 Web API,請使用 MSAL 的 AcquireTokenByAuthorizationCode 權杖取得方法。 您使用授權代碼流,將取得的權杖儲存在權杖快取中。 接著控制器必要時會悄悄從快取中取得權杖。 MSAL 會視需要重新整理權杖。
呼叫 Web API 的 Web 應用程式:
- 為機密用戶端應用程式。
- 與 AD FS 註冊秘密 (應用程式共享的秘密、證書或 AD 帳戶)。 此秘密會在呼叫 AD FS 期間傳入,以取得權杖。
若要在 AD FS 註冊 Web 應用程式並配置為取得權杖呼叫 Web API,請使用這裡提供的例子,並實地演練應用程式註冊和代碼配置步驟。
必要條件
- GitHub 用戶端工具
- 已設定且正在執行的 AD FS 2019 或更新版本
- Visual Studio 2013 或更新版本
AD FS 中的應用程式註冊
本節說明如何在 AD FS 中將 Web 應用程式註冊為機密用戶端,以及如何將 Web API 註冊為信賴憑證者 (RP)。
在 AD FS 管理中以滑鼠右鍵按一下 [應用程式群組],然後選取 [新增應用程式群組]。
在 [應用程式群組精靈] 上,針對 [名稱] 輸入 WebAppToWebApi,然後在 [用戶端伺服器應用程式] 下選取 [存取 Web API 的伺服器應用程式] 範本。 按一下 [下一步] 。
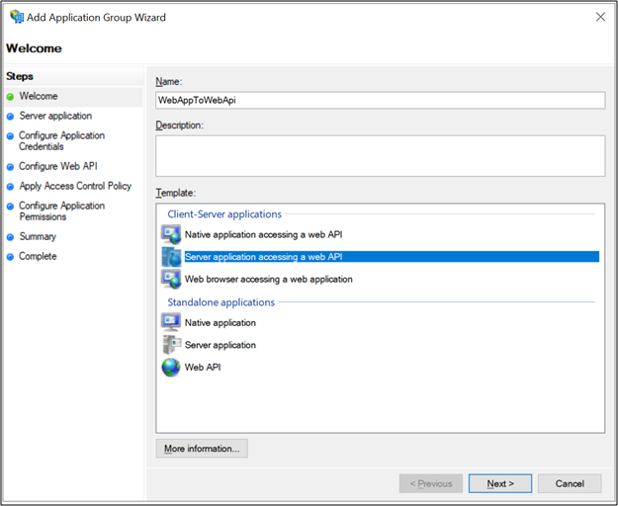
複製 [用戶端識別碼] 值。 此數值稍候會當成應用程式 Web.config 檔案裡 ida:ClientId 的數值。 針對 [重新導向 URI:],輸入下列內容 - https://localhost:44326. 按一下新增。 按一下 [下一步] 。
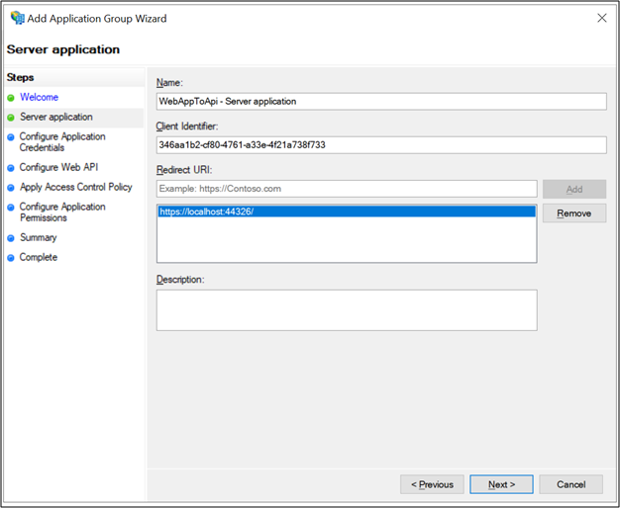
在配置應用程式憑證螢幕畫面上放置簽到 產生共享秘密並複製此秘密。 此數值稍候會當成應用程式 Web.config 檔案裡 ida:ClientId 的數值。 按一下 [下一步] 。
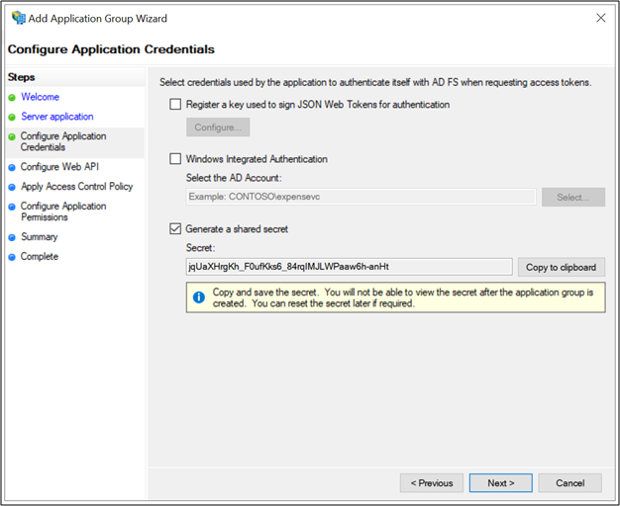
在 [設定 Web API] 畫面上,輸入 [識別碼:]https://webapi. 按一下新增。 按一下 [下一步] 。 此數值稍候會用於應用程式 Web.config 檔案裡的 ida:GraphResourceId。
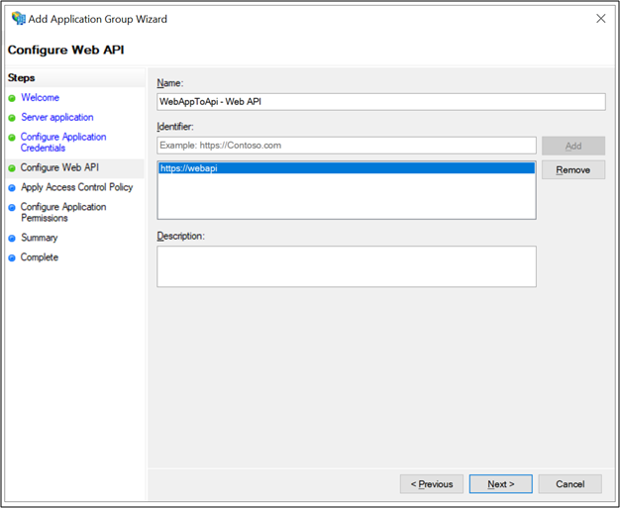
在 [套用存取控制原則] 畫面上,選取 [允許所有人],然後按 [下一步]。
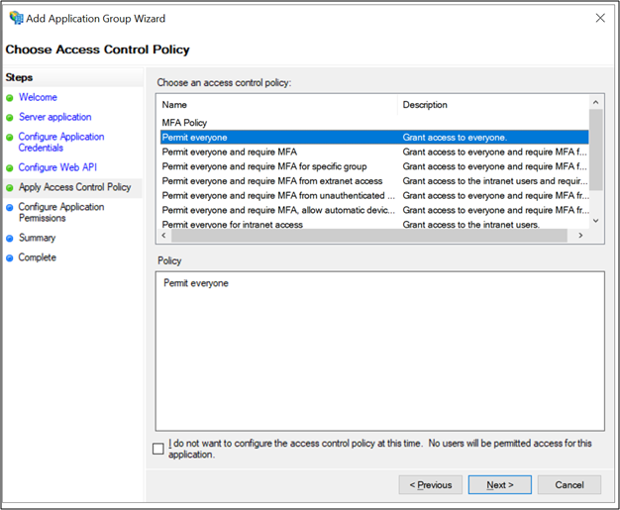
在 [設定應用程式權限] 畫面上,確定已選取 [openid] 和 [user_impersonation],然後按 [下一步]。
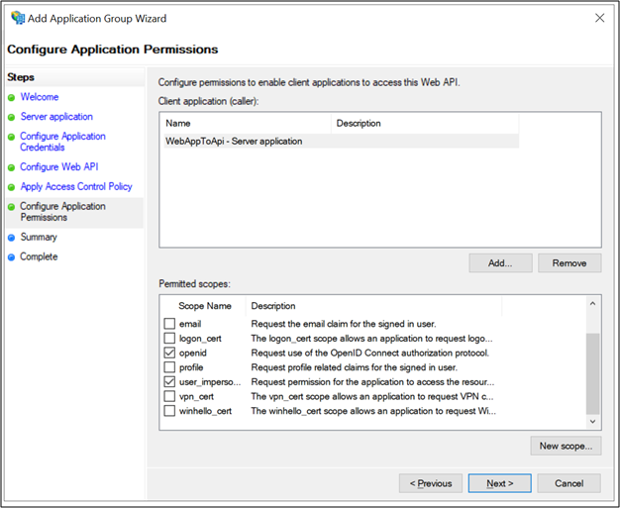
在 [摘要] 畫面上,按 [下一步]。
在 [完成] 畫面上,按一下 [關閉]。
程式碼設定
本節說明如何設定 ASP.NET Web 應用程式來登入使用者,以及如何擷取權杖以呼叫 Web API
從這裡下載範例
使用 Visual Studio 開啟範例
開啟 Web.config 檔案。 修改下列內容:
ida:ClientId- 在 AD FS 應用註冊區 #3 輸入客戶端識別碼數值。ida:ClientSecret- 在 AD FS 應用註冊區 #4 輸入秘密數值。ida:RedirectUri- 在 AD FS 應用註冊區 #3 輸入轉向 URL 數值。ida:Authority- 輸入 https://[您的 AD FS 主機名稱]/adfs。 例如,https://adfs.contoso.com/adfsida:Resource- 在 AD FS 應用註冊區 #5 輸入識別碼數值。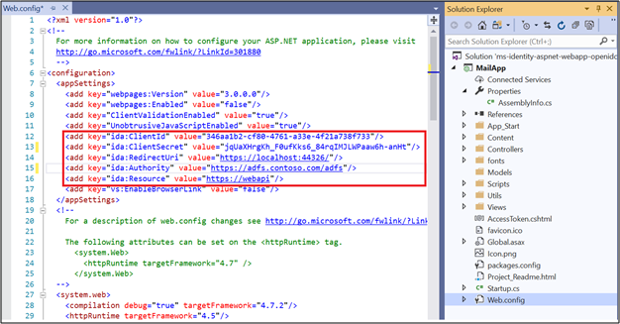
測試範例
本節展示如何測試配置的樣本。
變更代碼後重新建置解決方案。
在 Visual Studio 頂端,確定已選取 Internet Explorer,然後按一下綠色箭號。
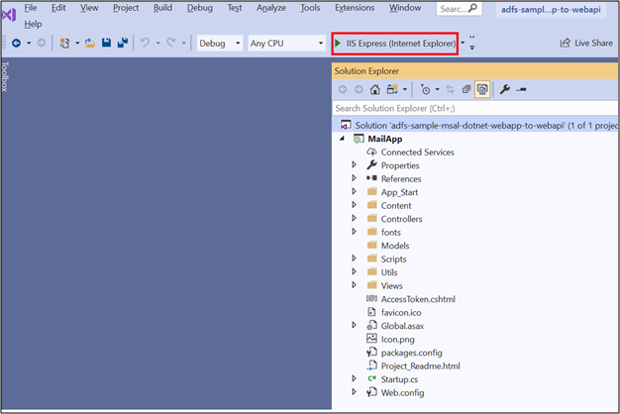
在首頁上,按一下 [登入]。
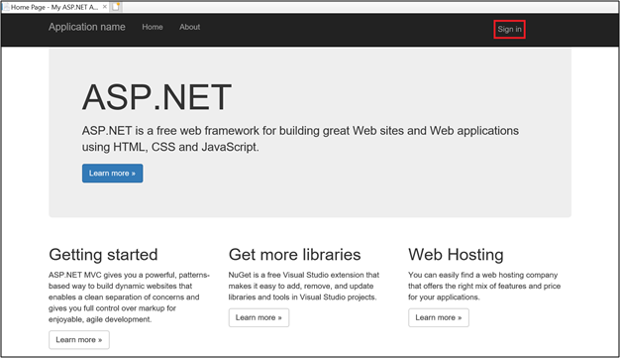
您將被重新轉向到 AD FS 登入頁。 繼續登入。
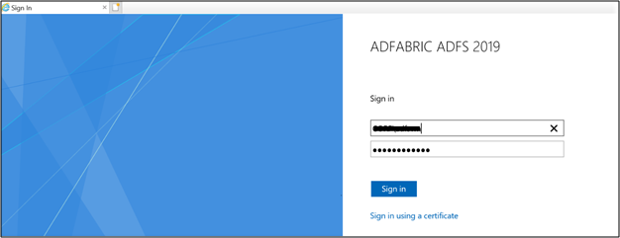
一旦登入之後,按一下 [存取權杖]。
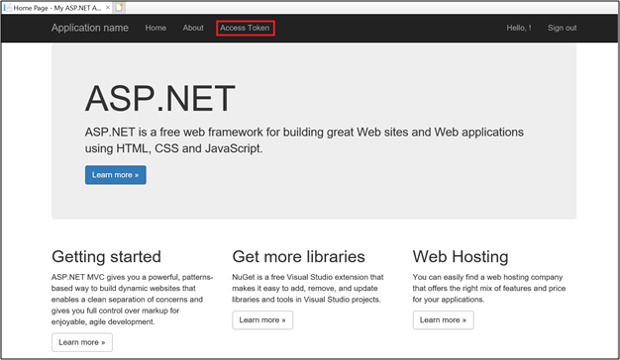
點選存取權杖即可藉由呼叫 Web API 取得存取權杖資訊。