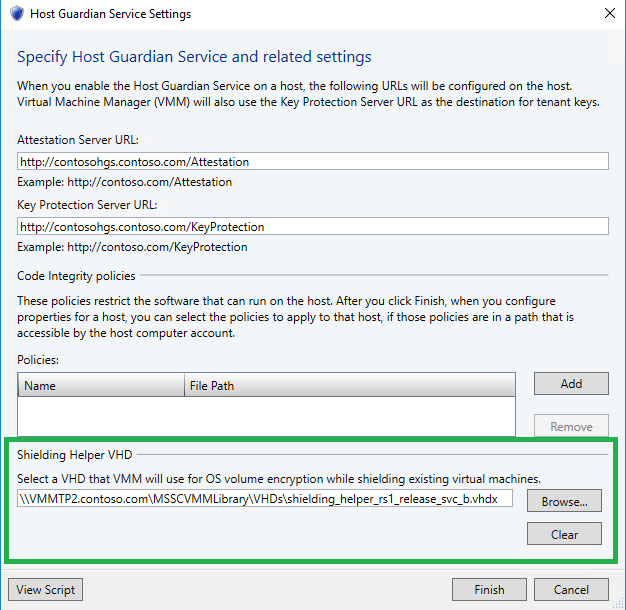受防護的 VM - 準備 VM 防護協助程式 VHD
重要
開始這些程序之前,請確定已安裝 Windows Server 2016 的最新累積更新,或使用最新的 Windows 10 遠端伺服器管理工具。 否則,程序將無法運作。
本節概述裝載服務提供者所執行的步驟,以啟用將現有 VM 轉換為受防護 VM 的支援。
若要了解此主題如何適用於部署受防護的 VM 的整個流程,請參閱受防護主機和受防護 VM 的主機服務提供者設定步驟。
哪些 VM 可以受到防護?
現有 VM 的防護程序僅適用於符合下列必要條件的 VM:
- 客體 OS 是 Windows Server 2012、2012 R2、2016 或半年通道版本。 現有的 Linux VM 無法轉換成受防護的 VM。
- VM 是第 2 代 VM (UEFI 韌體)
- VM 不會針對其 OS 磁碟區使用差異磁碟。
準備協助程式 VHD
在已安裝 Hyper-V 和遠端伺服器管理工具功能 [受防護的 VM 工具] 的電腦上,使用空白 VHDX 建立新的第 2 代 VM,並使用 Windows Server ISO 安裝媒體在其上安裝 Windows Server 2016。 此 VM 不應受到防護,且必須執行 Server Core 或具有桌面體驗的伺服器。
重要
VM 防護協助程式 VHD 不得與您在裝載服務提供者建立受防護的 VM 範本中建立的範本磁碟相關。 如果您重複使用範本磁碟,防護程序期間會有磁碟簽章衝突,因為兩個磁碟會有相同的 GPT 磁碟識別碼。 您可以使用 ISO 安裝媒體建立新的 (空白) VHD,並將 Windows Server 2016 安裝到該 VHD,以避免這種情況。
啟動 VM、完成任何設定步驟,然後登入桌面。 確認 VM 處於工作中狀態後,請關閉 VM。
在提升權限的 Windows PowerShell 視窗中,執行下列命令,準備讓稍早建立的 VHDX 成為 VM 防護協助程式磁碟。 使用您環境的正確路徑來更新路徑。
Initialize-VMShieldingHelperVHD -Path 'C:\VHD\shieldingHelper.vhdx'順利完成命令後,請將 VHDX 複製到您的 VMM 程式庫共用。 請勿從步驟 1 啟動 VM。 這麼做會損毀協助程式磁碟。
您現在可以在 Hyper-V 中從步驟 1 刪除此 VM。
設定 VMM 主機守護者伺服器設定
在 VMM 主控台中,開啟 [設定] 窗格,然後設定 [一般] 底下的 [主機守護者服務設定]。 在此視窗底部,有一個欄位可設定協助程式 VHD 的位置。 使用瀏覽按鈕,從您的程式庫共用中選取 VHD。 如果您沒有在共用中看到磁碟,則可能需要在 VMM 中手動重新整理程式庫,才能顯示磁碟。