DFS (分散式檔案系統) 命名空間是 Windows Server 中的角色服務,可讓您將位於不同伺服器的共用資料夾分組為一或多個邏輯結構化命名空間。 這可為使用者提供共用資料夾的虛擬檢視,其中單一路徑會通往位於多部伺服器上的檔案,如下圖所示:
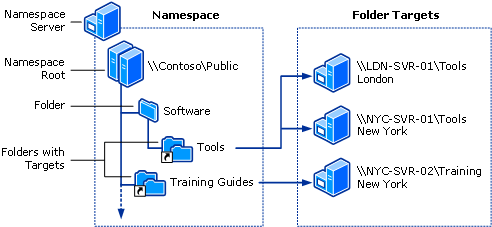
以下是構成 DFS 命名空間的元素說明:
- 命名空間伺服器 - 伺服器裝載命名空間。 命名空間伺服器可以是成員伺服器或網域控制站。
- 命名空間根目錄 - 命名空間根 目錄是命名空間的起點。 在上圖中,根目錄的名稱為 Public,命名空間路徑為 \\Contoso\Public。 這種類型的命名空間是網域型命名空間,因為它以域名開頭,而且其元數據會儲存在 Active Directory 網域服務 (AD DS) 中。 雖然上圖中顯示單一命名空間伺服器,但網域型命名空間可裝載於多部命名空間伺服器上,以提高命名空間的可用性。
- 資料夾 - 沒有資料夾目標的資料夾會將結構和階層新增至命名空間,而具有資料夾目標的資料夾則為使用者提供實際內容。 當使用者瀏覽命名空間中含資料夾目標的資料夾時,用戶端電腦會收到轉介,將用戶端電腦透明地重新導向到其中一個資料夾目標。
- 資料夾目標 - 資料夾 目標是共享資料夾的 UNC 路徑,或與命名空間中資料夾相關聯的另一個命名空間。 資料夾目標是存放資料與內容的位置。 在上圖中,名為 Tools 的資料夾有兩個資料夾目標,分別在倫敦和紐約,而名為 Training Guides 的資料夾則僅有一個在紐約的資料夾目標。 瀏覽到 \\Contoso\Public\Software\Tools 的使用者會依其目前所在的站台,被透明地重新導向到共用資料夾 \\LDN-SVR-01\Tools 或 \\NYC-SVR-01\Tools。
本文討論如何安裝 DFS、其中的新功能以及到哪裡尋找評估和部署的資訊。
您可以使用 Windows PowerShell 中的 DFS 管理、 DFS 命名空間 (DFSN) Cmdlet、 DfsUtil 命令或呼叫 Windows Management Instrumentation (WMI) 的腳本來管理命名空間。
伺服器需求和限制
執行 DFS 管理或使用 DFS 命名空間沒有任何硬體或軟體需求。
命名空間伺服器是裝載命名空間的網域控制站或成員伺服器。 可在伺服器上裝載的命名空間數目取決於命名空間伺服器上所執行的作業系統。
除了單一獨立命名空間之外,至少執行 Windows Server 2012 的伺服器還可以裝載多個網域型命名空間。
下表描述選擇伺服器來裝載命名空間時要考慮的其他因素。
| 主機托管獨立命名空間 | 承載基於網域命名空間的伺服器 |
|---|---|
| 必須含有 NTFS 磁碟區才能裝載命名空間。 | 必須含有 NTFS 磁碟區才能裝載命名空間。 |
| 可以是成員伺服器或網域控制站。 | 必須是設定命名空間之網域中的成員伺服器或網域控制站。 (此需求適用於裝載指定之網域型命名空間的所有命名空間伺服器。) |
| 可以由容錯叢集承載,以增加命名空間的可用性。 | 命名空間不能是故障轉移叢集中的叢集資源。 不過,如果您將命名空間設定成只使用伺服器上的本機資源,而該伺服器是容錯移轉叢集中的一個節點,您就可以在這個伺服器上找到命名空間。 |
安裝 DFS 命名空間
DFS 命名空間與 DFS 複寫是檔案和存放服務角色中的一部分。 DFS 管理工具 (DFS 管理、適用於 Windows PowerShell 的 DFS 命名空間模組以及命令列工具) 是獨立安裝的,屬於遠端伺服器管理工具的一部分。
使用 Windows Admin Center、伺服器管理員或 PowerShell 安裝 DFS 命名空間,如下幾節所述。
開啟 [伺服器管理員],按一下 [管理],然後按一下 [新增角色及功能]。 [新增角色及功能精靈] 隨即顯示。
在 [伺服器選取項目] 頁面上,選取想要安裝 DFS 的伺服器或離線虛擬機器的虛擬硬碟 (VHD)。
選取您要安裝的角色服務及功能。
若要安裝 DFS 命名空間服務,請在 [伺服器角色] 頁面上,選取 [DFS 命名空間]。
若要只安裝 DFS 管理工具,請在 [功能] 頁面上,依序展開 [遠端伺服器管理工具]、[角色管理工具]、[檔案服務工具],然後選取 [DFS 管理工具]。
DFS 管理工具會安裝 DFS 管理嵌入式管理單元、適用於 Windows PowerShell 的 DFS 命名空間模組和命令行工具,但不會在伺服器上安裝任何 DFS 服務。
與 Azure 虛擬機器的互通性
在 Microsoft Azure 中的虛擬機器上使用 DFS 命名空間已經過測試。
- 您可以在 Azure 虛擬機器裡託管網域型命名空間,包括含有 Microsoft Entra ID 的環境。
- 您可以使用包含 共用磁碟 或 Ultra 磁碟 的故障轉移叢集,在 Azure 虛擬機器中叢集獨立的命名空間。
若要瞭解如何開始使用 Azure 虛擬機,請參閱 Azure 虛擬機檔。