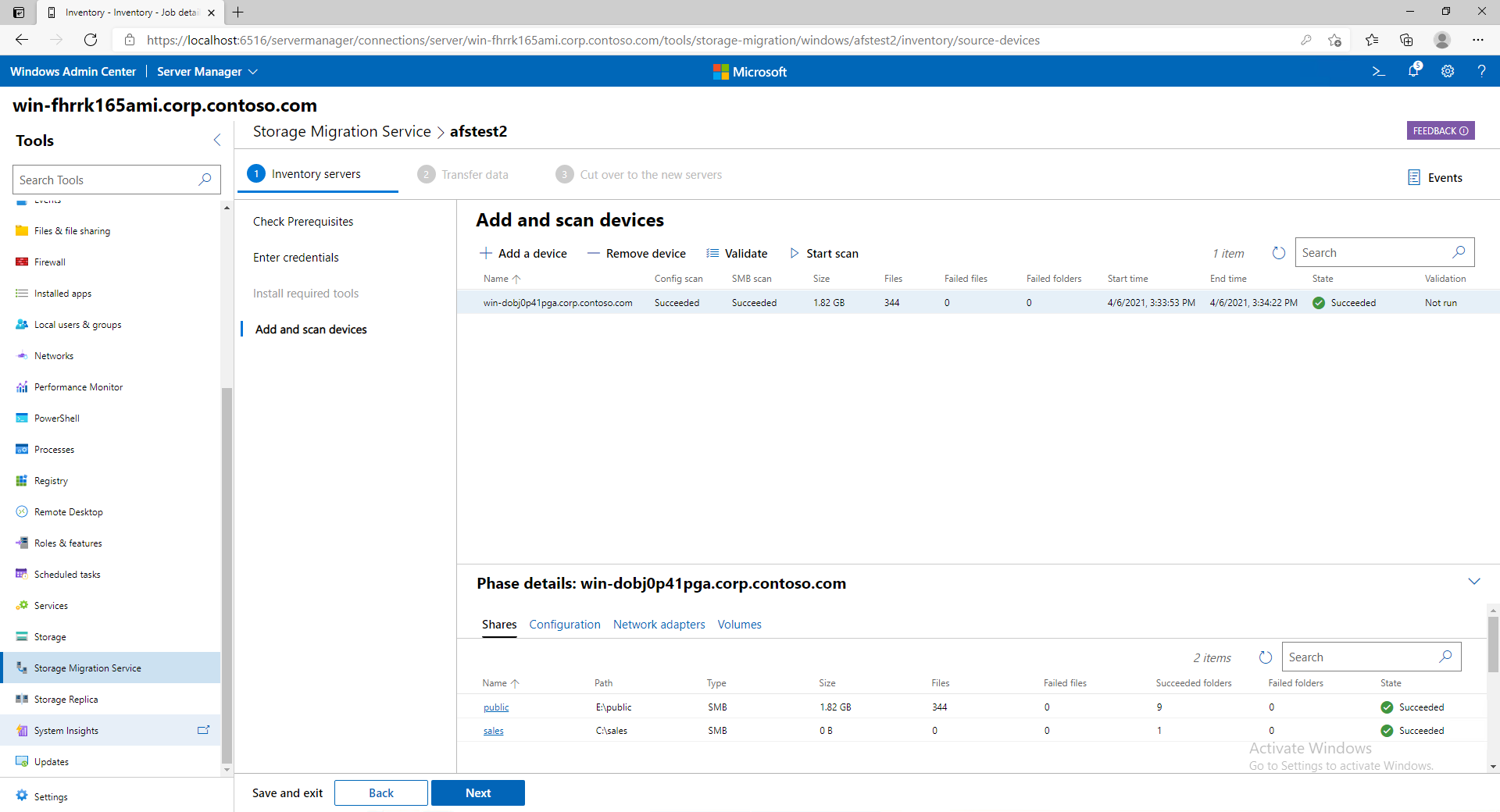使用儲存體移轉服務來遷移伺服器
您可以使用 記憶體移轉服務和 Windows Admin Center (WAC) 將一部伺服器移轉至另一部伺服器,包括其檔案和組態。 本文說明如何將 Windows 伺服器、Windows 故障轉移叢集檔伺服器資源、Samba 伺服器或 NetApp Fabric 附加記憶體 (FAS) 陣列移轉至另一部 Windows 伺服器或 Windows 故障轉移叢集。
移轉程序從伺服器清查開始以識別要移轉的內容,並檢查防火牆以確保移轉成功。 此程序會將來源伺服器的資料傳輸到目的地伺服器,然後完全移轉到新的伺服器。 移轉之後,您可以處理已解除任務的來源伺服器,並在新的目的地伺服器上重新發出憑證。
步驟 1:安裝移轉服務並檢查防火牆
開始之前,請先安裝儲存體移轉服務,並確定必要的防火牆連接埠已開啟。
請查看儲存體移轉服務需求,並在您的電腦或管理伺服器上安裝最新版的 Windows Admin Center。 您也需要最新版本的記憶體移轉服務延伸模組,如果 [設定延伸模組] 中>啟用自動更新延伸模組,WAC 會自動安裝此擴充功能。 如果遷移已加入網域的來源電腦,您必須在已加入與來源電腦相同網域或樹系的伺服器上,安裝和執行儲存體移轉服務。
在 WAC 中,連接到執行 Windows Server 2019 或更新版本的協調器伺服器。 此協調器是您安裝儲存體移轉服務並用來管理移轉的伺服器。
- 如果您只移轉一部伺服器,只要目的地伺服器正在執行 Windows Server 2019 或更新版本,就可以使用目的地伺服器。
- 建議您針對任何多伺服器移轉使用個別的協調流程伺服器。
在 WAC 中,移至 伺服器管理員> Storage 移轉服務。 選取 [安裝] 以安裝儲存體移轉服務及其必要元件,如下圖所示。
![[儲存體移轉服務] 頁面的螢幕快照,其中顯示 [安裝] 按鈕。](media/migrate/install.png)
在執行 Windows Server 2019 或更新版本的所有目的地伺服器上安裝記憶體移轉服務 Proxy。 如果在目的地伺服器上安裝,此設定可將傳輸速率加倍。
- 線上到 WAC 中的目的地伺服器。
- 移至 伺服器管理員 (WAC) >角色和功能功能>。
- 選取 [儲存體移轉服務 Proxy],然後選取 [安裝]。
如果您想要移轉入或移轉出 Windows 容錯移轉叢集,請在協調器伺服器上安裝容錯移轉叢集工具。 當您在清查的 [作業設定] 選項中選取 [從故障轉移叢集移轉] 時,此安裝會在最新版 WAC 中自動進行。
- 若要在記憶體移轉服務清查階段之外安裝,請連線到WAC中的協調器伺服器。
- 移至 伺服器管理員 (WAC) >角色和功能、>功能、>遠端伺服器管理工具、>功能管理工具。
- 選取 [容錯移轉叢集工具],然後選取 [安裝]。
注意
如果您要從 NetApp FAS 陣列移轉,您必須手動將最新版本的 NetApp PowerShell 工具組安裝到協調器上。 此工具組適用於所有獲得授權,且擁有來自 mysupport.netapp.com 有效 NetApp 支援合約的 NetApp 客戶。
在所有來源伺服器上,以及使用 WAC 執行 Windows Server 2016 的任何目的地伺服器上,聯機到每部伺服器,移至 [伺服器管理員][WAC]> 防火牆>連入規則,然後確認已啟用下列規則:
- 檔案及印表機共用 (SMB-In)
- Netlogon 服務 (NP-In)
- Windows Management Instrumentation (DCOM-In)
- Windows Management Instrumentation (WMI-In)
如果您使用協力廠商防火牆,要開啟的輸入連接埠範圍如下所示:
- TCP/445 (SMB)
- TCP/135 (RPC/DCOM 端點對應工具)
- TCP 1025-65535 (RPC/DCOM 暫時連接埠)
儲存體移轉服務連接埠如下所示:
- TCP/28940 (協調器)
- TCP/28941 (Proxy)。
如果您使用協調器伺服器,而且想要下載事件或資料傳輸記錄檔,請確認伺服器上已啟用「檔案及印表機共用 (SMB-In)」防火牆規則。
步驟 2:建立作業和清查伺服器資料
在此步驟中,指定要移轉的伺服器,然後掃描它們以收集其檔案和組態的資訊。
在 [記憶體移轉服務] 中,選取 [ 新增作業]、將作業命名,然後選取是否要移轉 Windows 伺服器和叢集、使用 Samba 的 Linux 伺服器,或 NetApp FAS 陣列。 然後選取確定。
在 [檢查必要條件] 頁面上,檢閱必要條件。 然後選取下一步。
如果您要從 NetApp FAS 陣列移轉,請在 [選取 NetApp FAS 陣列] 頁面上,輸入您的 NetApp FAS 陣列 IP 位址、系統管理員認證和密碼。 然後選取下一步。
如果您要從 Windows 伺服器或叢集移轉,請在 [輸入認證] 頁面上,輸入您要移轉之伺服器的系統管理員認證,然後選取 [下一頁]。
如果您要從 Linux 伺服器移轉,請在 [Samba 認證] 和 [Linux 認證] 頁面上輸入認證,包括 SSH 密碼或私密金鑰。
如果您要從 NetApp FAS 陣列移轉,請完成下列步驟:
- 使用 [輸入認證並預先掃描 NetApp] 頁面,輸入您想要移轉之 NetApp Common Internet File System (CIFS) 伺服器的系統管理員認證。
- 選取 [開始掃描] 以列出 NetApp FAS 陣列上執行的所有 NetApp CIFS 伺服器。 您可以取消核取任何不想移轉的 CIFS 伺服器。
- 選取 [下一步] 。
在 [安裝必要工具] 頁面上,確認已安裝必要工具且未發生錯誤。 然後選取下一步。
如果您要從 Windows 伺服器或叢集移轉,或從 Linux Samba 移轉,請在 [新增和掃描裝置] 頁面上,選取 [新增裝置],然後搜尋 Active Directory 以尋找來源伺服器叢集。 您可以使用星號來執行萬用字元部分搜尋。 您也可以輸入確切的來源伺服器名稱或叢集檔案伺服器資源的名稱。 選取 [確定]。
針對您想要清查的任何其他伺服器重複此步驟。 如果您要從 NetApp FAS 陣列移轉,[選取和掃描伺服器] 頁面已列出來源伺服器。選取 [驗證],並確定所有伺服器的驗證都通過。
注意
從 NetApp CIFS 伺服器應該會傳回備份權限錯誤。 您可以放心忽略這個錯誤。
選取 [開始掃描]。 掃描完成時,頁面會更新以顯示。
選取每部伺服器以檢閱已清查的共用、組態、網路介面卡和磁碟區。
儲存體移轉服務不會傳輸可能會干擾 Windows 作業的檔案或資料夾,因此您會看到 Windows 系統資料夾中任何共用的警告。 您必須在傳輸階段略過這些共用。 如需詳細資訊,請參閱從傳輸排除哪些檔案和資料夾。
選取 [下一步] 以移至傳輸資料。
步驟 3:將資料傳輸到目的地伺服器
在此步驟中,您要在指定目的地伺服器上放置資料的位置之後傳輸資料。
在 [傳輸資料]>[輸入認證] 頁面上,輸入您要移轉至的目的地伺服器上的系統管理員認證,然後選取 [下一頁]。
在 [新增目的地裝置和對應] 頁面上,會列出第一個來源伺服器。 輸入您要移轉的伺服器或檔案伺服器叢集資源名稱,然後選取 [ 掃描裝置]。 如果從已加入網域的來源電腦移轉,目的地伺服器必須加入相同的網域。 您也可以選取 [建立新的 Azure VM],然後使用精靈在 Azure 中部署新的目的地伺服器。 此函式會自動調整 VM 的大小、布建記憶體、格式化磁碟、加入網域,並將記憶體移轉服務 Proxy 新增至 Windows Server 2019 或更新版本的目的地。 您可以選擇 Windows Server 2025(建議)、Windows Server 2022、Windows Server 2019 和 Windows Server 2016 VM 的任何大小,並使用受控磁碟。
注意
使用 [建立新的 Azure VM] 必須具備下列項目:
- 有效的 Azure 訂閱。
- 您擁有建立權限的現有 Azure 計算資源群組。
- 現有的 Azure 虛擬網路和子網路。
- 系結至 虛擬網絡 和子網的 Azure ExpressRoute 線路或 Azure VPN 解決方案,可讓您從此 Azure IaaS VM 連線到內部部署用戶端、域控制器、記憶體移轉服務協調器計算機、執行 WAC 的電腦,以及要移轉的來源計算機。
下列影片示範如何使用儲存體移轉服務移轉至 Azure VM。
將來源磁碟區對應至目的地磁碟區、為您不想傳輸的任何共用 (包括 Windows 系統資料夾中的任何系統管理共用) 清除 [包括] 核取方塊,並確定為任何使用 Azure 檔案同步雲端階層處理的磁碟區或共用設定 [Azure 檔案同步] 核取方塊,然後選取 [下一頁]。
注意
移轉 NetApp CIFS 伺服器時,來源磁碟區不會顯示磁碟機代號。 您可以將這些磁碟區對應至任何目的地磁碟區,而且可以將多個 NetApp CIFS 磁碟區對應至相同的目的地磁碟區。 系統會建立新的根資料夾路徑,以避免發生任何資料夾覆寫或衝突,然後在正確的層級建立共用。 [共用] 詳細資料窗格會顯示您要建立的資料夾結構。
為其他來源伺服器新增目的地伺服器和對應,然後選取 [下一步]。
在 [調整傳輸設定] 頁面上,指定是否要移轉來源伺服器上的本機使用者和群組,然後選取 [下一頁]。 此選項可讓您在目的地伺服器上重新建立任何本機使用者和群組,因此不會遺失對本機使用者和群組設定的檔案或共用權限。 以下是移轉本機使用者和群組時的選項:
重要
如果移轉 NetApp CIFS 伺服器,您無法移轉本機使用者和群組。
- 預設會選取 [重新命名具有相同名稱的帳戶],並移轉來源伺服器上所有的本機使用者和群組。 如果在目的地找到與來源相同的本機使用者或群組名稱,這些項目在目的地會獲得新的名稱。 不過,內建使用者或群組在來源和目的地會使用相同的名稱,例如 Administrator 使用者或 Administrators 群組。
- [重複使用具有相同名稱的帳戶] 會對應來源和目的地相同名稱的使用者和群組。 如果您的來源或目的地伺服器是網域控制站,請勿使用此設定。
- [不要傳輸使用者和群組] 會略過移轉本機使用者和群組,當您的來源或目的地是網域控制站,或植入 DFS 複寫的資料 (DFS 複寫不支援本機群組和使用者) 時,必須選取此設定。
注意
已移轉的使用者帳戶會在目的地停用,並指派複雜隨機的 127 個字元密碼,因此您必須在完成時啟用並指派新密碼,才能繼續使用這些帳戶。 這有助於確保在來源上有遺忘和弱式密碼的任何舊帳戶,不會繼續成為目的地的安全性問題。 您也應該檢閱 什麼是 Windows LAPS? ,以管理本機系統管理員密碼的方式。
選取 [驗證],然後選取 [下一頁]。
選取 [開始傳輸] 以開始傳輸資料。
第一次傳輸時,我們會將目的地中任何現有檔案移至備份檔案夾。 對於執行具備雲端階層處理的 Azure 檔案同步的目的地伺服器,不支援此備份選項。 否則,我們完全支援雲端階層處理 Azure 檔案同步,並在 WAC 中包含更新的傳輸資訊詳細數據。 在後續的傳輸中,根據預設,我們會重新整理目的地,而不先備份目的地。 記憶體移轉服務足夠聰明,可處理重迭的共享,我們不會在相同的作業中複製相同的資料夾兩次。
傳輸完成之後,請查看目的地伺服器,以確定所有內容都正確傳輸。 如果您想要下載任何未傳輸檔案的記錄,請選取 [錯誤記錄檔]。
注意
如果您想要保留傳輸的稽核線索,或打算在一個作業中執行多個傳輸,請按一下 [傳輸記錄] 或其他記錄儲存選項以儲存 CSV 複本。 每次後續傳輸都會覆寫先前執行的資料庫資訊。 如果您要移轉大量的檔案,可能需要調整逾時以儲存此 CSV 檔案。 如需詳細資訊,請參閱下載傳輸或錯誤 CSV 時出現儲存體移轉服務逾時。
此時,您有三個選項:
- 前往下一步,進行完全移轉以讓目的地伺服器採用來源伺服器的身分識別。
- 考慮移轉完成,而不需要接管來源伺服器的身分識別。
- 再次傳輸,只複製自上次傳輸後更新的檔案。
如果您的目標是要將檔案與 Azure 同步,您可以在傳輸檔案之後或移轉至目的地伺服器之後,使用 Azure 檔案同步設定目的地伺服器。 請參閱 Azure 檔案同步部署規劃。
步驟 4:完全移轉到新的伺服器
在此步驟中,您會從來源伺服器移轉至目的地伺服器,並將 IP 位址和電腦名稱移至目的地伺服器。 完成此步驟之後,應用程式與使用者會透過您從中遷移的伺服器名稱和位址來存取新的伺服器。
如果您已離開移轉作業,請在 WAC 中移至 [伺服器管理員> Storage 移轉服務],然後選取您想要完成的工作。
在 [完全移轉到新的伺服器]>[輸入認證] 頁面上,選取 [下一頁] 以使用您先前輸入的認證。
在 [設定移轉] 頁面上,指定目的地上的哪一個網路介面卡應該接管來源上每個介面卡的設定。 此選項會將來源的 IP 位址移至目的地以執行完全移轉,為來源伺服器提供新的 DHCP 或靜態 IP 位址。 您可以略過所有網路移轉或特定介面。
指定在移轉將來源伺服器的位址移至目的地之後,要用於來源伺服器的 IP 位址。 如果將 Windows 伺服器或叢集資源檔案伺服器 移轉至 Linux Samba,您可以使用 DHCP 或指定新的靜態 IP 位址。 如果使用靜態位址,新的子網路必須與舊的子網路相同,否則完全移轉會失敗。 如果您要移轉 NetApp FAS 陣列,請使用 NetApp 子網路,而不是 DHCP。
指定在目的地伺服器接管其名稱之後,如何重新命名來源伺服器。 您可以使用隨機產生的名稱,或自行輸入名稱。 然後選取下一步。
在 [調整設定] 頁面上,您可能需要提供新的 AD 使用者認證,此認證需具備從網域移除來源電腦或叢集檔案伺服器的權限,如果您的來源移轉認證沒有該權限,就要以新名稱將這些認證加回。
在 [驗證來源和目的地裝置] 頁面上選取 [驗證],然後選取 [下一頁]。
當您準備好執行移轉時,請選取 [開始移轉]。
位址和名稱移動時,以及伺服器重新啟動數次時,使用者和應用程式可能會發生中斷。 請注意,除了上述狀況,使用者和應用程式不會受到移轉的影響。 完成完全移轉的時間量取決於伺服器重新啟動的速度,以及 Active Directory 和 DNS 複寫時間。
移轉後作業
移轉伺服器或叢集之後,請評估環境是否需要進行移轉後作業。
- 為已解除委任的來源伺服器建立計畫:儲存體移轉服務使用完全移轉程序,讓目的地伺服器可以採用來源伺服器的身分識別。 此程序會變更來源伺服器的名稱和 IP 位址,防止使用者和應用程式存取。 不過,它不會關閉或以任何方式改變來源伺服器的內容。 您應該為解除委任來源伺服器建立計畫。 我們建議讓來源維持在線上至少兩週,以允許移轉任何使用中的資料。 等候期間可確保所有檔案都可以輕鬆地擷取,而不需要還原離線備份。 在該期間之後,我們建議關閉伺服器四週,使其仍可供擷取資料,但不再耗用營運或電力等資源。 在該期間之後,執行伺服器的最後一次完整備份,然後評估要改變用途 (如果為實體伺服器) 或刪除 (如果為虛擬機器)。
- 在新的目的地伺服器上重新發行憑證:在目的地伺服器上線但尚未完全移轉期間,可能已經透過自動註冊或其他程序發行了憑證。 由於重新命名 Windows Server 不會自動變更或重新發行現有的憑證,因此現有的憑證可能會包含伺服器完全移轉前的名稱。 您應該檢查伺服器上的現有憑證,視需要重新發行新的憑證。