使用 VMConnect 在 Hyper-V 虛擬機器上使用本機資源
適用於:Windows Server 2022、Windows Server 2019、Windows Server 2016、Windows Server 2012 R2、Windows 11、Windows 10、Windows 8.1
使用虛擬機器連線 (VMConnect) 時,您可以使用虛擬機器中的電腦本機資源,例如卸除式 USB 快閃磁碟機或印表機。 加強的工作階段模式也可讓您重新調整 VMConnect 視窗的大小。 本文說明如何設定主機,然後將本機資源的存取權授與虛擬機器。
加強的工作階段模式和輸入剪貼簿文字僅適用於執行最近 Windows 作業系統的虛擬機器。 請參閱使用本機資源的需求。
如需執行 Ubuntu 的虛擬機器詳細資訊,請參閱變更 Hyper-V VM 中的 Ubuntu 螢幕解析度。
在 Hyper-V 主機中開啟加強的工作階段
如果您的 Hyper-V 主機執行 Windows 10 或 Windows 8.1,則預設會開啟加強的工作階段模式,因此您可以略過此動作並移至下一節。 但是,如果您的主機執行 Windows Server 2016 或 Windows Server 2012 R2,請先執行此動作。
開啟加強的工作階段模式:
連線到裝載虛擬機器的電腦。
在 Hyper-V 管理員中,選取主機的電腦名稱。

選取 [Hyper-V 設定]。
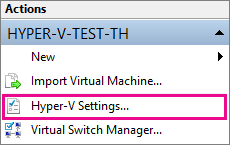
在 [伺服器] 下,選取 [加強的工作階段模式原則]。
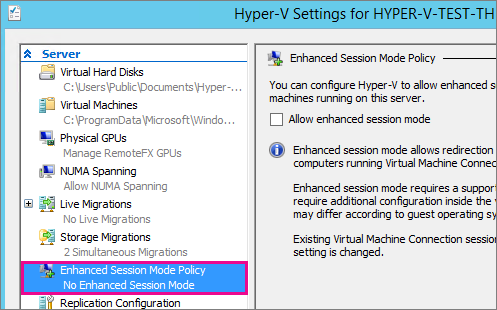
選取 [允許加強的工作階段模式] 核取方塊。
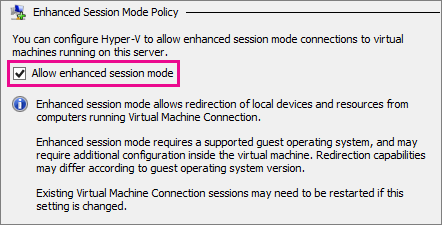
在 [使用者] 下,選取 [加強的工作階段模式]。
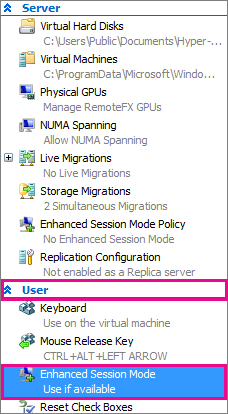
選取 [允許加強的工作階段模式] 核取方塊。
按一下 [確定] 。
選擇本機資源
本機資源包括印表機、剪貼簿,以及執行 VMConnect 之電腦上的本機磁碟機。 如需詳細資訊,請參閱使用本機資源的需求。
要選擇本機資源:
開啟 VMConnect。
選取您想要連線的虛擬機器。
按一下 [顯示選項]。
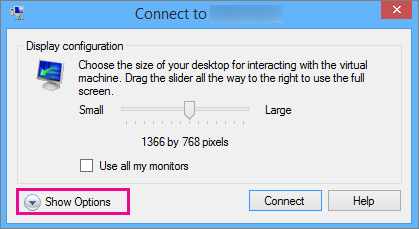
選取 [本機資源]。
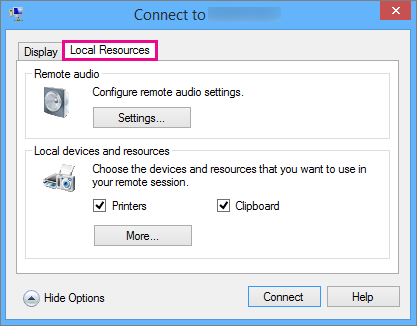
按一下 [其他]。
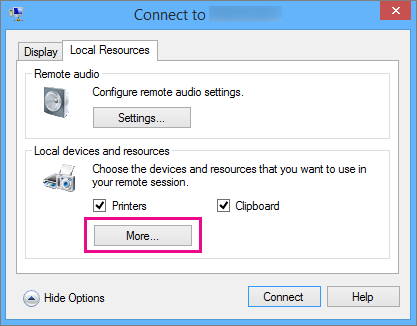
選取您想要在虛擬機器上使用的磁碟機,然後按一下 [確定]。
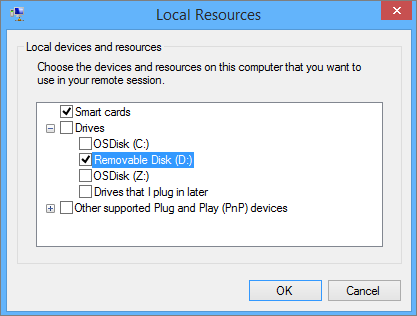
選取 [儲存我的設定,供將來連線到這個虛擬機器]。
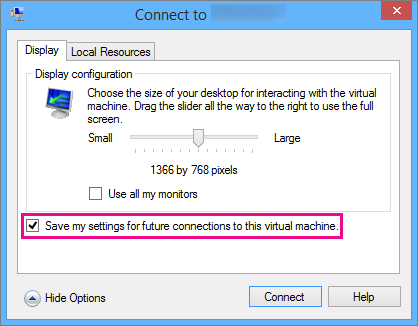
按一下 連線。
共用至虛擬機器的本機磁碟機路徑,位於 Windows 客體 VM 中,位於 [重新導向的磁碟機和資料夾] 下的 [這部電腦]。 以 Linux 為基礎的客體 VM 路徑位於 /home/shared-drives。
編輯 VMConnect 設定
您可以在 Windows PowerShell 或命令提示字元中執行下列命令,輕鬆編輯您的 VMConnect 連線設定:
VMConnect.exe <ServerName> <VMName> /edit
注意
可能需要提升權限的命令提示字元。
使用本機資源的需求
若要能夠在虛擬機器上使用電腦的本機資源:
Hyper-V 主機必須開啟 [加強的工作階段模式原則]和 [加強的工作階段模式] 設定。
您使用 VMConnect 的電腦必須執行 Windows 10、Windows 8.1、Windows Server 2016 或 Windows Server 2012 R2。
虛擬機器必須已啟用遠端桌面服務,並執行 Windows 10、Windows 8.1、Windows Server 2016 或 Windows Server 2012 R2 做為客體作業系統。
如果執行 VMConnect 和虛擬機器的電腦都符合需求,您可以使用下列任何可用的本機資源:
顯示器設定
音訊
印表機
可供複製及貼上的剪貼簿
智慧卡
USB 裝置
磁碟機
支援的隨插即用裝置
為何要使用電腦的本機資源?
您可能想要使用電腦的本機資源來:
在沒有可連到虛擬機器的網路連線情況下,對虛擬機器進行疑難排解。
以與使用「遠端桌面連線」(RDP) 相同的方式,將檔案複製及貼到虛擬機器或從該處複製及貼上。
使用智慧卡來登入虛擬機器。
從虛擬機器列印到本機印表機。
在不使用 RDP 的情況下,對需要 USB 和健全重新導向的開發人員應用程式進行測試和疑難排解。
另請參閱
意見反應
即將登場:在 2024 年,我們將逐步淘汰 GitHub 問題作為內容的意見反應機制,並將它取代為新的意見反應系統。 如需詳細資訊,請參閱:https://aka.ms/ContentUserFeedback。
提交並檢視相關的意見反應