捲動檢視器控制項
如果您要顯示的 UI 內容多到超過區域所能容納的範圍,請使用捲動檢視器控制項。
捲動檢視器可讓內容延伸到檢視區 (可見區域) 的界限外。 使用者能透過觸控、滑鼠滾輪、鍵盤或遊戲控制器操縱捲動檢視器表面,或是使用滑鼠或手寫筆游標與捲動檢視器的捲軸互動,以觸達此內容。
視情況而定,捲動檢視器的捲軸使用兩種不同的視覺效果,如下圖所示:移動瀏覽指標 (左) 和傳統捲軸縮圖 (右)。
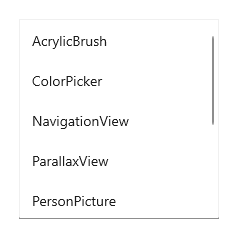
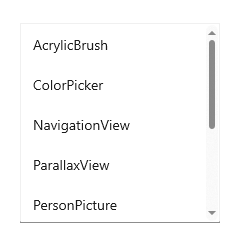
重要
WinUI 3 有兩種捲動檢視器控制項:ScrollViewer 和 ScrollView。 一般在說到捲動檢視器控制項時,同時指涉這兩種控制項。
捲動、移動瀏覽和縮放
使用捲動檢視器控制項,您可以捲動、移動瀏覽和縮放內容。
- 捲動:藉由拖曳捲軸縮圖或使用滑鼠滾輪來垂直或水平移動內容。
- 移動瀏覽:使用觸控或手寫筆輸入來垂直或水平移動內容。
- 如需詳細瞭解捲動和移動瀏覽,請參閱移動瀏覽指導方針。
- 縮放:從光學上增加或縮小內容的縮放尺寸。
- 如需詳細瞭解縮放,請參閱光學縮放和重設大小。
捲軸會感知使用者的輸入方式,並用它來判斷要顯示哪一個視覺效果。
- 例如,在沒有直接操縱捲軸的情況下透過觸控區域時,移動瀏覽指示器會出現,並顯示目前的捲動位置。
- 當滑鼠或手寫筆游標移至移動瀏覽指示器上方時,它會變換成傳統捲軸。 拖曳捲軸捲動方塊可操縱捲動區域。
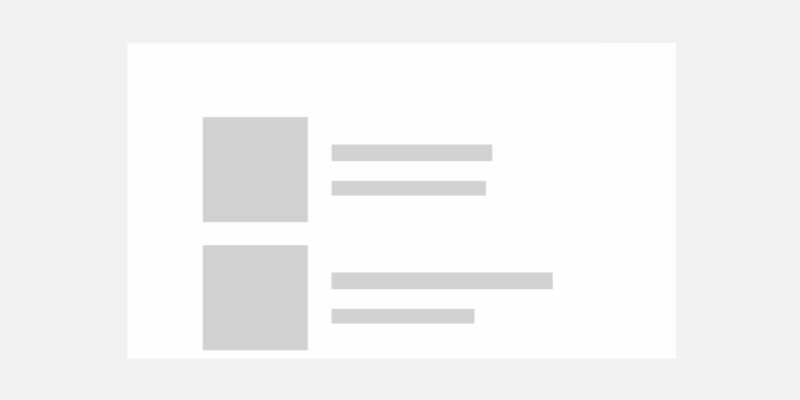
注意
看得見捲軸時,捲軸會在 ScrollViewer 內的內容上面顯示為 16px 的重疊。 為了確保良好 UX 設計,您應該確定此重疊不會遮蔽任何互動式內容。 此外,如果您不希望有 UX 重疊,請在檢視區邊緣保留 16px 的邊框間距,來為捲軸讓出空間。
檢視區與延伸區
捲動檢視器包含的兩個主要區域,對於瞭解其功能很重要。 包含所有隱藏和可見的可捲動內容區域,是延伸區。 顯示內容的控制項可見區域,是檢視區。
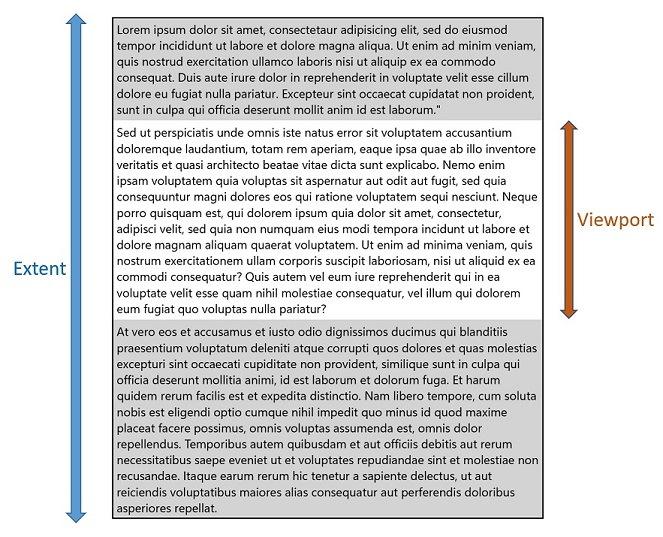
您可以使用各種 API 來取得這些區域的高度和寬度,以及 可捲動的高度和寬度,這也是延伸區大小和檢視區大小的差別。
建議
- 請盡可能設計為垂直捲動,而不是水平捲動。
- 對於超出一個檢視區界限 (垂直或水平) 的內容區域,使用單軸平移。 對於超出兩個檢視區界限 (垂直和水平) 的內容區域,使用雙軸平移。
- 請在項目檢視、清單檢視、網格檢視、下拉式方塊、清單方塊、文字輸入方塊和中樞控制項使用內建捲動功能。 使用這些控制項時,如果一次顯示太多專案,使用者就能夠水平或垂直捲動項目清單。
- 如果您想要讓使用者在更大的區域朝兩種方向移動瀏覽,且也能縮放,舉例來說,如果您想要讓使用者移動瀏覽和縮放全尺寸影像 (而不是讓影像調整為螢幕大小),請將影像放在捲動檢視器內。
- 如果使用者需要捲動檢視長段落的文字,請將捲動檢視器設為僅限垂直捲動。
- 請在捲動檢視器中僅包含一個物件。 請注意,一個物件可以是版面配置面板,而它本身可包含自己擁有的任意數量物件。
- 如果您需要在可捲動的檢視中處理 UIElement 的指標事件 (例如 ScrollViewer 或 ListView),則必須藉由呼叫 UIElement.CancelDirectManipulation,明確對此檢視的元素停用操作事件的支援。 若要在檢視中重新啟用操作事件,請呼叫 UIElement.TryStartDirectManipulation。
UWP 和 WinUI 2
注意
ScrollView 控制項僅適用於 WinUI 3。 如果是 UWP 和 WinUI 2,請使用 ScrollViewer 控制項。
重要
本文中的資訊和範例針對使用 Windows App SDK 和 WinUI 3 的應用程式進行了最佳化,但通常適用於使用 WinUI 2 的 UWP 應用程式。 如需平台特定資訊和範例,請參閱 UWP API 參考。
本節包含您在 UWP 或 WinUI 2 應用程式中使用控制項所需的資訊。
此控制項的 API 位在 Windows.UI.Xaml.Controls 命名空間中。
- UWP API:ScrollViewer 類別、ScrollBar 類別
- 開啟 WinUI 2 程式庫應用程式,並查看 ScrollViewer 運作情形。 WinUI 2 程式庫應用程式包含大部分 WinUI 2 控制項、特性和功能的互動式範例。 從 Microsoft Store 取得應用程式,或在 Github 上取得原始程式碼。
建議使用最新的 WinUI 2 來取得所有控制項的最新樣式和範本。 WinUI 2.2 或更新版本包含此使用圓角之控制項的新範本。 如需詳細資訊,請參閱圓角半徑。
建立捲動檢視器
WinUI 3 資源庫應用程式包含大多數 WinUI 3 控制項和功能的互動式範例。 從 Microsoft Store 取得應用程式,或在 GitHub 上取得原始程式碼
捲動檢視器控制項可用來讓內容捲動,方法是在捲動檢視器中明確讓內容換行,或將捲動檢視器放在內容控制項的控制項範本中。
控制項範本中的捲動檢視器
捲動檢視器控制項通常是其他控制項中的複合部分。 當主控制項的版面配置空間設限為小於展開的內容大小時,捲動檢視器元件才會顯示包含捲軸的檢視區。
ItemsView 的範本中包含 ScrollView 控制項。 您可以透過 ItemsView.ScrollView 屬性存取 ScrollView。
ListView 和 GridView 範本一律包含 ScrollViewer。 TextBox 和 RichEditBox 的範本也包含 ScrollViewer。 為了影響內建 ScrollViewer 元件的某些行為和屬性,ScrollViewer 會定義一系列 XAML 附加屬性,以便在樣式中設定及用於範本繫結。 有關附加屬性的詳細資訊,請參閱附加屬性概觀。
設定可捲動的內容
捲動檢視器中的內容大於捲動檢視器的檢視區時,就會變成可捲動
本範例會將 Rectangle 設定為 ScrollView 控制項的內容。 使用者只會看到矩形的 500x400 部分,但可以捲動查看其餘部分。
<ScrollView Width="500" Height="400">
<Rectangle Width="1000" Height="800">
<Rectangle.Fill>
<LinearGradientBrush StartPoint="0,0" EndPoint="1,1">
<GradientStop Color="Yellow" Offset="0.0" />
<GradientStop Color="Red" Offset="0.25" />
<GradientStop Color="Blue" Offset="0.75" />
<GradientStop Color="LimeGreen" Offset="1.0" />
</LinearGradientBrush>
</Rectangle.Fill>
</Rectangle>
</ScrollView>
版面配置
在上一個範例中,矩形的大小明確設定為大於捲動檢視器。 如果捲動檢視器內容設為可自然成長,例如清單或文字區塊,您可以將捲動檢視器設為可讓內容 (延伸區) 垂直、水平、雙向擴充 (或雙向都無法擴充)。
舉例來說,此文字區塊會水平擴充,直至父容器予以限制,然後將文字換行後再垂直擴充。
<TextBlock Text="{x:Bind someText}" TextWrapping="WrapWholeWords"/>
如果文字區塊包裹在捲動檢視器內時,捲動檢視器會限制區塊的水平和垂直擴充。
垂直表示內容會受到水平方向的限制,但可以垂直方向成長至檢視區界限之外,而使用者則可以上下捲動內容。
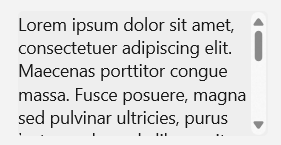
水平表示內容會受到垂直方向的限制,但可以水平方向成長至檢視區界限之外,而使用者則可以左右捲動內容。
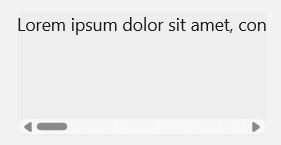
捲軸可見度
ScrollViewer 和 ScrollView 控制項設定內容的水平和垂直捲動時,使用的方法稍有不同。
- 在 ScrollViewer 控制項中,VerticalScrollBarVisibility 和 HorizontalScrollBarVisibility 屬性都能控制捲軸的可見性,以及是否允許特定方向的捲動。 當屬性設定為
Disabled時,使用者的互動無法以該方向捲動內容。- 預設值是:
VerticalScrollBarVisibility="Auto",HorizontalScrollBarVisibility="Disabled"
- 預設值是:
- 在 ScrollView 控制項中,VerticalScrollBarVisibility 和 HorizontalScrollBarVisibility 屬性只能控制捲軸的可見性。
- 預設值是:
VerticalScrollBarVisibility="Auto",HorizontalScrollBarVisibility="Auto"
- 預設值是:
下表說明這些屬性的可見性選項。
| 值 | 描述 |
|---|---|
| Auto | 檢視區無法顯示所有內容時,捲軸才會顯示。 |
| 停用 (僅限 ScrollViewer) | 即使檢視區無法顯示所有內容,捲軸也不會顯示。 透過使用者互動進行捲動的功能已停用。 (以程式設計方式捲動仍然可行。) |
| 已隱藏 | 即使檢視區無法顯示所有內容,捲軸也不會顯示。 捲動仍然啟用,而且可以透過觸控、鍵盤或滑鼠滾輪互動來執行。 |
| Visible | 捲軸一律會顯示。 (在目前的 UX 設計中,除非檢視區無法顯示所有內容,否則捲軸只會在滑鼠游標暫留於上方時才會顯示。) |
(ScrollViewer 使用 ScrollBarVisibility 列舉;ScrollView 使用 ScrollingScrollBarVisibility 列舉。)
方向
ScrollView 控制項具有 ContentOrientation 屬性,可讓您控制內容的版面配置。 這個屬性會決定內容未經明確限制時的擴充方式。 如果對內容明確設定 Height 和 Width,ContentOrientation 就沒有任何作用。
下表顯示 ScrollView 的 ContentOrientation 選項,以及 ScrollViewer 的同等設定。
| 方向 | ScrollView | ScrollViewer |
|---|---|---|
| 垂直 | ContentOrientation="Vertical" |
VerticalScrollBarVisibility="[Auto][Visible][Hidden]"HorizontalScrollBarVisibility="Disabled" |
| 水平 | ContentOrientation="Horizontal" |
VerticalScrollBarVisibility="Disabled"HorizontalScrollBarVisibility="[Auto][Visible][Hidden]" |
| 兩者 | ContentOrientation="Both" |
VerticalScrollBarVisibility="[Auto][Visible][Hidden]"HorizontalScrollBarVisibility="[Auto][Visible][Hidden]" |
| 無 | ContentOrientation="None" |
VerticalScrollBarVisibility="Disabled"HorizontalScrollBarVisibility="Disabled" |
垂直版面配置
根據預設,捲動檢視器的內容版面配置 (方向) 為垂直。
在此範例中,ItemsRepeater 是 ScrollView 的 Content。 ItemsRepeater 的 UniformGridLayout 會將項目水平放置在資料列中,直到它用盡空間 (在此範例中為 500px),然後將下一個項目放到下一列。 ItemsRepeater 可能高於使用者可見的 400px,但使用者可以垂直捲動內容。
預設的 ContentOrientation 為 Vertical,因此 ScrollView 上不需要變更。
<ScrollView Width="500" Height="400">
<ItemsRepeater ItemsSource="{x:Bind Albums}"
ItemTemplate="{StaticResource MyTemplate}">
<ItemsRepeater.Layout>
<UniformGridLayout RowSpacing="8" ColumnSpacing="8"/>
</ItemsRepeater.Layout>
</ItemsRepeater>
</ScrollView>
水平版面配置
在此範例中,內容為 StackPanel,亦即水平配置其項目。 捲動檢視器設定已變更為支援水平捲動並停用垂直捲動。
ScrollView的 ContentOrientation 屬性設為 Horizontal,以便允許內容視需要來水平擴充。
<ScrollView Width="500" Height="400" ContentOrientation="Horizontal">
<StackPanel Orientation="Horizontal">
<Button Width="200" Content="Button 1"/>
<Button Width="200" Content="Button 2"/>
<Button Width="200" Content="Button 3"/>
<Button Width="200" Content="Button 4"/>
<Button Width="200" Content="Button 5"/>
</StackPanel>
</ScrollView>
程式設計式捲動
捲動檢視器的 offset 屬性為唯讀,但可透過程式設計方式來捲動。
使用 ScrollView 控制項時,可呼叫 ScrollTo 方法,傳遞要捲動的水平和垂直位移值。 在此情況下,您只能垂直捲動,因此需使用目前的 HorizontalOffset 值。 若要捲動至頂端,使用的 VerticalOffset 需為 0。 若要捲動到底部,VerticalOffset 與 ScrollableHeight 相同。
<Button Content="Scroll to top" Click="ScrollTopButton_Click"/>
<Button Content="Scroll to bottom" Click="ScrollBottomButton_Click"/>
<ScrollView x:Name="scrollView" Width="500" Height="400">
<StackPanel>
<Button Width="200" Content="Button 1"/>
<Button Width="200" Content="Button 2"/>
<Button Width="200" Content="Button 3"/>
<Button Width="200" Content="Button 4"/>
<Button Width="200" Content="Button 5"/>
</StackPanel>
</ScrollView>
private void ScrollTopButton_Click(object sender, RoutedEventArgs e)
{
scrollView.ScrollTo(
horizontalOffset: scrollView.HorizontalOffset,
verticalOffset: 0);
}
private void ScrollBottomButton_Click(object sender, RoutedEventArgs e)
{
scrollView.ScrollTo(
horizontalOffset: scrollView.HorizontalOffset,
verticalOffset: scrollView.ScrollableHeight);
}
ScrollView 也提供 ScrollBy 方法,讓您從目前位移值朝垂直或水平方向捲動至指定的差異值。
Zoom
您可以使用捲動檢視器讓使用者以光學方式縮放內容。 光學縮放互動是透過捏合和張開手勢來執行 (張開手指會放大,縮合手指則會縮小),或一面捲動滑鼠滾輪一面按著 Ctrl 鍵。 如需詳細瞭解縮放,請參閱光學縮放和重設大小。
若要啟用使用者互動的縮放功能,請將 ZoomMode 屬性設為 Enabled (預設為 Disabled)。 ZoomMode 屬性的變更會立即生效,且可能影響進行中的使用者互動。
此範例所示為包裹在捲動檢視器中的影像,檢視器已設為允許縮放。
<ScrollView Width="500" Height="400"
ContentOrientation="Both"
ZoomMode="Enabled">
<Image Source="Assets/rainier.jpg"/>
</ScrollView>
在此情況下,影像不受捲動限制器限制,因此一開始會顯示為原生大小。 如果影像來源大於檢視區,使用者必須縮小才能查看整個影像,而這可能不是原本預期的行為。
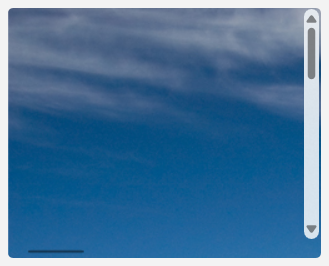
下個範例示範如何設定捲動檢視器,將影像限制在檢視區,讓它最初載入時縮小,而使用者可以視需要放大和捲動。
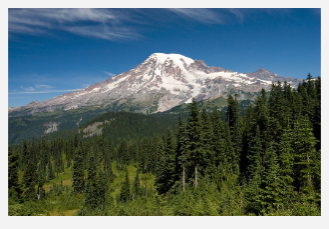
若要將影像限制在 ScrollView 的檢視區,請將 ContentOrientation 屬性設為 None。 由於捲軸可見性並未繫結至此限制,因此當使用者放大時,捲軸會自動顯示。
<ScrollView Width="500" Height="400"
ContentOrientation="None"
ZoomMode="Enabled">
<Image Source="Assets/rainier.jpg"/>
</ScrollView>
縮放因數
使用 MinZoomFactor 和 MaxZoomFactor 屬性可控制使用者可以縮放的內容量。 這些屬性對使用者互動和程式設計式縮放都有效。
- 預設值是:
MinZoomFactor="0.1",MaxZoomFactor="10.0"
<ScrollView Width="500" Height="400"
ContentOrientation="Both"
ZoomMode="Enabled"
MinZoomFactor="1.0" MaxZoomFactor="8.0">
<Image Source="Assets/rainier.png"/>
</ScrollView>
程式設計式縮放
ZoomFactor 屬性為唯讀,但可讓您以程式設計方式來進行縮放。 這種方法的一般用途是將捲動檢視器連結到控制縮放量的滑桿,或用來重設縮放層級的按鈕。 (請參閱 WinUI 3 程式庫應用程式的 ScrollViewer,查看縮放滑桿的範例。)
使用 ScrollView 控制項時,請呼叫 ZoomTo 方法,並傳遞新的縮放因數來當作第一個參數。
<Slider Header="Zoom" IsEnabled="True"
Maximum="{x:Bind scrollControl.MaxZoomFactor, Mode=OneWay}"
Minimum="{x:Bind scrollControl.MinZoomFactor, Mode=OneWay}"
StepFrequency="0.1"
ValueChanged="ZoomSlider_ValueChanged" />
<ScrollView Width="500" Height="400"
ContentOrientation="None"
ZoomMode="Enabled">
<Image Source="Assets/rainier.png"/>
</ScrollView>
private void ZoomSlider_ValueChanged(object sender, RangeBaseValueChangedEventArgs e)
{
if (scrollControl != null)
{
scrollControl.ZoomTo(
zoomFactor: (float)e.NewValue,
centerPoint: null)
}
}
ScrollView 也提供 ZoomBy 方法,可讓您從目前的縮放層級縮放至指定的差異值。
取得範例程式碼
- WinUI 資源庫範例 - 以互動式格式查看所有 XAML 控制項。
