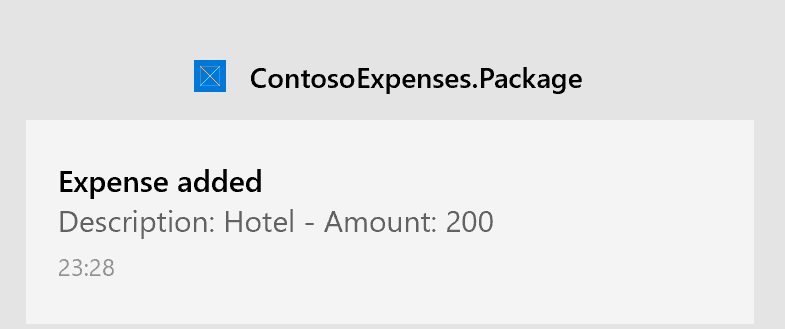第 5 部分:使用 MSIX 封裝和部署
這是教學課程的最後一個部分,示範如何讓名為 Contoso Expenses 的範例 WPF 傳統型應用程式現代化。 如需教學課程概觀、必要條件和下載範例應用程式的指示,請參閱教學課程:將 WPF 應用程式現代化。 本文假設您已經完成第 4 部分。
在第 4 部分中,您已了解有些 WinRT API (包括通知 API) 必須先具備套件識別資料,才能在應用程式中使用。 您可以使用 MSIX (Windows 10 引進的封裝格式,用於封裝和部署 Windows 應用程式) 來封裝 Contoso Expenses,藉此取得套件識別資料。 MSIX 為開發人員和 IT 專業人員提供的優點包括:
- 最佳化的網路使用量和儲存空間。
- 完全乾淨的解除安裝,多虧了應用程式執行所在的輕量型容器。 系統上不會保留任何登錄機碼和暫存檔案。
- 將 OS 更新與應用程式更新和自訂項目分離。
- 簡化安裝、更新和解除安裝程序。
在教學課程的這個部分中,您將了解如何在 MSIX 套件中封裝 Contoso Expenses 應用程式。
封裝應用程式
Visual Studio 2019 提供簡單的方法,讓您使用 Windows 應用程式封裝專案來封裝傳統型應用程式。
在 [方案總管] 中,以滑鼠右鍵按一下 ContosoExpenses 方案,然後選擇 [新增] - >[新增專案]。
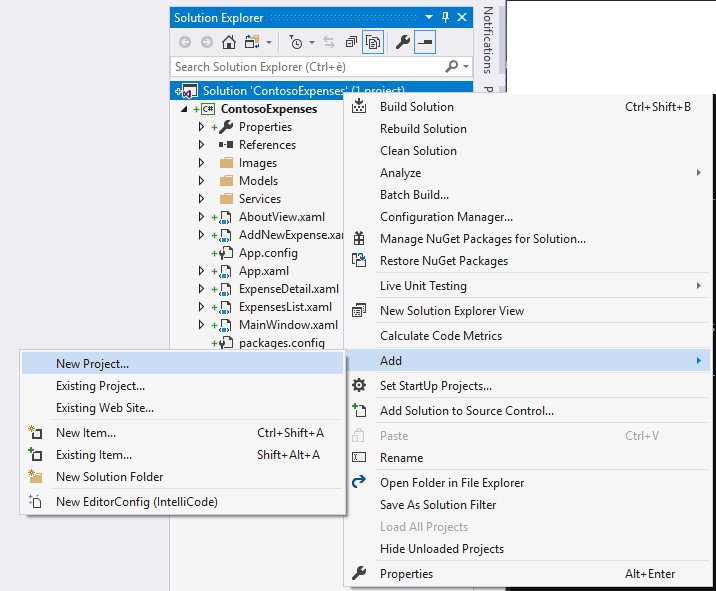
在 [新增專案] 對話方塊中,搜尋
packaging,在 C# 類別中選擇 [Windows 應用程式封裝專案] 專案範本,然後按 [下一步]。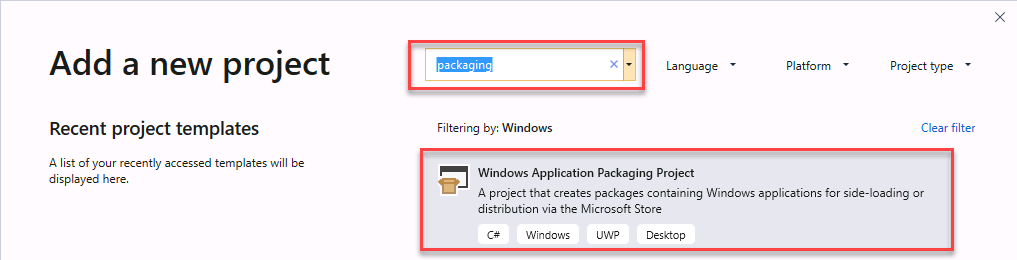
將新專案命名為
ContosoExpenses.Package,然後按一下 [建立]。同時對 [目標版本] 和 [最低版本]選取 [Windows 10 版本1903 (10.0;組建 18362)],然後按一下 [確定]。
ContosoExpenses.Package 專案會新增至 ContosoExpenses 方案。 此專案包含套件資訊清單 (用以描述應用程式),以及一些用於項目的預設資產,例如 [程式] 功能表中的圖示和 [開始] 畫面中的磚。 不過,與 UWP 專案不同,封裝專案不包含程式碼。 其目的是要封裝現有的傳統型應用程式。
在 ContosoExpenses.Package 專案中,以滑鼠右鍵按一下 [應用程式] 節點,然後選擇 [新增參考]。 這個節點會指定套件中將會包含方案中的哪些應用程式。
在專案清單中,選取 [ContosoExpenses.Core],然後按一下 [確定]。
展開 [應用程式] 節點,並確認已參考 [ContosoExpense.Core] 專案,並以粗體醒目提示。 這表示其會作為套件的起點使用。
以滑鼠右鍵按一下 [ContosoExpenses.Package] 專案,然後選擇 [設定為啟動專案]。
按 F5 以在偵錯工具中啟動封裝的應用程式。
此時,您可能會注意到一些變更,這表示應用程式目前正以封裝的形式執行:
工作列或 [開始] 功能表中的圖示現在是每個 [Windows 應用程式封裝專案] 中包含的預設資產。
如果您以滑鼠右鍵按一下 [開始] 功能表中所列的 [ContosoExpense.Package] 應用程式,您會注意到通常保留給從 Microsoft Store 下載之應用程式的選項,例如 [應用程式設定]、[評分並評論] 和 [共用]。
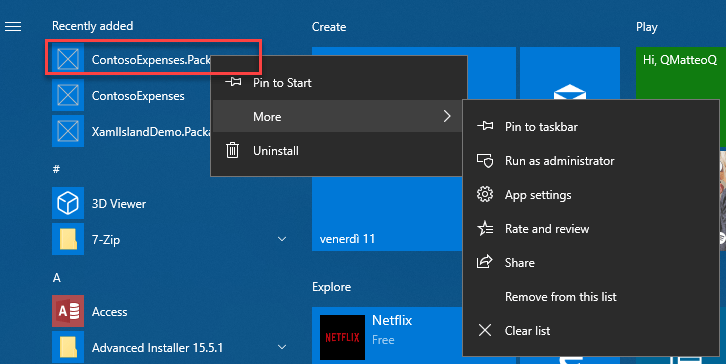
如果您想要將應用程式解除安裝,可以用滑鼠右鍵按一下 [開始] 功能表中的 [ContosoExpense.Package],然後選擇 [解除安裝]。 應用程式將會立即移除,而不會在系統上留下任何殘餘物。
測試通知
您現在已使用 MSIX 封裝 Contoso Expenses 應用程式,即可測試不會在第 4 部分結束時並未運作的通知案例。
- 在 Contoso Expenses 應用程式中,從清單中選擇員工,然後按一下 [新增費用] 按鈕。
- 完成表單中的所有欄位,然後按 [儲存]。
- 確認您看到 OS 通知。