強制使用者配置檔是已由系統管理員預先設定的漫遊使用者配置檔,可指定用戶的設定。 強制配置檔中通常定義的設定包括 (,但不限於桌面上出現的) 圖示、桌面背景、控制台 中的使用者喜好設定、印表機選取專案等等。 當指派必要的使用者配置檔時,通常會儲存至漫遊使用者配置檔的使用者會話期間所做的組態變更不會儲存。
當標準化有其重要性時 (例如在 kiosk 裝置或教育性設定),強制使用者設定檔非常有用。 只有系統管理員可以變更必要的使用者配置檔。
當儲存強制配置檔的伺服器無法使用時,例如當使用者未連線到公司網路時,具有強制配置檔的使用者可以使用強制配置檔的本機快取複本登入,如果有的話。 否則,使用者會使用暫存配置檔登入。
當系統管理員將設定檔伺服器NTuser.datNTuser.man檔案系統中每個使用者配置檔 (登錄區) 的檔案重新命名NTuser.dat為 時,使用者配置檔會變成必要的配置檔。 延伸 .man 模組會使用戶配置檔成為唯讀配置檔。
每個 Windows 版本的配置檔擴充功能
您要強制設定檔的資料夾名稱必須針對套用的作系統使用正確的延伸模組。 下表列出每個作系統版本的正確延伸模組。
| 用戶端作系統版本 | 伺服器作系統版本 | 配置檔擴充功能 |
|---|---|---|
| Windows XP | Windows Server 2003 Windows Server 2003 R2 |
無 (none) |
| Windows Vista Windows 7 |
Windows Server 2008 Windows Server 2008 R2 |
v2 |
| Windows 8 | Windows Server 2012 | v3 |
| Windows 8.1 | Windows Server 2012 R2 | v4 |
| Windows 10,版本 1507 和 1511 | 無 | v5 |
| Windows 10 1607 版和更新版本 | Windows Server 2016 和 Windows Server 2019 | v6 |
如需詳細資訊,請參閱在 Windows 10 和 Windows Server Technical Preview 中部署漫遊使用者策略檔、附錄 B和漫遊使用者策略檔版本設定。
強制使用者配置檔
首先,使用您想要的自定義專案建立預設使用者配置檔、在回應檔案中執行 Sysprep 並將 CopyProfile 設定為 True 、將自定義的預設使用者設定檔複製到網路共享,然後重新命名配置檔使其成為必要配置檔。
如何建立預設使用者配置檔
以本機系統管理員群組的成員身分登入執行 Windows 的電腦。 請勿使用網域帳戶。
注意
使用執行 Windows 全新安裝的實驗室或額外電腦來建立預設使用者配置檔。 請勿使用商務 (所需的計算機,也就是生產計算機) 。 此程式會從計算機移除所有網域帳戶,包括使用者配置檔資料夾。
設定您想要包含在使用者設定檔中的電腦設定。 例如,您可以設定桌面背景的設定、卸載預設應用程式、安裝企業營運應用程式等等。
注意
不同於舊版 Windows,您無法使用強制配置檔來套用 [開始] 和任務欄配置。 如需自定義 [開始] 功能表和任務列的替代方法,請參閱 相關主題。
建立回應檔案 (Unattend.xml) ,將 CopyProfile 參數設定為 True。 CopyProfile 參數會讓 Sysprep 將目前登入的使用者設定檔資料夾複製到預設的使用者設定檔。 您可以使用 Windows 系統映射管理員,這是 Windows 評定及部署套件 (ADK) 的一部分,來建立 Unattend.xml 檔案。
從電腦卸載任何您不需要或不想要的應用程式。 如需如何卸載 Windows 應用程式的範例,請參閱 Remove-AppxProvisionedPackage。 如需可卸載應用程式的清單,請參閱 瞭解 Windows 中包含的不同應用程式。
注意
強烈建議您卸載不需要或不需要的應用程式,因為這會加速使用者登入時間。
在命令提示字元中輸入下列命令,然後按 ENTER。
sysprep /oobe /reboot /generalize /unattend:unattend.xml(Sysprep.exe 位於:
C:\Windows\System32\sysprep。根據預設,Sysprep 會在相同的資料夾中尋找unattend.xml。)提示
如果您收到錯誤訊息指出「Sysprep 無法驗證您的 Windows 安裝」,請開
%WINDIR%\System32\Sysprep\Panther\setupact.log啟 並尋找如下的專案:
使用 Windows PowerShell 中的 Remove-AppxProvisionedPackage 和 Remove-AppxPackage -AllUsers Cmdlet 來卸載記錄中列出的應用程式。
sysprep 程式會重新啟動計算機,並從初次執行體驗畫面開始。 完成設定,然後使用具有本機系統管理員許可權的帳戶登入計算機。
以滑鼠右鍵按兩下 [開始],移至 [系統進階系統設定]) 大型或小型圖示 控制台>> (檢視,然後選取 [使用者配置檔] 區段中的 [設定]。
在 [使用者配置檔] 中,選取 [預設配置檔],然後選取 [ 複製到]。
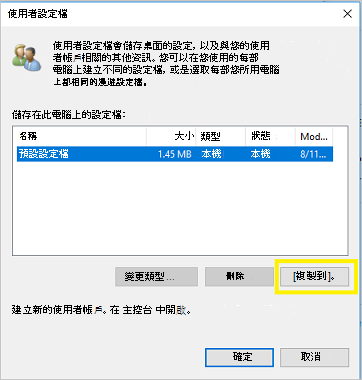
在 [複製到] 的 [ 允許使用] 底下,選取 [ 變更]。
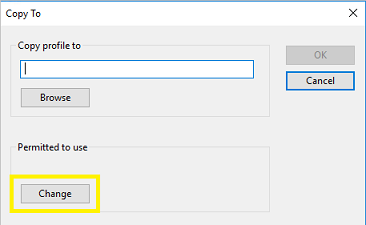
在 [選取使用者或群組] 的 [ 輸入要選取的物件名稱 ] 字段中,輸入
everyone、選 取 [檢查名稱],然後選取 [ 確定]。在 [複製到] 的 [ 將配置檔複製到] 欄位中,輸入您要儲存強制配置檔的路徑和資料夾名稱。 資料夾名稱必須針對作系統版本使用正確的 延伸 模組。 例如,資料夾名稱的結尾必須是
.v6,才能將它識別為 Windows 10 1607 版或更新版本的使用者配置檔資料夾。如果裝置已加入網域,而且您使用有權寫入網路上共用資料夾的帳戶登入,您可以輸入共用資料夾路徑。
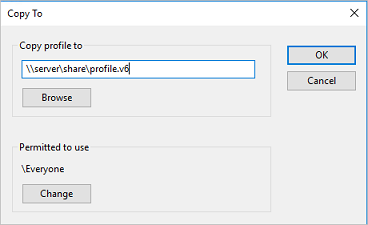
如果裝置未加入網域,您可以在本機儲存配置檔,然後將它複製到共用資料夾位置。
選取 [確定 ] 以複製預設使用者設定檔。
如何強制使用者配置檔
在 檔案總管 中,開啟您儲存配置檔複本的資料夾。
注意
如果未顯示資料夾,請按兩下 [ 檢視>選項>] [變更資料夾和搜尋選項]。 在 [ 檢視] 索引 標籤上,選取 [顯示隱藏的檔案和資料夾]、清除 [隱藏受保護的作系統檔案]、按兩下 [ 是 ] 確認您要顯示作系統檔案,然後按兩下 [ 確定 ] 儲存變更。
重新命名
Ntuser.dat為Ntuser.man。
確認必要配置檔資料夾的正確擁有者
- 開啟 「profile.v6」 資料夾的屬性。
- 選取 [ 安全性] 索引 標籤,然後選取 [ 進階]。
- 確認資料夾的 擁有 者。 它必須是內建的 Administrators 群組。 若要變更擁有者,您必須是文件伺服器上 Administrators 群組的成員,或在伺服器上具有「設定擁有者」許可權。
- 當您設定擁有者時,選取 [ 在子容器和物件上取代擁有者 ],然後再選取 [確定]。
將強制使用者配置檔套用至使用者
在網域中,您可以修改使用者帳戶的屬性,以指向位於伺服器上共用資料夾中的必要配置檔。
如何將強制使用者配置檔套用至使用者
- 開啟 Active Directory 使用者和電腦 (dsa.msc) 。
- 流覽至您要指派必要配置檔的用戶帳戶。
- 以滑鼠右鍵按兩下使用者名稱,然後開啟 [屬性]。
- 在 [ 配置檔] 索引 標籤的 [ 設定檔路徑] 欄位中,輸入不含擴展名的共享資料夾路徑。 例如,如果資料夾名稱稱為
\\server\share\profile.v6,您會輸入\\server\share\profile。 - 選取 [確定]。
此變更可能需要一些時間才能復寫到所有域控制器。
套用原則以改善登入時間
當使用者使用強制配置檔進行設定時,Windows 的開頭就如同使用者每次登入時第一次登入一樣。 若要改善具有強制使用者配置檔之使用者的登入效能,請套用下表所示的 群組原則 設定。
| 群組原則設定 | Windows 10 | Windows Server 2016 |
|---|---|---|
| 計算機設定 > 系統管理 > 範本 系統 > 登入 >顯示第一個登入動畫 = 已停用 | ✅ | ✅ |
| 計算機設定 > 系統管理 > 範本 Windows 元件 > 搜尋 >允許 Cortana = 停用 | ✅ | ✅ |
| 計算機設定 > 系統管理 > 範本 Windows 元件 > 雲端內容 >關閉Microsoft取用者體驗 = 已啟用 | ✅ | ❌ |
注意
這些 群組原則 設定可以在 Windows Professional 版本中套用。