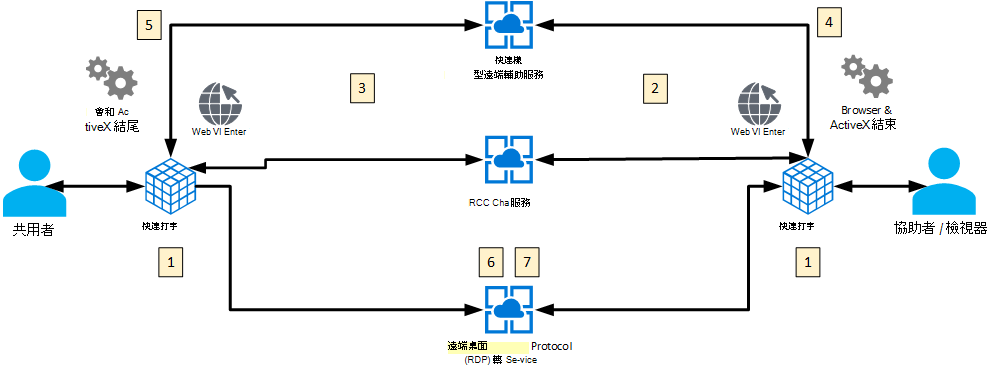使用 [快速助手] 協助使用者
快速助手 是可讓人員透過遠端連線與另一個人共用其 Windows 或 macOS 裝置的應用程式。 您的支持人員可以使用它從遠端連線到使用者的裝置,然後檢視其顯示、建立批注或完全控制。 如此一來,他們可以針對技術問題進行疑難解答、診斷,並直接在其裝置上提供指示給使用者。
重要
瞭解如何 保護自己免於遭受技術支持詐騙。 技術支持詐騙是一個全產業的問題,其中詐騙者會使用詐騙策略,將您誘騙到不必要的技術支持服務。 只有當您透過直接連絡 Microsoft 支援服務 或IT支援人員來起始互動時,才允許協助程式連線到您的裝置。
如果您或您認識的某人受到技術支持詐騙的影響,請使用 技術支持詐騙窗體 來回報。
開始之前
使用 快速助手 所需的只是適當的網路和因特網連線能力。 不涉及任何角色、許可權或原則。 兩方都不需要在網域中。 協助程序必須有 Microsoft 帳戶。 共用者不需要驗證。
Authentication
協助程式可以在使用 MICROSOFT 帳戶登入時進行驗證, (MSA) 或 Microsoft Entra ID。 目前不支援本機 Active Directory 驗證。
網路考量
快速助手 透過埠 443 (https) 進行通訊,並使用遠端桌面通訊協定 (RDP) 連線到 遠端協助服務https://remoteassistance.support.services.microsoft.com。 流量會使用 TLS 1.2 加密。 協助程式和共用者都必須能夠透過埠 443 連線到這些端點:
| 網域/名稱 | 描述 |
|---|---|
*.aria.microsoft.com |
可存取的豐富因特網應用程式 (ARIA) 服務,為使用者提供無障礙體驗。 |
*.cc.skype.com |
Azure 通訊服務的必要專案。 |
*.events.data.microsoft.com |
快速助手 所使用之用戶端和服務的必要診斷數據。 |
*.flightproxy.skype.com |
Azure 通訊服務的必要專案。 |
*.live.com |
登入應用程式所需的 (MSA) 。 |
*.monitor.azure.com |
遙測和遠端服務初始化的必要專案。 |
*.registrar.skype.com |
Azure 通訊服務的必要專案。 |
*.support.services.microsoft.com |
用於 快速助手 應用程式的主要端點 |
*.trouter.skype.com |
用於 Azure 通訊服務的聊天和合作對象之間的連線。 |
aadcdn.msauth.net |
登入應用程式 (Microsoft Entra ID) 的必要專案。 |
edge.skype.com |
用於 Azure 通訊服務的聊天和合作對象之間的連線。 |
login.microsoftonline.com |
Microsoft 登入服務的必要專案。 |
remoteassistanceprodacs.communication.azure.com |
用於 Azure 通訊服務的聊天和合作對象之間的連線。 |
turn.azure.com |
Azure 通訊服務的必要專案。 |
重要
快速助手 使用 Edge WebView2 瀏覽器控制件。 如需您需要新增至允許清單的網域 URL 清單,以確保可以安裝和更新 Edge WebView2 瀏覽器控制項,請參閱 Microsoft Edge 端點的允許清單。
使用 快速助手
支持人員或使用者可以啟動 快速助手 工作階段。
- 支持人員 (「helper」) 和使用者 (「sharer」) 可以透過下列幾種方式啟動 快速助手:
- 在 Windows 搜尋中輸入 快速助手,然後按 ENTER 鍵。
- 按 CTRL + Windows + Q。
- 針對 Windows 10 使用者,請從 [開始] 功能表選取 [Windows 配件],然後選取 [快速助手]。
- 針對 Windows 11 使用者,請從 [開始] 功能選取 [所有應用程式],然後選取 [快速助手]。
- 在 [ 協助某人 ] 區段中,協助程式會選取 [ 協助某人] 按鈕。 系統可能會要求協助程式選擇其帳戶或登入。 快速助手 會產生時間有限的安全性程序代碼。
- 協助程式會透過電話或訊息系統與使用者共用安全性程序代碼。
- 共用者會在 [取得說明] 區段底下的 [安全性程序代碼] 方塊 助理 方塊中輸入提供的程式代碼,然後選取 [提交]。
- 共用者會收到對話框,要求允許螢幕共用的許可權。 共用者藉由選取 [ 允許 ] 按鈕並建立螢幕共用會話來授與許可權。
- 建立螢幕共用會話之後,協助程式可以選取 [ 要求] 控件,選擇性地要求控制共用者的畫面。 共用者接著會收到對話框,詢問他們是否要 允許 或 拒絕 控制要求。
注意
如果協助程式和共用者使用不同的鍵盤佈局或滑鼠設定,則會在會話期間使用共用器中的鍵盤配置或滑鼠設定。
運作方式
- 協助程式和共用者都會開始 快速助手。
- 協助程式會選取 [ 協助某人]。 協助程式端的 快速助手 連絡遠端協助服務以取得作業程式代碼。 已建立 RCC 聊天會話,且協助程式的 快速助手 實例會將其聯結。 協助程式接著會將程式代碼提供給共用者。
- 共用者在其 快速助手 應用程式中輸入程式代碼之後,快速助手 使用該程式代碼連絡遠端協助服務並加入該特定會話。 共用者的 快速助手 實例會加入 RCC 聊天會話。
- 系統會提示共用者確認允許協助程式與協助程式共用其桌面。
- 快速助手 啟動 RDP 控制並連線到 RDP 轉送服務。
- RDP 會透過 HTTPs (埠 443) 透過 RDP 轉送服務,將影片分享給協助程式的 RDP 控制件。 輸入會透過 RDP 轉送服務從協助程式共用到共用者。
數據和隱私權
Microsoft 會記錄少量的會話數據,以監視 快速助手 系統的健康情況。 此資料報含下列資訊:
- 會話的開始和結束時間
- 快速助手 本身所造成的錯誤,例如非預期的中斷連線
- 應用程式內使用的功能,例如僅檢視、批注和會話暫停
注意
協助程式或共用者的裝置上不會建立任何記錄。 Microsoft 無法存取會話,或檢視會話中發生的任何動作或按鍵。
共用者只會看到協助程式名稱的縮寫版本, (名字、最後一個初始) ,而且沒有其他相關信息。 Microsoft 不會儲存有關共用者或協助程式的任何數據超過三天。
在某些情況下,協助程式會要求共用者 (用戶帳戶控制) 回應應用程式許可權提示,否則協助程式具有與裝置上共用者相同的許可權。
在 Windows 上安裝 快速助手
從 Microsoft Store 安裝 快速助手
- 造訪 Microsoft Store 以下載新版的 快速助手。
- 在 Microsoft Store 中,選 取 [在市集中取得] 應用程式。 然後,授與安裝 快速助手 的許可權。 安裝完成時,取得開啟的變更。
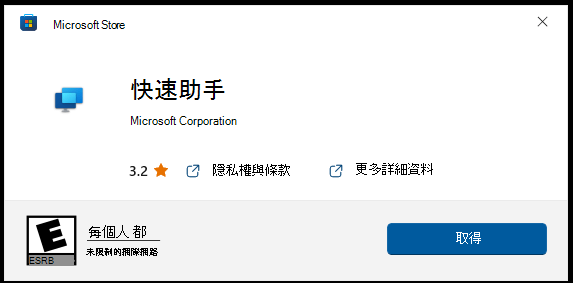
如需詳細資訊,請造訪安裝 快速助手。
使用 Intune 安裝 快速助手
安裝 快速助手 之前,您必須設定 Intune 與 商務用 Microsoft Store 之間的同步處理。 如果您已設定同步處理,請登入 商務用 Microsoft Store 並跳至步驟 5。
- 在 Intune 系統管理中心,移至 [租用戶系統管理 / 連接器和令牌 / ]商務用 Microsoft Store 並確認 [商務用 Microsoft Store 同步處理] 已設定為 [啟用]。
- 使用您的全域 管理員 帳戶,登入 商務用 Microsoft Store。
- 選 取 [管理 / 設定], 然後啟 用 [顯示離線應用程式]。
- 選擇 [散發] 索引標籤,並確認 Microsoft Intune 為 [作用中]。 如果不是,您可能需要使用 [+新增管理工具 ] 連結。
- 搜尋 快速助手,然後從 搜尋 結果中選取它。
- 選擇 [離線授權 ],然後選 取 [取得應用程式]
- 在 Intune 系統管理中心,選擇 [同步]。
- 流覽至 [應用程式 / ] Windows,您應該會在清單中看到 快速助手 (脫機) 。
- 選取它以檢視其屬性。
- 根據預設,應用程式不會指派給任何使用者或裝置,請選取 [編輯] 連結。 將應用程式指派給所需的裝置群組,然後選擇 [ 檢閱 + 儲存] 以完成應用程式安裝。
注意
將應用程式指派給裝置或裝置群組而非使用者非常重要,因為這是在裝置內容中安裝市集應用程式的唯一方式。
如需詳細資訊,請造訪將 Microsoft Store 應用程式新增至 Microsoft Intune。
離線安裝 快速助手
若要離線安裝 快速助手,您必須從 商務用 Microsoft Store 下載 APPXBUNDLE 和未編碼的 XML 檔案。 如需詳細資訊,請造訪 下載離線授權應用程式 。
- 以系統管理許可權啟動 Windows PowerShell
- 在 PowerShell 中,將目錄變更為您在步驟 1 中儲存盤案的位置:
cd <location of package file> - 執行下列命令以安裝 快速助手:
Add-AppxProvisionedPackage -Online -PackagePath "MicrosoftCorporationII.QuickAssist_8wekyb3d8bbwe.AppxBundle" -LicensePath "MicrosoftCorporationII.QuickAssist_8wekyb3d8bbwe_4bc27046-84c5-8679-dcc7-d44c77a47dd0.xml" - 安裝 快速助手 之後,請執行此命令以確認已為使用者安裝 快速助手:
Get-AppxPackage *QuickAssist* -AllUsers
Microsoft Edge WebView2
Microsoft Edge WebView2 是開發控件,使用 Microsoft Edge 作為轉譯引擎,在原生應用程式中顯示 Web 內容。 新的 快速助手 應用程式是使用此控制件來開發,使其成為應用程式運作的必要元件。
- 針對 Windows 11 使用者,此運行時間控件是內建的。
- 針對 Windows 10 使用者,快速助手 市集應用程式會在啟動時偵測 WebView2 是否存在,並在必要時自動安裝它。 如果顯示錯誤訊息或提示,指出 WebView2 不存在,則必須個別安裝。
如需散發和安裝 Microsoft Edge WebView2 的詳細資訊,請瀏覽 散發您的應用程式和 WebView2 運行時間。
在macOS上安裝 快速助手
macOS 的 快速助手 可用於與 Microsoft 支援服務 互動。 如果您 macOS 裝置上的 Microsoft 產品未如預期般運作,請連絡 Microsoft 支援服務 尋求協助。 您的 Microsoft 支援服務 代理程式會引導您完成在裝置上下載並安裝它的程式。
注意
macOS 的 快速助手 無法在 Microsoft 支援服務 互動之外使用。
停用組織內的 快速助手
如果您的組織使用另一個遠端支援工具,例如 遠端說明、停用或移除 快速助手 作為最佳做法,如果未在您的環境中使用的話。 這可防止外部使用者使用 快速助手 來存取組織內的裝置。
停用 快速助手
若要停用 快速助手,請封鎖端點的https://remoteassistance.support.services.microsoft.com流量。 這是 快速助手 用來建立會話的主要端點,一旦遭到封鎖,快速助手 就無法用來取得協助或協助某人。
卸載 快速助手
透過PowerShell卸載
以系統管理員身分執行下列 PowerShell 命令:
Remove-AppxPackage -Package MicrosoftCorporationII.QuickAssist_2.0.30.0_x64__8wekyb3d8bbwe -AllUsers
透過 Windows 設定卸載
流覽至 [設定應用程式>已安裝的>應用程式>],快速助手 > 選取省略號 (...) ,然後選取 [卸載]。
檢舉不當使用
加入會話之前,請務必知道您要連線到誰。 擁有裝置控制權的任何人都可以在您的裝置上執行動作,並可能安裝惡意應用程式,或採取可能會損毀裝置的其他動作。
請遵循下列最佳做法來使用 快速助手 或任何遠端桌面軟體:
- 除非您起始與裝置的互動,否則絕對不要允許有人宣告為「IT 支援」來連線到您的裝置。
- 請勿將存取權提供給任何宣告有存取您裝置之緊急需求的人。
- 請勿將認證共用至任何網站或應用程式。
注意
Microsoft 永遠不會透過未經要求的電子郵件、電話或其他方法與您連絡,要求存取您的裝置。 只有當您與我們連絡並直接要求協助以解決您遇到的問題時,Microsoft 才會要求存取您的裝置。 如果您需要 Microsoft 的客戶服務支援,請造訪 Microsoft 支援服務。
如果您懷疑連線到裝置的人員是惡意的,請立即中斷與會話的連線,並向您的當地機關和/或組織內的任何相關 IT 成員回報疑慮。
如果您或您認識的某人受到技術支持詐騙的影響,請使用 技術支持詐騙窗體 來回報。
後續步驟
如果您有任何問題、問題或建議 快速助手,請使用意見反應中樞應用程式與我們連絡。
意見反應
即將登場:在 2024 年,我們將逐步淘汰 GitHub 問題作為內容的意見反應機制,並將它取代為新的意見反應系統。 如需詳細資訊,請參閱:https://aka.ms/ContentUserFeedback。
提交並檢視相關的意見反應