使用應用程式佈建電腦
您可以在布建套件中安裝多個 通用 Windows 平台 (UWP) 應用程式和 Windows 傳統型應用程式, (Win32) 。 本文說明 Windows 組態 Designer 中應用程式安裝的各種設定。
當您以 Windows 設定設計工具精靈新增應用程式時,系統會根據您選取的應用程式顯示適當的設定。 如需使用 Windows 設定設計工具的進階編輯器新增應用程式的指示,請參閱使用進階編輯器新增應用程式。
重要
如果您打算使用 Intune 來管理您的裝置,建議您使用 Intune 來安裝 Microsoft 365 Apps 企業版 2016 應用程式, (Access、Excel、商務用 OneDrive、OneNote、Outlook、PowerPoint、Publisher、商務用 Skype、Word、Project Desktop Client 和 Visio Pro for Microsoft 365 Apps 企業版) 。 使用佈建套件安裝的應用程式無法使用 Intune 進行管理或修改。 瞭解如何使用 Microsoft Intune 指派 Microsoft 365 Apps 企業版 2016 應用程式。
UWP app 設定
- 授權路徑:如果是 Microsoft Store 中的應用程式,則指定授權檔。 如果您有應用程式的憑證,此為選擇性。
- 套件系列名稱:如果您未指定授權,請指定套件系列名稱。 指定授權之後,將會自動填入此欄位。
- 所需的 appx 相依性:指定安裝應用程式所需的 appx 相依性套件
Windows 傳統型應用程式的設定
MSI 安裝程式
注意
您可以 在這裡找到 Msiexec.exe 命令列選項的詳細資訊。
命令行自變數:選擇性地附加更多命令自變數。 為您附加無訊息旗標。 範例:PROPERTY=VALUE
失敗後繼續安裝:如果此應用程式無法安裝,請選擇性地指定是否要繼續安裝更多應用程式
需要重新啟動:選擇性地指定是否要在成功安裝此應用程式之後重新啟動
必要的 win32 應用程式相依性:選擇性地指定安裝應用程式所需的更多檔案。 對於有多個檔案相依性或有目錄結構的安裝程式,建立這些資產的 cab 檔。 安裝指令碼應包含 .cab 檔案的擴充功能。
執行檔或其他安裝程式
命令列引數:在命令列引數上附加無訊息旗標 (必要)。 選擇性地附加更多旗標
傳回碼:指定代表成功與成功並重新啟動的傳回碼 (預設值分別為 0 與 3010)。任何未列出的傳回碼將解讀為失敗。 文字方塊以空格分隔。
失敗後繼續安裝:如果此應用程式無法安裝,請選擇性地指定是否要繼續安裝更多應用程式
需要重新啟動:選擇性地指定是否要在成功安裝此應用程式之後重新啟動
必要的 win32 應用程式相依性:選擇性地指定安裝應用程式所需的更多檔案。 對於有多個檔案相依性或有目錄結構的安裝程式,建立這些資產的 cab 檔。 安裝指令碼應包含 .cab 檔案的擴充功能。
在 Windows 組態 Designer 中使用進階編輯器新增 Windows 傳統型應用程式
在 \[可用的自訂項目\] 窗格中,移至 \[執行階段設定\]>\[ProvisioningCommands\]>\[PrimaryContext\]>\[Command\]。
輸入第一個應用程式的名稱,然後選取 [ 新增]。
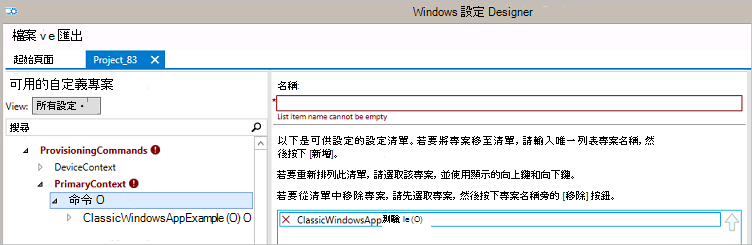
設定適當安裝程式類型的設定。
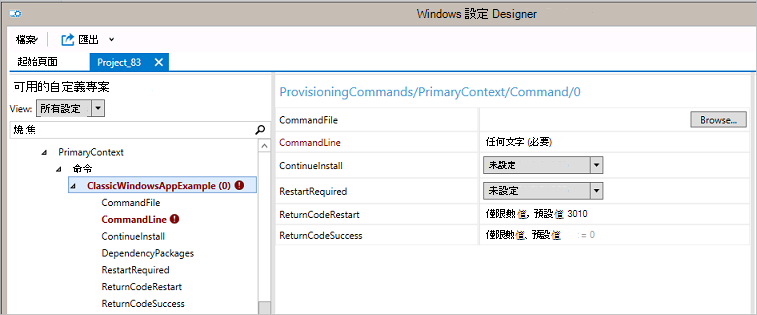
將跨平台應用程式新增到您的套件
您可以在佈建套件中發佈的跨平台應用程式可以是您組織開發的企業營運 (LOB) 應用程式、您使用離線授權取得的商務用 Microsoft Store 應用程式,或協力廠商應用程式。 這個程序會假設您從商務用 Microsoft Store 散發應用程式。 針對其他應用程式,會從應用程式開發人員取得所需資訊 (例如套件系列名稱)。
在 \[可用的自訂項目\] 窗格中,移至 \[執行階段設定\]>\[UniversalAppInstall\]。
針對 \[DeviceContextApp\],指定應用程式的 PackageFamilyName。 在商務用 Microsoft Store 中,套件系列名稱會列在下載頁面的 \[套件詳細資料\] 區段中。
針對 [ApplicationFile],選取 [ 流覽 ] 以尋找並選取目標應用程式 (*.appx或 *.appxbundle) 。
針對 [DependencyAppxFiles],選取 [ 流覽 ] 以尋找並新增應用程式的任何相依性。 在商務用 Microsoft Store 中,應用程式的任何相依性會列在下載頁面的 \[需要的架構\] 區段中。
針對 \[DeviceContextAppLicense\],輸入 LicenseProductID。
在商務用 Microsoft Store 中,在應用程式的下載頁面上產生應用程式的未編碼授權。
開啟授權檔案並搜尋 LicenseID= 以取得 GUID,在 [ LicenseProductID ] 字段中輸入 GUID,然後選取 [ 新增]。
在 [ 可用的自定義 ] 窗格中,選取您剛才新增的 LicenseProductId 。
針對 [授權][安裝],選取 [流覽],流覽至您已重新<命名檔名>的授權檔。ms-windows-store-license,然後選取授權檔案。
深入了解從商務用 Microsoft Store 發佈離線應用程式。
注意
移除佈建套件將不會移除該佈建套件中裝置上下文所安裝的任何應用程式。
將憑證新增到您的套件
在 \[可用的自訂項目\] 窗格中,移至 \[執行階段設定\]>\[憑證\]>\[ClientCertificates\]。
輸入 CertificateName ,然後選取 [ 新增]。
輸入 CertificatePassword。
針對 \[CertificatePath\],瀏覽並選取要使用的憑證。
將 \[ExportCertificate\] 設定為 \[False\]。
針對 \[KeyLocation\],選取 \[僅限軟體\]。
將其他設定新增到您的套件
如需您可以在佈建套件中自訂的設定詳細資訊,請參閱 Windows 佈建設定參考。
建置您的套件
當您完成布建套件的設定時,請在 [ 檔案 ] 功能選取 [ 儲存]。
閱讀項目檔可能包含敏感性資訊的警告,然後選取 [ 確定]。
當您建置佈建套件時,您可能會在專案檔案與佈建套件 (.ppkg) 檔案中包含機密資訊。 雖然您可以選擇加密 .ppkg 檔案,但專案檔案不會加密。 您應該將項目檔儲存在安全的位置,並在不再需要項目檔時刪除它們。
在 \[匯出\] 功能表上,選取 \[佈建套件\]。
將 \[擁有者\] 變更為 \[IT 系統管理員\],它會設定這個佈建套件的優先順序高於從其他來源套用到這個裝置的佈建套件,然後選取 \[下一步\]。
設定 \[套件版本\] 的值。
提示
您可以變更現有的套件,以及變更版本號碼來更新先前套用的套件。
選用。 在 \[佈建套件安全性\] 視窗中,您可以選擇加密套件,並啟用套件簽署。
啟用套件加密 - 如果您選擇此選項,畫面上會顯示自動產生的密碼。
啟用套件簽署 - 如果您選擇此選項,您必須選取有效的憑證以簽署套件。 您可以選取 [ 選取... ] 並選擇要用來簽署套件的憑證來指定憑證。
提示
我們建議您在佈建套件中包含受信任的佈建憑證。 套件套用至裝置時,憑證會新增至系統存放區。 任何使用該憑證簽署的套件都可以以無訊息方式套用。
選取 [下一步 ] 以指定您要在布建套件建置後移至其中的輸出位置。 Windows ICD 是預設使用專案資料夾做為輸出位置。
您可以選擇性地選取 [瀏覽 ] 來變更預設輸出位置。
選取 [下一步]。
選 取 [建置 ] 以開始建置套件。 專案資訊會顯示在建置頁面,進度列可指示建置狀態。
如果您需要取消組建,請選取 [取消]。 這會取消目前的建置程序、關閉精靈,並回到 [自訂項目頁面] 。
若建置失敗,就會顯示錯誤訊息,其中包含專案資料夾的連結。 您可以掃描記錄檔,以判斷造成錯誤的原因。 修正問題後,請嘗試重新建置套件。
若建置成功,便會顯示佈建套件名稱、輸出目錄,以及專案目錄。
您也可以選擇再次建置佈建套件,並為輸出套件挑選不同的路徑。 若要這樣做,請選取 [上一步 ] 以變更輸出套件名稱和路徑,然後選取 [ 下一步 ] 以啟動另一個組建。
如果您已完成,請選取 [完成 ] 以關閉精靈,然後返回 [ 自定義] 頁面。
選取 \[輸出位置\] 連結,以移至套件的位置。 您可以透過下列其中一種方法,將該 .ppkg 提供給其他人:
共用的網路資料夾
SharePoint 網站
抽取式媒體 (USB/SD)
電子郵件
下一步:如何套用佈建套件
相關文章
意見反應
即將登場:在 2024 年,我們將逐步淘汰 GitHub 問題作為內容的意見反應機制,並將它取代為新的意見反應系統。 如需詳細資訊,請參閱:https://aka.ms/ContentUserFeedback。
提交並檢視相關的意見反應