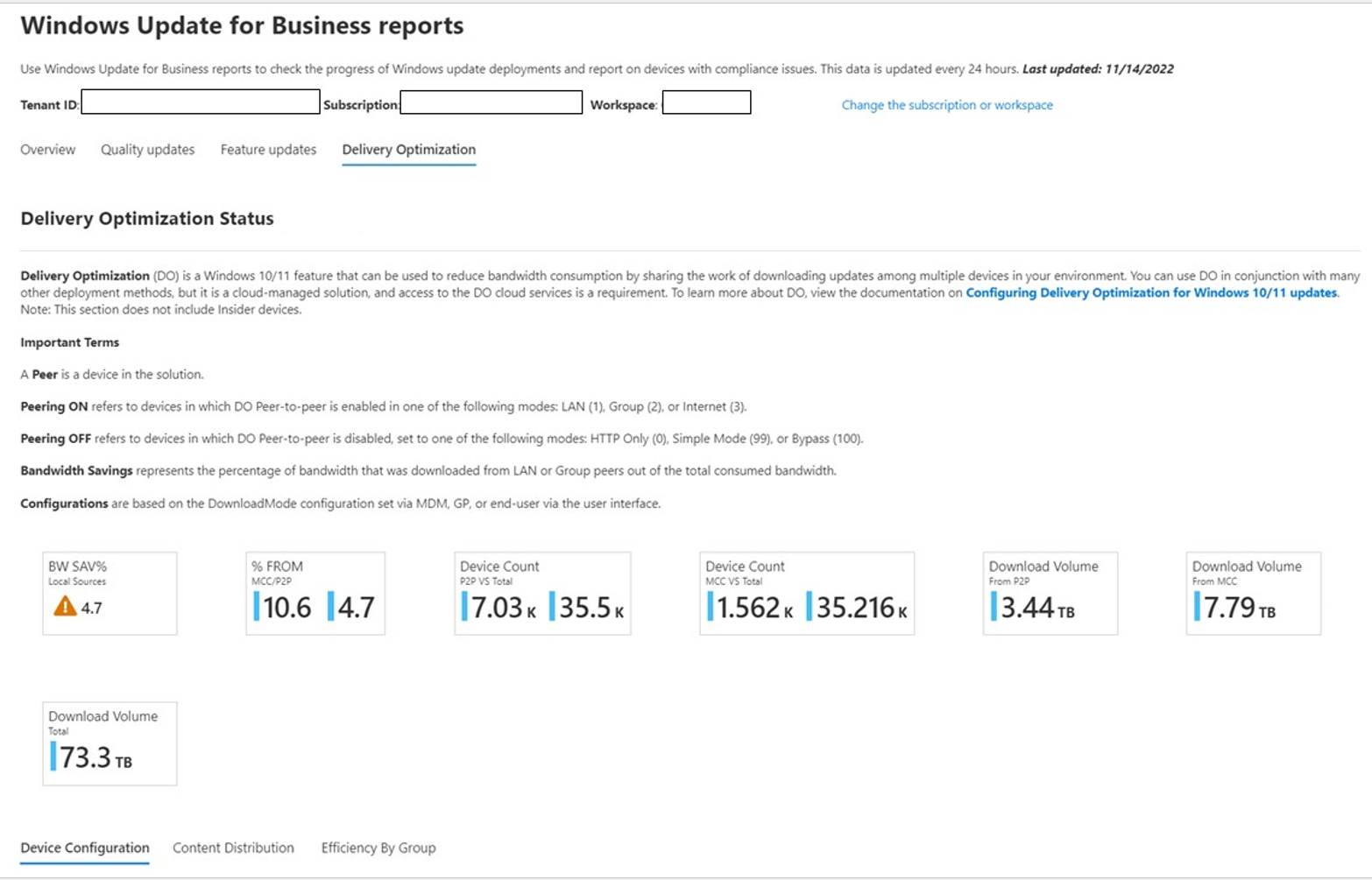監控傳遞最佳化
若要監視傳遞優化,您可以使用商務用 Windows Update 傳遞優化報告或 Windows PowerShell Cmdlet。
使用商務用 Windows Update 傳遞優化報告進行監視
商務用 Windows Update 傳遞優化報告提供傳遞優化設定的相關信息,包括過去 28 天內所有使用點對點、Microsoft 連線快取 (MCC) 、HTTP 來源/CDN 散發的所有裝置所觀察到的頻寬節省。
如需詳細資訊,請參閱 商務用 Windows Update 傳遞優化報告。
Windows PowerShell Cmdlet
從 Windows 10 版本 1703 開始,您可以使用新的 PowerShell Cmdlet 來檢查傳遞優化的效能。
分析使用量
Get-DeliveryOptimizationStatus 會傳回所有目前傳遞優化作業的即時快照集。
| 鍵 | 值 |
|---|---|
| File ID | 識別正在處理之檔案的 GUID |
| FileSize | 檔案的大小 |
| FileSizeInCache | 快取中的檔案大小 |
| TotalBytesDownloaded | 到目前為止來自任何來源的下載位元組數目 |
| PercentPeerCaching | 相較於透過 HTTP,從對等裝置下載的位元組百分比 |
| BytesFromPeers | 從對等裝置下載的總位元組 (從區域網路、群組以及網際網路對等裝置下載的位元組總數) |
| BytesFromHTTP | 透過 HTTP 接收的位元組總數。 此計量代表所有 HTTP 來源, 其中包括 BytesFromCacheServer |
| Status | 作業的目前狀態。 可能的值為: 正在下載 () ; 完成 (下載完成,但尚未上傳) ; 快取 (下載成功完成,並準備好上傳或上傳) ; 已暫停 (由呼叫端) 暫停的下載/上傳 |
| Priority | 下載的優先順序,值是 foreground 或 background |
| BytesFromCacheServer | 從快取伺服器接收到的位元組總數 (MCC) |
| BytesFromLanPeers | 從 LAN 上找到的對等接收的位元組總數 |
| BytesFromGroupPeers | 從群組中找到的對等接收的位元組總數。 (注意:群組模式為 LAN + Group。如果在 LAN 上找到對等,這些位元組會在 『BytesFromLANPeers』 中註冊。) |
| BytesFromInternetPeers | 從因特網對等接收的位元組總數 |
| BytesToLanPeers | 從 LAN 上找到的對等傳遞的位元組總數 |
| BytesToGroupPeers | 從群組中找到的對等傳遞的位元組總數 |
| BytesToInternetPeers | 從 LAN 上找到的對等傳遞的位元組總數 |
| DownloadDuration | 總下載時間 (秒) |
| HttpConnectionCount | HTTP 來源的連線數目 |
| LanConnectionCount | 與 LAN 對等的連線數目 |
| GroupConnectionCount | 群組對等的連線數目 |
| InternetConnectionCount | 與因特網對等的連線數目 |
| DownloadMode | 傳遞優化 DownloadMode 值 |
| SourceURL | 檔案的 HTTP 來源 |
| CacheHost | 快取伺服器的IP位址 |
| NumPeers | 指出從服務傳回的對等總數。 |
| PredefinedCallerApplication | 指出起始檔案要求的最後一個呼叫端。 |
| ExpireOn | 檔案的目標到期日和時間。 |
| IsPinned | 是/否值,指出快取中是否已「釘選」專案 (查看 Set-DeliveryOptimizationStatus) 。 |
Get-DeliveryOptimizationPerfSnap 會傳回關鍵效能資料的清單:
| 鍵 | 值 |
|---|---|
| FilesDownloaded | 下載的檔案數目 |
| FilesUploaded | 上傳的檔案數目 |
| 檔案 | 傳遞優化快取中可用的檔案數目 |
| TotalBytesDownloaded | 下載的位元組總數 |
| TotalBytesUploaded | 上傳的位元組總數 |
| AverageDownloadSize | 平均傳輸大小 (下載);也就是下載的位元組數除以檔案數 |
| AverageUploadSize | 平均傳輸大小 (上傳);也就是上傳的位元組數除以檔案數 |
| DownloadMode | 針對此裝置設定的傳遞優化下載模式 |
| CacheSizeBytes | 傳遞優化快取中下載檔所佔用的磁碟空間總計 |
| TotalDiskBytes | 傳遞優化快取目前所在磁碟區的總空間 |
| AvailableDiskBytes | 傳遞優化快取目前所在磁碟區的可用空間 |
| CpuUsagePct | 傳遞優化程式的平均CPU使用量 |
| MemUsageKB | 傳遞優化程式目前使用的已認可記憶體數量 |
| NumberOfPeers | 目前快取中所有檔案中找到的對等總數 |
| CacheHostConnections | Microsoft 連線快取伺服器的連線數目 |
| CdnConnections | CDN 伺服器的連線數目 |
| LanConnections | 與 LAN 對等的連線數目 |
| LinkLocalConnections | 連結本機對等的連線數目 |
| GroupConnections | 群組對等的連線數目 |
| InternetConnections | 與因特網對等的連線數目 |
| 向下連結Bps | 目前所有網路適配器的平均下載頻寬使用量 |
| DownlinkUsageBps | 傳遞優化目前用於下載的平均頻寬 |
| UplinkBps | 目前所有網路適配器的平均上傳頻寬使用量 |
| UplinkUsageBps | 傳遞優化目前用於上傳的平均頻寬 |
| ForegroundDownloadRatePct | 用於前景下載的頻寬百分比 |
| BackgroundDownloadRatePct | 用於背景下載的頻寬百分比 |
| UploadRatePct | 上傳要用於上傳的頻寬百分比 |
| UploadCount | 傳遞優化快取中目前符合上傳資格的檔案數目 |
| ForegroundDownloadCount | 執行中的前景下載數目 |
| ForegroundDownloadsPending | 佇列中等候的前景下載數目 |
| BackgroundDownloadCount | 執行中的背景下載數目 |
| BackgroundDownloadsPending | 佇列中等候的背景下載數目 |
使用 -Verbose 選項可傳回詳細資訊:
- 來自對等裝置的位元組 (每個類型)
- CDN 的位元組 (透過 HTTP 接收的位元元組數)
- 每次下載的對等連線平均數目
從 Windows 10 版本 2004 開始, Get-DeliveryOptimizationStatus 有新的選項 -PeerInfo,它會傳回每個檔案的潛在對等實時清單,包括哪些對等已成功連線,以及從每個對等端傳送或接收的總位元組數。
| 鍵 | 值 |
|---|---|
| IP | 對等裝置IP位址 |
| PeerType | 由傳遞優化服務決定 (LAN/Group/Internet/LinkLocal) 使用的對等類型,但使用 DNS-SD 通訊協定的 LinkLocal 選項除外。 |
| ConnectionEstablished | True/False 表示對等是否已連線 |
| BytesSent | 在目前連接上的對等端傳送至/傳送的位元組 |
| BytesReceived | 從目前連接上的對等端接收的位元組 |
| UploadRateBytes | 過去20秒內目前連接上傳速率的平均值 |
| DownloadRateBytes | 目前連線在過去 20 秒內下載速率的平均值 |
從 Windows 10 版本 1803 開始,會傳Get-DeliveryOptimizationPerfSnap回與數據類似的數據,Get-DeliveryOptimizationPerfSnapThisMonth但僅限於目前的行事曆月份。
管理傳遞優化快取
從 Windows 10 版本 1903 開始:
Set-DeliveryOptimizationStatus -ExpireOn [date time] 會延長快取中所有檔案的到期時間。 您可以立即為處於「快取」狀態的所有檔案設定到期日。 針對進行中 (「下載」) 的檔案,下載完成後就會套用到期日。 您可以將到期時間從目前的日期和時間設定為最多一年。
Set-DeliveryOptimizationStatus -ExpireOn [date time] -FileID [FileID] 會延長快取中單一特定檔案的到期時間。
您現在可以「釘選」檔案,讓它們持續在快取中,只包含以模式 1、2 或 3 下載的檔案。
Set-DeliveryOptimizationStatus -Pin [True] -File ID [FileID] 會將特定檔案保留在快取中,直到您使用 Set-DeliveryOptimizationStatus -ExpireOn [date time] -FileID [FileID]) 設定的到期日和時間 (才會刪除該檔案。 檔案也會從快取配額計算中排除。
Set-DeliveryOptimizationStatus -Pin [False] -File ID [FileID] 「取消釘選」檔案,以便在達到到期日和時間時予以刪除。 檔案包含在快取配額計算中。
Delete-DeliveryOptimizationCache 可讓您清除快取中的檔案,並移除所有相關保存的數據。 您可以使用這些選項搭配此 Cmdlet:
-FileID指定要刪除的特定檔案。-IncludePinnedFiles會刪除所有已釘選的檔案。-Force不提示刪除快取。
使用傳遞優化記錄
從 Windows 10 版本 2004 開始:
Enable-DeliveryOptimizationVerboseLogsDisable-DeliveryOptimizationVerboseLogsGet-DeliveryOptimizationLogAnalysis [ETL Logfile path] [-ListConnections]
如果沒有選項,此 Cmdlet 會傳回下列資料:
- 檔案總數
- 前景檔案數目
- 要快取的最小檔案大小
- 符合資格的 (數目大於對等互連) 檔案的大小下限
- 找到對等的檔案數目
- 對等互連檔案的數目 (從對等) 取得至少 1 個字節的檔案數目
- 整體效率
- 對等互連檔案的效率
使用 選項會 -ListConnections 傳回這些有關對等的詳細資料:
- 目的地IP位址
- 對等類型
- 狀態代碼
- 傳送的位元組
- 已接收位元組
- 檔案標識碼
從 Windows 10 版本 1803 開始:
Get-DeliveryOptimizationLog [-Path <etl file path, supports wildcards>] [-Flush]
如果 Path 未指定,此 Cmdlet 會從 DoSvc 記錄目錄讀取所有記錄,這需要系統管理員許可權。 如果 Flush 指定 ,Cmdlet 會先停止 DoSvc,再讀取記錄。
記錄專案會寫入 PowerShell 管線作為物件。 若要將記錄傾印至文本檔,請執行 Get-DeliveryOptimizationLog | Set-Content <output file> 或類似專案。
從 Windows 10 版本 1803 開始:
Get-DOConfig -Verbose
此 Cmdlet 會列出套用至傳遞優化的本機設定和原則。 這包括透過組策略或 MDM 原則設定的原則。 每個原則都會以目前設定的值和該原則的提供者列出。 例如:
DownloadMode:Simple DownloadModeProvider:Mdm Provider
如果提供者使用已設定的預設傳遞優化平臺,則會列為「預設提供者」。
Cmdlet 會傳回下列數據:
- BatteryPctToSeed:對應至 DOMinBatteryPercentageAllowedToUpload 原則。
- WorkingDirectory:包含傳遞優化快取的本機資料夾。
- MinTotalDiskSize:對應至 DOMinDiskSizeAllowedToPeer 原則。
- MinTotalRAM:對應至 DOMinRAMAllowedToPeer 原則。
- VpnPeerCachingAllowed:對應至 DOAllowVPNPeerCaching 原則。
- VpnKeywords:用來識別 VPN 配接器的關鍵詞清單。
- SetHoursToLimitDownloadBackground:對應至 DOSetHoursToLimitBackgroundDownloadBandwidth 原則。
- SetHoursToLimitDownloadForeground:對應至 DOSetHoursToLimitForegroundDownloadBandwidth 原則。
- DownloadMode:對應至 DODownloadMode 原則。
- DownBackLimitBps:對應至 DOMaxBackgroundDownloadBandwidth 原則 。
- DownloadForegroundLimitBps:對應至 DOMaxForegroundDownloadBandwidth 原則。
- DownBackLimitPct:對應至 DOPercentageMaxBackgroundBandwidth 原則 。
- DownloadForegroundLimitPct:對應至 DOPercentageMaxForegroundBandwidth 原則 。
- MaxUploadRatePct:對應至在 Windows 10 版本 2004) 中 (淘汰的 DOMaxUploadBandwidth 原則。
- UploadLimitMonthlyGB:對應至 DOMonthlyUploadDataCap 原則。
意見反應
即將登場:在 2024 年,我們將逐步淘汰 GitHub 問題作為內容的意見反應機制,並將它取代為新的意見反應系統。 如需詳細資訊,請參閱:https://aka.ms/ContentUserFeedback。
提交並檢視相關的意見反應