輔助功能工具 - AccScope
AccScope 工具可讓開發人員和測試人員在應用程式的開發和設計期間評估其應用程式的輔助功能,而不是在應用程式開發週期的後期測試階段。 測試甚至可以在早期原型階段開始。 AccScope 可以可視化螢幕助讀程式如何公開應用程式所提供的 使用者介面自動化 資訊,並可顯示您可能想要將資訊或支援新增至應用程式以改善其輔助功能的區域。
注意
AccScope 是舊版工具。 建議您改用 輔助功能深入解析 。
關於 AccScope
AccScope 會隨 Windows 軟體開發工具套件 (SDK) 一起安裝。 它位於 SDK 安裝路徑的 \bin\<version>\<platform>\AccScope 資料夾中。 執行 AccScope.exe 程式。
AccScope 是傳統型應用程式,而不是 Windows 市集應用程式。 您可以使用它來查看任何顯示為視窗的應用程式,包括傳統型應用程式或 Windows 市集應用程式。
您可能需要第一次以系統管理員身分執行 AccScope ,才能啟用朗讀程式模式。
AccScope 是 Windows SDK 中輔助功能工具二進位檔的一部分。 它不會以個別的 exe 下載的形式散發,而且不存在於先前的 SDK 中。
檔案功能表選項
- 選取 [重新整理] 以重新整理 AccScope 中的所有資訊,以符合目標視窗的目前狀態。 對於包含大量元素的UI,這可能需要幾秒鐘的時間才能完成。
- 核取或取消核取 [Always on Top] 以變更 AccScope UI 的視窗化行為。 [一律在頂端 檢查] 是預設值。
- 選取 [結束 ] 以結束 AccScope。
檢視選項
選取 [全螢幕] 以在全螢幕 檢視中執行 AccScope 工具(然後使用索引卷標來檢視目標視窗)。 如果 AccScope 和目標應用程式都執行全螢幕,放置、周框矩形和元素的整體視覺效果將會對應至您的應用程式和 AccScope 檢視。
注意
AccScope 及其目標應該在同一個顯示器上執行。
選取 [ 自動焦點 ],讓 AccScope 在使用者將焦點移至視窗時變更目標視窗(使用滑鼠或鍵盤)。
選取 [ 自動重新 整理] 以啟用 AccScope 模式,每隔 5 秒重新整理目標視窗的所有輔助功能數據。 如果 Microsoft 使用者介面自動化 目標視窗的數據不斷變更,這會很有用。
選取 [ 即時區域 ] 以反白顯示目標視窗中發出通知的任何實時區域。 實時區域事件引發會顯示紅色彈出視窗,其中包含即時區域的相關信息,包括其名稱及其“aria-live”值(或直接使用 HTML 的應用程式的對等 ARIA 值類比,但在 使用者介面自動化 支援中使用即時區域概念)。
元素模式
您可以選擇透過下列其中一種模式來檢視目標視窗:
- 分葉控件:顯示具有父子關聯性的Control元素 使用者介面自動化檢視,換句話說,是「分葉層級」互動式控件的檢視。 使用此選項可查看控件檢視 使用者介面自動化 樹狀結構中是否顯示所有互動式控制件。
- 文字模式:顯示目標視窗中 TextPattern 容器的可見文字範圍。 使用此選項,以可視化方式表示 使用者介面自動化 TextPattern 元素的可見文字範圍。
- 朗讀程式:顯示朗讀程式可以使用朗讀程式「項目導覽」隱喻識別的 使用者介面自動化 元素。
- 自定義篩選:顯示具有控件子集選項的篩選控件樹狀結構:Button、Checkbox、Combobox、Grid、Hyperlink、List、Menu 或 Table。
變更 [ 元素模式 ] 設定會觸發視覺效果的重新整理。 對於包含大量元素的UI,這可能需要幾秒鐘的時間才能完成。
配置選項
您可以選取 [視覺效果] 或 [列表] 做為 AccScope 版面配置的視覺效果模式。 視覺效果 會將專案置於與目標視窗相同的關聯性中的座標空間中。 清單會排序在 AccScope 視窗中靠左對齊的遞減清單中的元素,而清單順序相當於定位順序或閱讀順序。
- 從 [顯示影像 ] 中選取選項,以控制影像元素的簡單矩形何時會由實際影像取代(或該影像的小型檢視區,因為矩形通常小於實際影像)。 默認值為 On Hover,當您在 AccScope 內巡覽時,會顯示影像,並將滑鼠停留在影像元素的矩形上。 替代選項為 Always 或 Never。
- 當您將滑鼠停留在 AccScope 視覺效果中的元素上方時,請選取 [顯示工具提示] 以顯示基本元素資訊。 如果元素模式為分葉控件或文字模式,則工具提示中顯示的資訊是最高優先順序的專案層級 使用者介面自動化 屬性。 如果元素 模式 是 朗讀程式 ,則資訊會包含朗讀程式為元素讀取的文字。
- 選取 [ 顯示數位 ] 以顯示序號,指出版面配置中的控件轉譯順序。 數位設定是以元素模式設定為基礎:
- 分葉控件:數位會指出分葉控件出現在 使用者介面自動化 樹狀結構中的順序。
- 文字模式:數位會指出文字範圍出現在檔範圍的順序。
- 朗讀程式:數位表示在朗讀程式的項目導覽中巡覽項目的順序。
選擇視窗
在 [視窗] 標籤,您會看到下拉式清單,其中列出系統上目前使用中的所有 HWND 視窗。 下拉式清單中每個出現的視窗文字都是窗口標題,以及方括弧中的十六進位窗口標識碼。 選擇其中一個來變更 AccScope 正在報告的目標視窗。 您可以再次選擇相同的專案,以取得與明確 重新整理相同的行為。
使用 AccScope 視覺效果
下圖是 AccScope 視覺效果的螢幕快照。 此特定螢幕快照顯示 AccScope 工具,檢視 XAML 輔助功能範例輸出的最上層視窗,並在相同電腦上以應用程式身分執行。 此螢幕快照顯示分葉控件的預設元素模式和版面配置的視覺值。
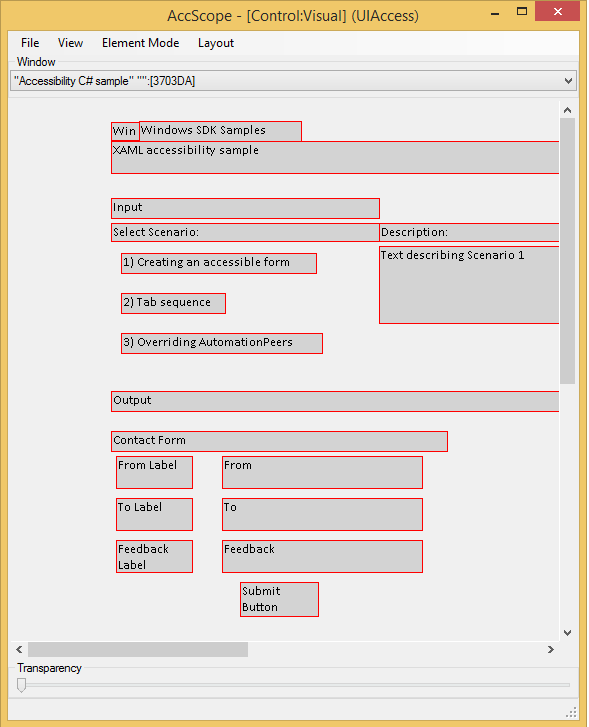
請注意,此視覺效果如何代表您在應用程式中看到的近似座標空間中的控件。 但是,它不是顯示 XAML 視覺效果或文字控制件的完整文字,而是使用 使用者介面自動化 顯示來自每個控件元素的 Name 屬性值。
除了先前所述的功能表選項之外,您也可以使用這些技術:
- 點選 Visual 或 List 視覺效果中的任何元素矩形,以顯示 UIA 屬性彈出視窗。 這會列出該元素的一些重要 使用者介面自動化 屬性,包括部分標準 IUIAutomationElement 屬性,以及其他資訊,例如 ARIA 值和提供者描述。
- 以滑鼠右鍵按兩下 Visual 或 List 視覺效果中的任何元素矩形,以顯示操作選單,以執行元素支援的模式。 例如,如果項目支援 InvokePattern,操作功能表會包含 Invoke 的專案。 選取該專案,並在對應的應用程式中練習適當的模式 API。 AccScope 支援下列模式的這項功能:Invoke、ExpandCollapse、Toggle、SelectionItem、ScrollItem。
- 調整 [透明度] 滑桿以變更 AccScope 視窗的不透明度/透明度。 默認會顯示為 100% 不透明度。 讓視窗部分透明,對於在使用Always On Top 模式時,透過 AccScope UI 查看目標視窗的部分很有用。
- 如果顯示它們,請使用水平和垂直滾動條來變更視覺效果的檢視中心。 如果您使用 [視覺 配置] 選項,但不使用 [全屏幕 檢視] 選項,而讓 AccScope 視窗與目標窗口比較小,這非常有用。
測試朗讀程式案例
朗讀程式案例是使用 AccScope 時測試的最重要層面,它特別設計用來將基本朗讀程式項目導覽套用至您的應用程式時的運作方式可視化。
若要測試朗讀程式案例,請使用下列 AccScope 組態選項:
- 元素模式: 朗讀程式
- 版面配置: 視覺效果
- 版面配置選項:顯示已選取的工具提示和顯示數位
以下是要測試朗讀程式案例的應用程式一些特定區域:
- 元素順序: 根據視覺效果中顯示的數位(綠色圓圈),確認朗讀程式讀取控件的順序是否正確。 如果元素不符合您預期讀取的順序,請修改應用程式的 UI 結構和產生的 使用者介面自動化 樹狀結構,然後再測試一次,直到您確認專案符合預期的閱讀順序為止。
- 語音文字: 將滑鼠移至視覺效果內,並將滑鼠停留在每個元素矩形上,以顯示每個元素的工具提示。 在朗讀程式模式中,工具提示會顯示 朗讀程式文字 專案,也就是朗讀程式讀取的文字。 一般而言,此文字是由 [名稱] 和 [控件類型] 所組成。 確認這是UI中每個控件的正確資訊。 如果有任何資訊不正確,請透過特定UI架構啟用的技術修改 使用者介面自動化屬性,以進行這項操作。 (If 控件類型 非預期,您可能需要使用不同的控件,因為這通常是由UI架構的控件實作獨佔控制。然後再次測試並確認 朗讀程式文字 正確無誤。
- 元素設定: 檢查下列每個案例:
- 確認朗讀程式不會公開備援專案。 備援元素的範例是每個 Windows 市集磚專案中的評等控件。
- 確認重要元素(用戶必須在應用程式中完成重要工作的專案)出現在朗讀程式項目導覽中。
- 如果您使用 Visual 配置,且元素遺失,因為控件彼此重疊,請切換至 [列表 配置] 以查看朗讀程式所報告的序列。
- 確認應用程式的整體 使用者介面自動化 樹狀結構正確且預期。