在<使用 Rust 在 Windows 上開發的概觀>主題中,我們介紹了 Rust,並討論了其與一些主要移動組件的用途。 在本主題中,我們將設定開發環境。
我們建議您在 Windows 上執行 Rust 開發。 不過,如果您打算在 Linux 上進行本機編譯和測試,您也可以在 Windows 子系統 Linux 版 (WSL) 上使用 Rust 進行開發。
安裝 Visual Studio (建議) 或 Microsoft C++ Build Tools
在 Windows 上,Rust 需要特定的 C++ 建置工具。
您可以下載 Microsoft C++ Build Tools,或是,您也可以直接安裝 Microsoft Visual Studio (建議)。
重要
使用 Microsoft C++ Build Tools 或 Visual Studio Build Tools 需要有效的 Visual Studio 授權 (Community、Pro 或 Enterprise 版)。
注意
我們將使用 Visual Studio Code 作為 Rust 的整合式開發環境 (IDE),而不是使用 Visual Studio。 但您仍然可以免費安裝 Visual Studio。 Community 版本可供學生、開放原始碼參與者和個人免費使用。
安裝 Visual Studio 時,建議您選取以下 Windows 工作負載:.NET 桌面開發、使用 C++ 的傳統型開發及通用 Windows 平台開發。 您可能會認為不需要將這三個選項全部選取,但可能有些相依性會需要這三個選項來引發,因此我們認為將其全選會比較簡單。
新的 Rust 專案會預設為使用 Git。 因此,請也將個別的 Git for Windows 元件新增至組合中 (使用搜尋方塊依名稱搜尋)。
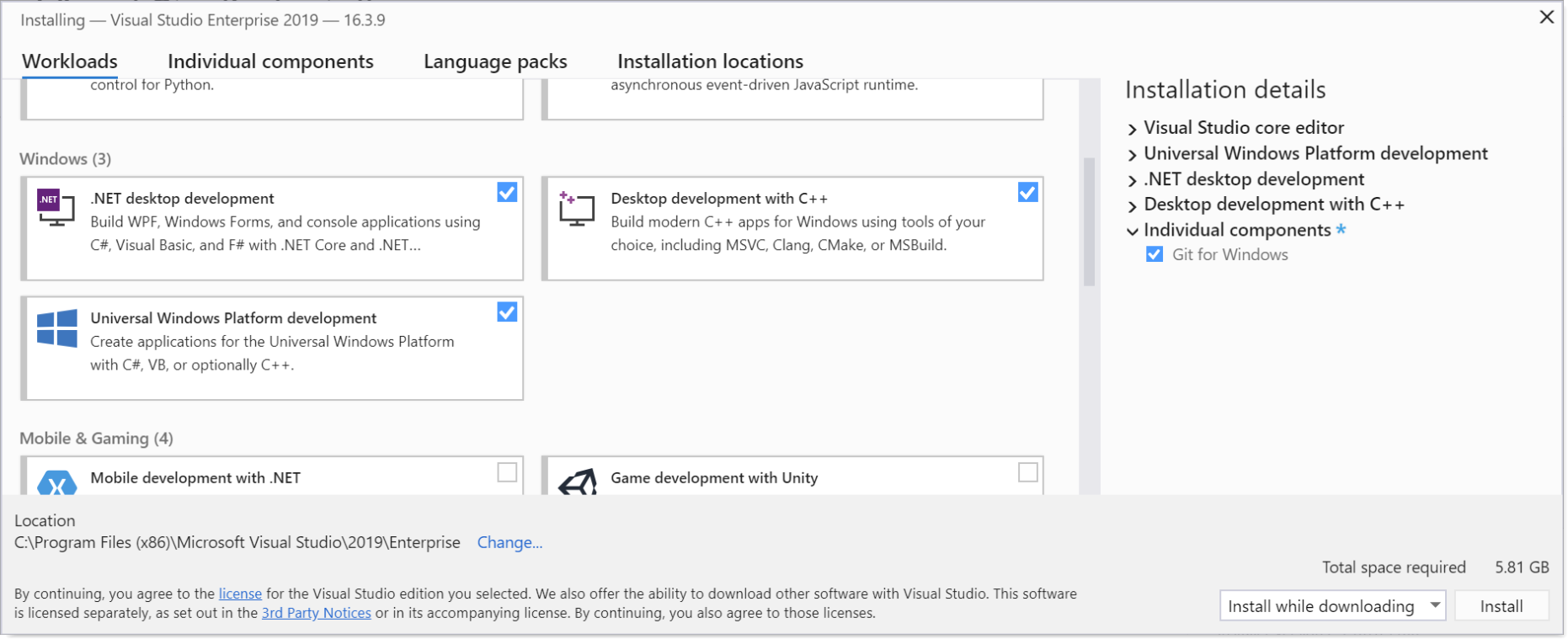
安裝 Rust
接下來,從 Rust 網站安裝 Rust。 網站會偵測到您正在執行 Windows,並針對 Windows 提供 rustup 工具的 64 位元和 32 位元安裝程式,以及提供將 Rust 安裝至 Windows 子系統 Linux 版 (WSL) 的指示。
提示
Rust 在 Windows 上運作得很好,因此,您不需要移至 WSL 路由 (除非您打算在 Linux 上進行本機編譯和測試)。 由於您有 Windows,因此我們建議您僅執行適用於 64 位元 Windows 的 rustup 安裝程式。 同時執行 rustup default stable-msvc 來安裝 Microsoft C 和 C++ (MSVC) 工具鏈。 然後您便已完全準備好,可開始使用 Rust 撰寫適用於 Windows 的應用程式。
當 Rust 安裝程式完成時,您便已準備好使用 Rust 進行程式設計。 您尚未具備方便的 IDE (我們將在下一節<安裝 Visual Studio Code>中說明)。 您也尚未進行設定來呼叫 Windows API。 但是,您可以啟動命令提示字元 (cmd.exe),或是發出 cargo --version 命令。 如果您看到輸出的版本號碼,則可確認 Rust 已正確安裝。
如果您對上方使用的 cargo 關鍵字感到好奇,Cargo 是 Rust 開發環境中的工具名稱,可管理及建置您的專案 (更正確地說是封裝) 及其相依性。
如果你真的想在這個時候深入了解一些程式設計功能 (即使沒有方便 IDE 可用),那麼你可以閱讀 Rust 網站上<Rust 程式設計語言>書籍的 Hello, World! 章節。
安裝 Visual Studio Code
藉由使用 Visual Studio Code (VS Code) 作為文字編輯器/整合式開發環境 (IDE),您就可以利用程式碼完成、語法醒目提示、格式設定和偵錯等語言服務。
VS Code 也包含內建終端機,可讓您發出命令列引數 (例如向 Cargo 發出命令)。
首先,下載並安裝適用於 Windows 的 Visual Studio Code。
安裝 VS Code 之後,請安裝 rust-analyzer擴充功能。 您可以從 Visual Studio Marketplace 安裝 rust-analyzer 延伸模組,也可以開啟 VS Code,然後在延伸模組功能表 (Ctrl+Shift+X) 中搜尋 rust-analyzer。
如需偵錯支援,請安裝 CodeLLDB 延伸模組。 您可以從 Visual Studio Marketplace 安裝 CodeLLDB 延伸模組,也可以開啟 VS Code,然後在延伸模組功能表 (Ctrl+Shift+X) 中搜尋 CodeLLDB。
注意
用於偵錯支援的 CodeLLDB 延伸模組也可以以 Microsoft C/C++ 延伸模組替代。 C/C++ 延伸模組不能像 CodeLLDB 一樣與 IDE 整合。 但是 C/C++ 延伸模組可提供更好的偵錯資訊。 因此,您可以將其視為備用模組,以便在有需要時使用。
您可以從 Visual Studio Marketplace 安裝 C/C++ 延伸模組,也可以開啟 VS Code,然後在延伸模組功能表 (Ctrl+Shift+X) 中搜尋 C/C++。
若要在 VS Code 中開啟終端機,請選取 [檢視]> [終端機],或者使用快速鍵 Ctrl+` (使用倒單引號字元)。 預設終端機為 PowerShell。
你好,世界! 教學課程 (Rust 搭配 VS Code)
讓我們使用簡單的 "Hello, world!" 應用程式來試試 Rust。
首先,啟動命令提示字元 (
cmd.exe),並cd到您要保留 Rust 專案的資料夾。然後,使用下列命令要求 Cargo 為您建立新的 Rust 專案。
cargo new first_rust_project您傳遞至
cargo new命令的引數是您想要 Cargo 建立的專案名稱。 在這裡,專案名稱為 first_rust_project。 建議您使用蛇形命名來命名 Rust 專案 (每個單字都是小寫,並以底線取代每個空格)。Cargo 會以您提供的名稱為您建立專案。 事實上,Cargo 的新專案會包含一個簡單應用程式的原始程式碼,該應用程式會輸出 Hello, world!訊息,如我們所見。 除了建立 first_rust_project專案之外,Cargo 還建立了名為 first_rust_project 的資料夾,並將專案的原始程式碼檔案放在其中。
現在我們
cd至該資料夾,然後從該資料夾的內容中啟動 VS Code。cd first_rust_project code .在 VS Code 的檔案總管中,開啟
src>main.rs檔案,這是包含您應用程式進入點 (名為 main 的函式) 的 Rust 原始程式碼檔案。 它看起來像下面這樣。// main.rs fn main() { println!("Hello, world!"); }注意
當您在 VS Code 中開啟第一個
.rs檔案時,您會收到通知,指出未安裝某些 Rust 元件,並詢問是否要加以安裝。 按一下 [是],VS Code 就會安裝 Rust 語言伺服器。您可以檢視
main.rs中的程式碼,從中了解 main 是函式定義,並且列印了 "Hello, world!"字串。 如需有關語法的詳細資訊,請參閱 Rust 網站上的 Rust 程式剖析。現在,讓我們嘗試在偵錯工具下執行應用程式。 將中斷點放在第 2 行,然後按一下 [執行]>[開始偵錯] (或按 F5)。 也有 Debug 和 Run 命令內嵌在文字編輯器內。
注意
當您第一次在 CodeLLDB 延伸模組和偵錯工具下執行應用程式時,您會看到一個對話方塊,指出「無法啟動偵錯,因為尚未提供啟動設定」。 按一下 [確定] 即可看到第二個對話方塊,其中指出「在此工作區中偵測到 Cargo.toml。 您要為其目標產生啟動設定嗎?」。 按一下 [是] 。 然後關閉 launch.json 檔案,並再次開始偵錯。
如您所見,偵錯工具會在第 2 行中斷。 按 F5 繼續,應用程式會執行到完成。 在 [終端機] 窗格中,您會看到預期的輸出 "Hello, world!"。
適用於 Windows 的 Rust
您不僅可以在 Windows 上使用 Rust,還可以使用 Rust 撰寫適用於 Windows 的應用程式。 透過 windows crate,您可以呼叫過去、現在和未來的任何 Windows API。 Rust for Windows 及 windows crate 主題中有更多相關資訊和程式碼範例。
