在 Windows 10 IoT 核心版 裝置上使用WiFi
透過使用 USB WiFi 適配卡,Windows 10 IoT 核心版 裝置上支援 WiFi。 使用WiFi提供有線連線的所有功能,包括 SSH、 PowerShell、 Windows裝置入口網站,以及應用程式偵錯和部署。
注意
插入有線乙太網路纜線將會覆寫WiFi作為預設網路介面。
支援的配接器
您可以在支援的 [硬體] 頁面上找到已在 Windows 10 IoT 核心版 上測試的WiFi配接器清單。
設定WiFi
若要使用WiFi,您必須提供具有WiFi網路認證的 Windows 10 IoT 核心。 除了如何建置隨附應用程式與WPS 自定義解決方案的檔之外,還有一些不同的選項可進行以下所列。
自定義隨附應用程式與 WPS Wi-Fi 上線範例
目前,我們提供數種方式讓開發人員為其裝置建置自定義wifi上線解決方案。
範例 描述 福利 缺點 隨附應用程式 建立簡單的 Xamarin 應用程式,以設定裝置的 Wi-Fi。 容易使用;IoT 核心版的前端或無外設;用戶端工作跨平臺 開發人員正在建立自己的通訊協定;需要開發人員實作安全性 使用 藍牙 RFCOMM 的 IoT 上線 建立解決方案,以使用 藍牙 RFCOMM 設定無頭 IoT 裝置,以與您的 Wi-Fi 連線。 與頭部或無頭裝置相關;使用熟悉的技術與概念;不需要IoT裝置啟動SoftAP;不需要調整防火牆設定 需要客戶端和伺服器裝置 藍牙 支援;範例只提供適用於 Windows 10 的用戶端應用程式;伺服器應用程式會預先定義/硬式編碼用戶端裝置的名稱。 IoT 上線與 AllJoyn 使用您的家用Wi-Fi網路從遠端加入無頭IoT裝置。 使用 AllJoyn AllJoyn 的某些支援已被取代 裝置的Wi-Fi保護設定(WPS) API 執行 WPS 探索以查詢網路支援的 WPS 方法。 只要利用WiFiAdapter.GetWpsConfigurationAsync(WiFiAvailableNetwork 和WiFiAdapter.連線將wi-fi裝置連線到特定網路的異步方法。 您必須熟悉這些 API 以運用它們。僅與已啟用 WPS 的路由器相容
前端選項
選項 1:啟動設定
必要條件: Windows 10 IoT 核心版裝置需要滑鼠、鍵盤、顯示器和 USB WiFi 配接器插入
第一次使用支援的USB WiFi適配卡開機 Windows 10 IoT 核心版 時,您會看到組態畫面。 在組態畫面上,選取您想要連線並提供密碼的WiFi網路。 按兩下 [ 連線 ] 以起始連線。
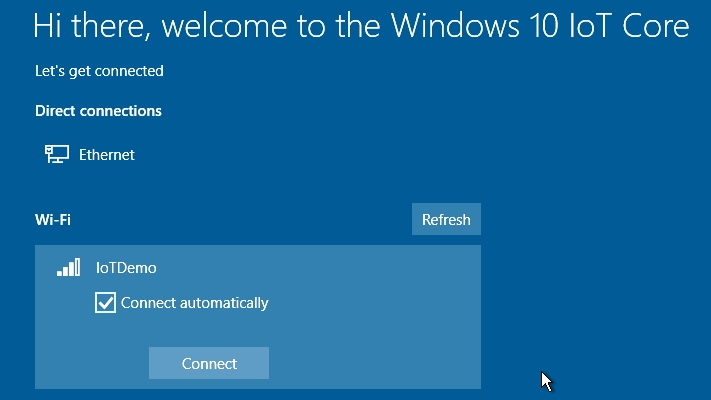
選項 2:預設 應用程式組態
必要條件: Windows 10 IoT 核心版裝置需要滑鼠、鍵盤、顯示器和 USB WiFi 配接器插入
設定WiFi的替代方式是使用預設應用程式。 您可以在裝置開機後使用此設定或修改 WiFi 設定。
- 按兩下首頁上的齒輪形狀設定圖示
- 在左窗格中選取 [網络與Wi-Fi]
- 按兩下您要連線的WiFi網路。 如果出現提示,請提供密碼,然後按兩下 [連線
![]()
無頭部選項
選項 1:Web 型組態
必要條件: 您的裝置必須已透過乙太網路連線到局域網路,且應已插入USB WiFi配接器
如果您有沒有 UI、顯示器或輸入裝置的裝置,您仍然可以透過 Windows 裝置入口網站進行設定。 在 [Windows 10 IoT 核心版 儀錶板] 中,按兩下裝置的 [在裝置入口網站中開啟] 圖示。
- 輸入 管理員 istrator 以取得使用者名稱,並提供密碼(預設為p@ssw0rd)
- 點選 左方窗格中 [網络 ]
- 在 [可用的網络] 下,選取您想要連線的網络,並提供連線認證。 按兩下 [連線] 以起始連線
![]()
選項 2:使用 WiFi 配置檔 連線
必要條件: 您的裝置必須已透過乙太網路連線到局域網路,而且應該已插入USB WiFi配接器。 您也需要具備WiFi功能的 Windows 電腦。
Windows 10 IoT 核心版 支援使用無線設定檔設定WiFi。 如需詳細數據和範例,請參閱 MSDN 。
連線 Windows 電腦到所需的無線網路,並使用下列命令建立 WiFi 設定檔 XML 檔案:
netsh wlan show profiles-> 尋找您剛才新增的設定檔名稱netsh wlan export profile name=<your profilename>. 這會將配置檔匯出至 XML 檔案
開啟 檔案總管 視窗,然後在網址列中輸入
\\<TARGET_DEVICE>\C$\,然後按 enter 鍵。 在此特定案例中,<TARGET_DEVICE>是您 Windows 10 IoT 核心版 裝置的名稱或IP位址: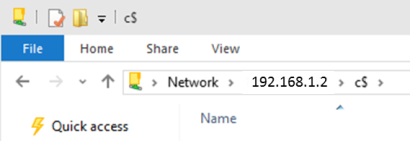
如果系統提示您輸入使用者名稱和密碼,請使用下列認證:
User Name: <TARGET_DEVICE>\Administrator Password: p@ssw0rd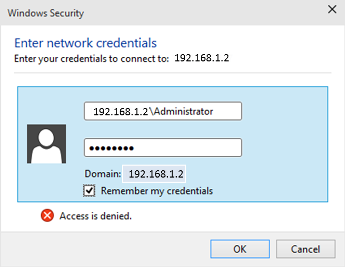
注意
強烈建議您更新 管理員 istrator 帳戶的默認密碼。 請遵循這裡找到的指示。
將導出的WiFi設定檔 XML 檔案從 Windows 電腦複製到您的 Windows 10 IoT 核心版 裝置
使用 連線裝置PowerShell 並執行下列命令,將新的WiFi配置檔新增至您的裝置
netsh wlan add profile filename=<copied XML path> netsh wlan show profiles透過 netsh 將 Windows 10 IoT 核心版 裝置 連線 到無線網路
netsh wlan connect name=<profile name>確認您的裝置已連線到無線網路,並可連線到因特網
netsh wlan show interfaces ipconfig /all ping /S <your WiFi adapter ip address> bing.com
連線 至 WPA2-PSK 個人網路
如果您需要連線到 WPA2-PSK Personal WiFi 網路,請先遵循上述指示,但對 XML 檔案進行下列變更。 唯一的差別在於,當您的 Windows 計算機匯出 XML 時,它會加密密碼。
警告
這會使您的連線不安全。
設定檔案從 Windows 電腦匯出的 XML:
<sharedKey>
<keyType>passPhrase</keyType>
<protected>true</protected>
<keyMaterial><Your Encrypted password></keyMaterial>
</sharedKey>
處理 Windows 10 IoT 核心版 所需的變更:
<sharedKey>
<keyType>passPhrase</keyType>
<protected>false</protected>
<keyMaterial><Your Unencrypted password></keyMaterial>
</sharedKey>