無廠牌開機
您可以隱藏 Windows 啟動或繼續時出現的 Windows 元素,並在 Windows 遇到無法復原的錯誤時隱藏當機畫面。 這項功能稱為「未命名開機」。
重要
第一個登入裝置的用戶必須是系統管理員。 這可確保 RunOnce 登錄設定正確套用設定。 此外,使用自動登入時,您不得在設計時間設定裝置上的自動登入。 相反地,第一次以系統管理員身分登入之後,應該手動設定自動登入。
需求
未命名的開機可以在:
- Windows 10 企業版
- Windows 10 IoT 企業版
- Windows 10 教育版
- Windows 11 企業版
- Windows 11 IoT 企業版
- Windows 11 教育版
詞彙
開啟[啟用]: 若要讓設定可供裝置使用,並選擇性地將設定套用至裝置。 一般而言,使用者介面或控制面板會使用「開啟」,而「啟用」則用於命令行。
設定: 自定義設定或子設定。
內嵌開機體驗: 此功能在 Windows 10 組建 1511 中稱為「內嵌開機體驗」。
自定義開機體驗: 這項功能在 Windows 10 組建 1607 和更新版本中稱為「自定義開機體驗」。
開啟未命名的開機設定
未命名的開機是選用的元件,預設不會在 Windows 中啟用。 在設定之前,必須先啟用它。
如果已安裝 Windows,您無法套用布建套件來設定未命名的開機;相反地,您必須使用 BDCEdit 在安裝 Windows 時設定未命名的開機。
BCDEdit 是編輯 Windows 開機設定資料庫 (BCD) 的主要工具,並包含在 %WINDIR%\System32 資料夾中的 Windows 中。 系統管理員許可權必須使用 BCDEdit 來修改 BCD。
使用 控制台 開啟未命名的開機
- 在 Windows 搜尋列中,輸入 [開啟或關閉 Windows 功能] ,然後按 Enter 或點選或選取 [開啟或關閉 Windows 功能] 以開啟 [Windows 功能 ] 視窗。
- 在 \[ Windows 功能 \] 視窗中,展開 \[裝置鎖定 \] 節點,然後選取 \[開啟\] 或 \[清除\] 或 \[關閉\] \ [未命名開機\] 複選框。
- 選取 [確定]。 [ Windows 功能 ] 視窗指出 Windows 正在搜尋必要的檔案,並顯示進度列。 找到之後,視窗會指出 Windows 正在套用變更。 完成時,視窗會指出要求的變更已完成。
- 重新啟動您的裝置以套用變更。
使用 BCDEdit 在運行時間設定未命名的開機設定
以系統管理員身分開啟命令提示字元。
執行下列命令以在啟動期間停用 F8 鍵,以防止存取 [ 進階啟動選項 ] 功能表。
bcdedit.exe -set {globalsettings} advancedoptions false執行下列命令以在啟動期間停用 F10 機碼,以防止存取 [ 進階啟動選項 ] 功能表。
bcdedit.exe -set {globalsettings} optionsedit false執行下列命令,以隱藏啟動期間的所有 Windows UI 元素(標誌、狀態指示器和狀態消息)。
bcdedit.exe -set {globalsettings} bootuxdisabled on執行下列命令來隱藏開機期間顯示的任何錯誤畫面。 如果 noerrordisplay 開啟,且開機管理員叫用 WinLoad 錯誤 或 磁碟錯誤,系統會顯示黑色畫面。
bcdedit.exe -set {bootmgr} noerrordisplay on
使用自動設定未命名的開機
您也可以在 Microsoft-Windows-Embedded-BootExp 元件中設定自動安裝設定,以在設計或映射階段將未命名的開機功能新增至您的映射。 您可以手動建立自動響應檔案,或使用 Windows 系統映射管理員 (Windows SIM) 將適當的設定新增至回應檔案。 如需 Unbranded Boot 設定和 XML 範例的詳細資訊,請參閱 Microsoft-Windows-Embedded-BootExp 中的設定。
未命名的開機設定
下表顯示未命名的開機設定及其值。
| 設定 | 描述 | 值 |
|---|---|---|
| DisableBootMenu | 包含整數,會在啟動期間停用 F8 和 F10 鍵,以防止存取 [進階啟動選項] 選單。 | 設定為 1 以停用功能表;否則;設定為 0 (零)。 預設值為 0。 |
| DisplayDisabled | 包含整數,可設定裝置在 Windows 遇到無法復原的錯誤時顯示空白畫面。 | 設定為 1 以在錯誤時顯示空白畫面;否則;設定為 0 (零)。 預設值為 0。 |
| HideAllBootUI | 包含整數,會在啟動期間隱藏所有 Windows UI 元素(標誌、狀態指示器和狀態消息)。 | 設定為 1 以在啟動期間隱藏所有 Windows UI 元素;否則;設定為 0 (零)。 預設值為 0。 |
| HideBootLogo | 包含整數,隱藏在OS載入階段期間顯示的預設 Windows 標誌。 | 設定為 1 以隱藏預設 Windows 標誌;否則;設定為 0 (零)。 預設值為 0。 |
| HideBootStatusIndicator | 包含整數,隱藏在OS載入階段期間顯示的狀態指示器。 | 設定為 1 以隱藏狀態指示器;否則;設定為 0 (零)。 預設值為 0。 |
| HideBootStatusMessage | 包含整數,隱藏在OS載入階段期間顯示的啟動狀態文字。 | 設定為 1 以隱藏啟動狀態文字;否則;設定為 0 (零)。 預設值為 0。 |
使用 Windows 設定設計工具與部署映像服務與管理來自定義開機畫面 (DISM)
您必須使用 DISM 在安裝媒體上啟用未命名開機,才能使用 Windows 設定設計工具或在安裝期間套用布建套件的未命名開機設定。
依照建立布建套件中的 指示,在 Windows 設定設計工具中建立布建套件或建立新的 Windows 映像。
在 [可用的自定義] 頁面中,選取 [運行時間設定>SMISettings],然後設定開機畫面設定的值。 下列值只是範例。
- HideAllBootUI=FALSE
- HideBootLogo=FALSE
- HideBootStatusIndicator=TRUE
- HideBootStatusMessage=TRUE
- CrashDumpEnabled=Full dump
提示
如需詳細資訊,請參閱 Windows 設定設計工具參考中的 SMISettings 。
完成設定並建置套件或映射之後,您可以使用 DISM 來套用設定。
使用系統管理員權限開啟命令提示字元。
將 install.wim 複製到硬碟上的暫存資料夾(在下列步驟中,它會假設它稱為 c:\wim)。
建立新目錄。
md c:\wim掛接映像。
dism /mount-wim /wimfile:c:\bootmedia\sources\install.wim /index:1 /MountDir:c:\wim啟用此功能。
dism /image:c:\wim /enable-feature /featureName:Client-EmbeddedBootExp認可變更。
dism /unmount-wim /MountDir:c:\wim /Commit
在下圖中,BootLogo 會以綠色框線,BootStatusIndicator 會以紅色框起,而BootStatusMessage會以藍色框起。
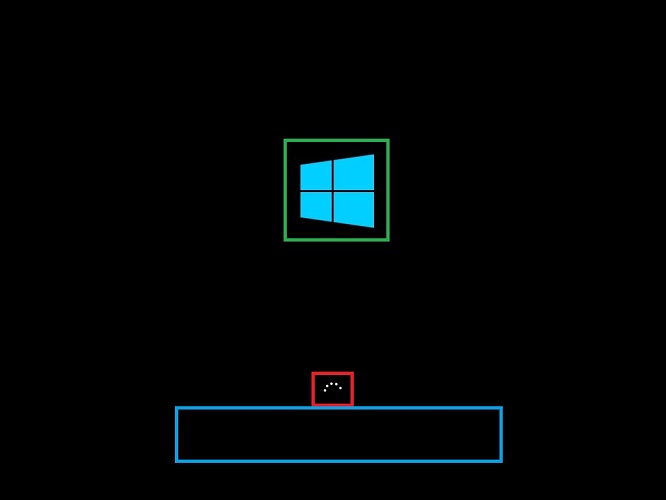
取代啟動標誌
以自定義標誌取代啟動標誌的唯一支援方式,是在使用 UEFI 作為韌體介面的裝置上修改開機圖形資源表 (BGRT)。 如果您的裝置使用 BGRT 來包含自定義標誌,它一律會顯示,而且您無法隱藏自定義標誌。
在開機期間隱藏錯誤
早期 Windows 開機期間發生的錯誤通常是裝置設定錯誤或硬體故障的跡象,且需要使用者介入才能復原。 您可以啟用 noerrordisplay BCD 設定,在早期開機期間隱藏所有錯誤畫面。
以系統管理員身分開啟命令提示字元。
執行下列命令,在開機期間隱藏錯誤畫面。
bcdedit.exe -set {bootmgr} noerrordisplay on