使用 HoloLens 模擬器
HoloLens 模擬器可讓您在沒有實體 HoloLens 的電腦上測試全像攝影應用程式,包括 HoloLens 開發工具組。 模擬器會使用 Hyper-V 虛擬機器,這表示由 HoloLens 感應器讀取的人類和環境輸入會從鍵盤、滑鼠或 Xbox 控制器進行模擬。 您甚至不需要修改要在模擬器上執行的專案,應用程式並不知道其不是在真實的 HoloLens 上執行。
如果您想要開發適用於桌上型電腦的 Windows Mixed Reality 沈浸式 (VR) 頭戴式裝置應用程式或遊戲,請參閱 Windows Mixed Reality 模擬器,以模擬桌上型電腦的頭戴式裝置。
HoloLens 2 模擬器概觀
安裝 HoloLens 模擬器
下載 HoloLens 模擬器。
版本:
- 從 HoloLens 模擬器封存 頁面下載最新的組建。
- HoloLens 模擬器 (第 1 代) 和全像攝影專案範本。
HoloLens 模擬器的系統需求
HoloLens 模擬器會使用 Hyper-V 與 RemoteFx (第 1 代模擬器) 或 GPU-PV (HoloLens 2 模擬器) 來提供硬體加速圖形。 若要使用模擬器,請確定您的電腦符合下列硬體需求:
- 64 位 Windows 10 專業版、企業或教育版
注意
Windows 10 家用版不支援 Hyper-V 或 HoloLens 模擬器。
HoloLens 2 模擬器需要 Windows 10 2018 年 10 月更新或更新版本。 - 64 位元 CPU
- 4 核心 CPU (或有多個 CPU,且總共有 4 個核心)
- 8 GB RAM 或更多
- 在 BIOS 中,必須 支援並啟用下列功能:
- 硬體協助虛擬化
- 第二層位址轉譯 (SLAT)
- 硬體型資料執行防止 (DEP)
- GPU 需求
- DirectX 11.0 或更新版本
- WDDM 1.2 圖形驅動程式或更新版本 (第 1 代)
- WDDM 2.5 圖形驅動程式 (HoloLens 2 模擬器)
- 模擬器可與不支援的 GPU 搭配運作,但速度會變慢
如果您的系統符合以上所列的需求,確保您的系統已啟用 "Hyper-V" 功能。 移至 [控制台 - 程式 ->> 程式和功能 -> 開啟或關閉 Windows 功能,並檢查是否已選取 Hyper-V。
將應用程式部署至 HoloLens 模擬器
- 在 Visual Studio 中載入您的應用程式解決方案。
注意
在使用 Unity 時,請從 Unity 建置專案,然後如往常般將建置好的解決方案載入至 Visual Studio。
- 若為 HoloLens 模擬器 (第 1 代),請確定平台已設定為 x86。 若為 HoloLens 2 模擬器,請確定平台已設定為 x86 或 x64。
- 選取想要的 HoloLens 模擬器版本作為要偵錯的目標裝置。
- 移至 [>偵錯開始偵錯] 或按 F5 啟動模擬器,並部署您的應用程式以進行偵錯。
模擬器首次啟動時,可能需要一分鐘以上的時間才能啟動。 建議您在偵錯工作階段期間讓模擬器保持開啟,以便能夠快速地將應用程式部署到模擬器。
基本的模擬器輸入
控制模擬器的方式和許多常見的 3D 電玩遊戲很類似。 可用的輸入選項包括使用鍵盤、滑鼠或 Xbox 控制器。 您可以藉由指揮穿戴 HoloLens 的模擬使用者做一些動作來控制模擬器。 您的動作會在環境中移動模擬使用者。 在模擬器中執行的應用程式會像在實際裝置中操作一樣做出回應。
HoloLens (第 1 代) 上的游標會跟著頭部的移動和旋轉。 在 HoloLens 2 模擬器中,游標則會跟著手部的移動和方向。
- 向前走、向後走、向左走和向右走 - 使用鍵盤上的 W、A、S 和 D 鍵或 Xbox 控制器上的左搖桿。
- 向上看、向下看、向左看和向右看 - 選取並拖曳滑鼠、使用鍵盤上的方向鍵或 Xbox 控制器上的右搖桿。
- 空中點選手勢 - 按一下滑鼠右鍵、按鍵盤上的 Enter 鍵或使用 Xbox 控制器上的 A 鈕。
- 綻開/系統手勢 - 按鍵盤上的 Windows 鍵或 F2 鍵,或按 Xbox 控制器上的 B 鈕。
- 用於捲動的手部移動 - 同時按住 Alt 鍵和滑鼠右鍵,然後向上或向下拖曳滑鼠。 在 Xbox 控制器中,按住右扳機和 A 鈕並上下移動右搖桿。
- 手部移動和方向 (僅限 HoloLens 2 模擬器) - 按住 Alt 鍵並將滑鼠往上、往下、往左或往右拖曳來移動手部。 您也可以使用方向鍵和 Q 或 E 來旋轉及傾斜手部。 若為 Xbox 控制器,則按住 LB 鍵或 RB 鍵並使用左搖桿將手部往左、往右、往前和往後移動、使用右搖桿來旋轉手部。 在 Dpad 上使用向上或向下來提高或降低手部。
您有 Windows Mixed Reality 沉浸式頭戴裝置嗎? 從 HoloLens 2 模擬器 (Windows 全像攝影 2004 版) 開始,您已可以使用 Windows Mixed Reality 沉浸式頭戴裝置和運動控制器來控制 HoloLens 2 模擬器,並觀看立體影像。 請參閱搭配使用 Windows Mixed Reality 沉浸式頭戴裝置和運動控制器與 HoloLens 2 模擬器
HoloLens 2 模擬器的結構
主要視窗
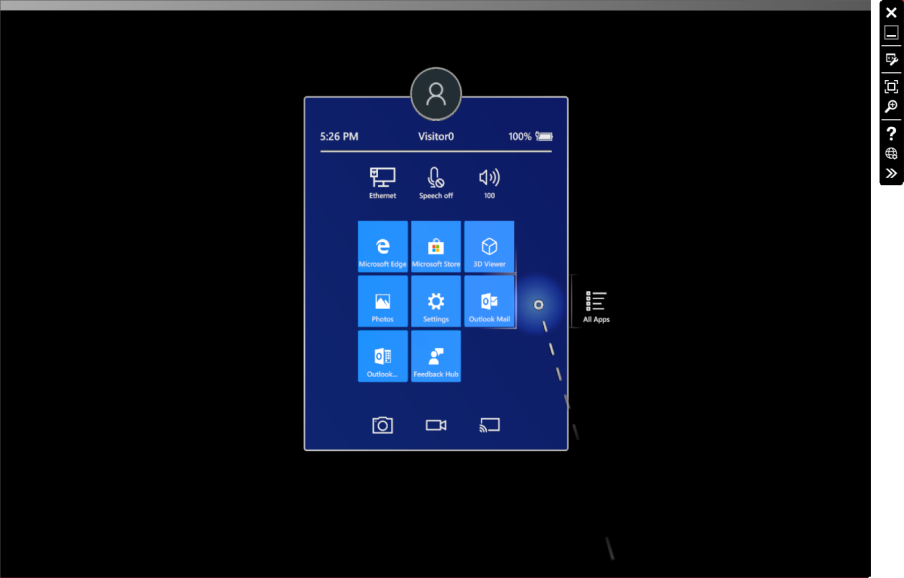
工具列
在主視窗右邊,找出模擬器工具列。 工具列包含下列按鈕:
 關閉:關閉模擬器。
關閉:關閉模擬器。 最小化:將模擬器視窗最小化。
最小化:將模擬器視窗最小化。 模擬控制面板:顯示或隱藏模擬控制面板,以設定和控制模擬器的輸入。
模擬控制面板:顯示或隱藏模擬控制面板,以設定和控制模擬器的輸入。 適合螢幕:將模擬器調整為螢幕。
適合螢幕:將模擬器調整為螢幕。 縮放:使模擬器變大且更小。
縮放:使模擬器變大且更小。 說明:開啟模擬器說明。
說明:開啟模擬器說明。 開啟裝置入口網站:在模擬器中開啟 HoloLens OS 的 Windows 裝置入口網站。
開啟裝置入口網站:在模擬器中開啟 HoloLens OS 的 Windows 裝置入口網站。 工具:開啟 [其他工具] 窗格。
工具:開啟 [其他工具] 窗格。
模擬控制台
模擬控制台可讓您檢視模擬的人類與輸入裝置目前的位置和方向。 它也可讓您設定模擬輸入 (例如,顯示或隱藏單手或雙手) 以及用來控制模擬輸入的裝置 (例如,電腦的鍵盤、滑鼠和遊戲台)。
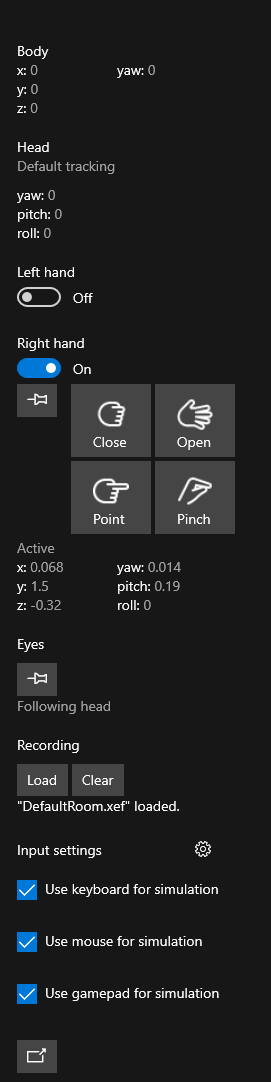
- 若要隱藏或顯示模擬控制台,請選取工具列按鈕或按鍵盤上的 F7 鍵。
- 將滑鼠停留在控制項或欄位上以顯示工具提示,其中包含適用的鍵盤、滑鼠和遊戲台控制項。
- 若要顯示或隱藏手部,請切換左手或右手底下的適當開關。
- 若要控制手部,請使用鍵盤上左邊或右邊的 Alt 鍵,或使用遊戲台上的 LB 鍵或 RB 鍵。
- 若要將所有輸入導向其中一隻手或兩隻手,請選取切換開關之下的圖釘按鈕,這與按住 Alt 鍵相同。
- 若要控制眼睛注視的方向,請選取 [眼睛] 區段中的圖釘,這與按住鍵盤上的 Y 鍵相同。
- 若要載入空間記錄,請選取 [記錄] 區段中的 [載入] 按鈕。 如需詳細資訊,請參閱模擬空間。
- 若要調整模擬的人類或輸入裝置為回應鍵盤、滑鼠或遊戲台的輸入所做移動或旋轉的速度,請選取 [輸入設定] 旁的齒輪圖示,然後調整滑桿。
- 根據預設,鍵盤輸入會控制所模擬的人類和模擬輸入。 若要讓電腦的鍵盤輸入傳送至 HoloLens,請取消核取 [使用鍵盤來模擬]。 F4 是這項設定的快速鍵。
- 如果模擬控制台已顯示,則按 F8 鍵可將鍵盤焦點移至該控制台。
- 若要從模擬器視窗卸除模擬控制台,請選取控制台底部的按鈕,或在鍵盤上按 F9 鍵。 關閉視窗或再次按 F9 鍵會讓視窗返回模擬器。
- 模擬控制面板可以啟動為個別的應用程式,可讓您從 %ProgramFiles(x86)%\Windows Kits\10\Microsoft XDE\10.0.18362.0 執行PerceptionSimulationInput.exe,以聯機並控制 HoloLens 2 模擬器、HoloLens 2 裝置或 Windows Mixed Reality 模擬。
帳戶索引標籤
[帳戶] 索引標籤可讓您將模擬器設定為使用 Microsoft 帳戶來登入。 這適用於會要求使用者使用帳戶進行登入的測試 API。 若要切換這個選項,您必須先完全關閉再重新啟動 HoloLens 模擬器,設定才會生效。 如果此選項啟用,稍後在啟動模擬器時,系統就會要求您登入,就和使用者在首次啟動 HoloLens 時進行的程序一樣。 若要使用電腦的鍵盤輸入認證,請先關閉模擬控制台的 [使用鍵盤來模擬],或按鍵盤上的 F4 將鍵盤設定切換為開啟或關閉。
選擇性設定索引標籤
[選擇性設定] 索引標籤會顯示用來啟用或停用硬體加速圖形的控制項。 依預設,如果電腦的圖形卡驅動程式支援硬體加速圖形,便會加以使用。 如果圖形卡的驅動程式不支援 GPU-PV,系統就不會顯示此選項。
診斷索引標籤
[診斷] 索引標籤會顯示模擬器的 IP 位址 (以 Windows 裝置入口網站連結的形式) 以及虛擬 GPU 的狀態。
網路索引標籤
[網路] 索引標籤會顯示模擬器的網路介面卡詳細資料,以及主機電腦的網路介面卡詳細資料。 若是使用 HoloLens 2 模擬器,只有在 Windows 10 2019 更新或更新版本上執行模擬器時,才會出現此索引標籤。
NAT 設定索引標籤
只有在 Windows 10 2019 更新或更新版本上執行模擬器時,才會出現此索引標籤。
模擬器會使用您電腦的網路連線,並位於 NAT 後方。 此索引標籤可讓您將主機電腦的連接埠對應到模擬器,讓遠端裝置能夠連線到在模擬器中執行的應用程式和服務。
例如,如果您想要從遠端電腦存取模擬器上的裝置入口網站:
- 按兩下資料表中的可用列,可新增內部連接埠 80 (裝置入口網站接聽的埠)。 針對其他應用程式,請輸入該應用程式接聽的埠號碼。
- 選擇任何可用的內部連接埠。 在此範例中,我們將使用埠 8080 做為外部連接埠。
- 選取通訊協定。 預設值是 TCP。 因為裝置入口網站使用 TCP,所以我們會保留預設值。
- 按一下 [套用變更] 以啟用對應。 [狀態] 將從 [擱置] 變更為 [啟動]。
- 在遠端電腦上,開啟瀏覽器並瀏覽至 (IP-of-the-PC-running-the-emulator):8080。 裝置入口網站介面隨即出現。 您用於遠端電腦的 IP 位址必須是執行模擬器之電腦的 IP 位址,而不是模擬器本身。 您可以透過各種方式來擷取 IP,例如電腦上 [網路 & 網際網路] 類別目錄中的 [設定] 應用程式、在命令提示字元使用 'ipconfig'、或是從 [模擬器工具] 對話方塊的 [網路] 索引標籤中尋找 [桌面介面卡] 來取得。
另請注意,如果您新增裝置入口網站的連接埠對應,您可以使用模擬器安裝中包含的「感知模擬控制」工具來從遠端控制模擬器,或是透過連線到主機電腦的 IP 位址和裝置入口網站外部連接埠 (例如上述範例中的8080) 來使用感知模擬 API,以從遠端控制模擬器。 使用「感知模擬控制」來遠端連線並控制模擬器時,只要指定電腦的 IP 位址和設定的連接埠。 請勿包括 'https://'。
預設是沒有連接埠對應。 您設定的任何對應都會在 HoloLens 2 模擬器的啟動期間持續,而且當模擬器完全開機時將會自動啟用。
使用 [匯出] 按鈕將您的對應儲存至檔案。 然後,您可以與其他可使用 [匯入] 按鈕自動設定相同對應的小組成員共用此檔案。
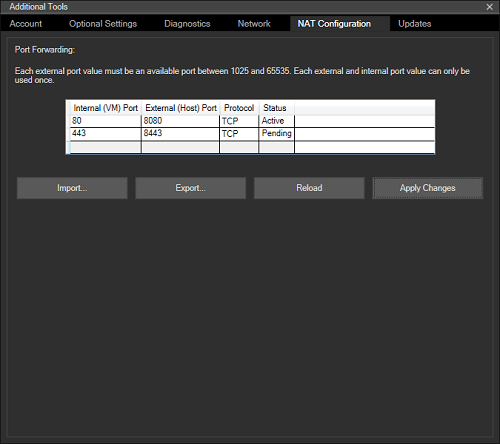
更新索引標籤
只有在 Windows 10 2019 更新或更新版本上執行模擬器時,才會出現此索引標籤。
模擬器會在啟動時檢查是否有新的版本。 如果有新版本,模擬器將會顯示提示,指出您擁有的版本以及可用的版本,並詢問您是否要更新。 如果您選取 [是],便會下載新版本的安裝程式。
[更新] 索引標籤可讓您控制模擬器是否要切換此索引標籤上的 [自動檢查更新] 複選框來檢查新版本。它也可讓您從 2019 年 9 月更新開始查看並下載其他可用的模擬器版本。 所有目前執行版本以外的版本皆會提供下載連結。 按一下此連結將會下載該版本的安裝程式。
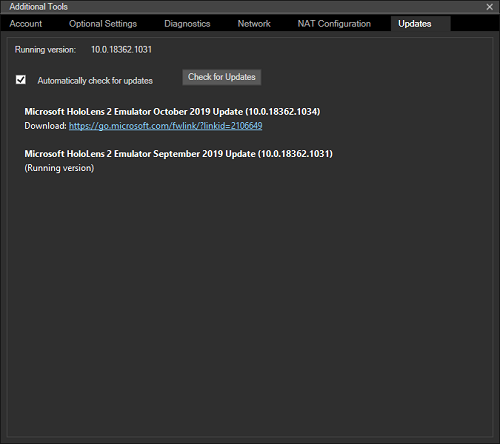
搭配使用 Windows Mixed Reality 沉浸式頭戴裝置和運動控制器與 HoloLens 2 模擬器
從 HoloLens 2 模擬器 (Windows 全像攝影 2004 版) 開始,您已可以使用 Windows Mixed Reality 沉浸式頭戴裝置和運動控制器來以立體影像的方式觀看 HoloLens 2 模擬器,並與其互動。 這可讓您更快速、更自然地用您的頭部和手部進行移動,而不必依靠 HoloLens 2 裝置。 這不是要完全取代 HoloLens 2 裝置,而是要提供遠非在 2D 桌面視窗中使用鍵盤、滑鼠和遊戲控制器來與模擬器互動所能比得上的更好體驗。 若要啟用此功能:
- 確定電腦上已設定好 Windows Mixed Reality,且已接好 Windows Mixed Reality 沉浸式頭戴裝置。
- 啟動 HoloLens 2 模擬器
- 按一下工具列按鈕或按 F7 鍵,以開啟 [模擬] 面板。
- 將面板往下捲動到底部。
- 核取標示為 [使用 HMD 來模擬] 的方塊
- Windows Mixed Reality 隨即會啟動,且模擬器的顯示器會稍微變更。 如果沒有頭戴式裝置,模擬器會將雙眼放在頭部中央,並只顯示其中一眼。 有頭戴式裝置時,模擬器則會產生真正的立體影像輸出,但只會在其桌面視窗呈現其中一眼,並同時在頭戴式裝置中呈現雙眼。
- 選擇性開啟其中一個運動控制器,或是將兩個全都開啟。 控制器輸入會對應到模擬器中的手部輸入。 例如,若要點選物件,請壓下運動控制器上的發射鍵。 若要四處移動,則請使用搖桿。 如需控制項的完整清單,請參閱進階 HoloLens 模擬器和混合實境模擬器輸入
無法在頭戴式裝置中看到內容嗎?
- 如果頭戴式裝置和混合實境入口中的顯示都是空白的,但您在桌面上的 HoloLens 2 模擬器視窗中卻能看到內容,請確認模擬器是否已啟用硬體圖形加速。 若要支援 Windows Mixed Reality 沉浸式頭戴裝置,就必須在模擬器中啟用硬體圖形加速。
- 如果您在頭戴式裝置中看到內容,但全像投影卻很模糊或看到雙重影像,則請使用下列步驟來調整眼睛的立體影像:
- 暫時關閉 [使用 HMD 來模擬]。
- 啟動登錄編輯程式 (regedit.exe)
- 瀏覽至 HKEY_CURRENT_USER\Software\Microsoft\Windows\CurrentVersion\PerceptionSimulation
- 建立名為 "EnableEyePoseControl" 的新 DWORD 值,並將其值設定為 1。
- 在模擬器中啟用 [使用 HMD 來模擬]。
- 當內容出現在頭戴式裝置時,請使用方向鍵來調整眼睛的旋轉。 按住左 Alt 鍵以調整左眼,按住右 Alt 鍵以調整右眼。 使用 Q 和 E 鍵來調整每隻眼睛的轉動,同樣地,請針對所要調整的眼睛按住適用的 Alt 鍵。 使用 + 和 - 鍵來調整兩眼之間的距離。 (請注意,數位板上的 +/- 將無法運作。使用主鍵盤上的按鈕。
- 當立體影像正確顯示時,請按 S 鍵來儲存變更。 新的設定便會儲存下來,以供未來模擬器啟動時使用。
- 如果您想要放棄變更並回復為先前的設定,請按 L 鍵來載入預設設定或先前的設定。
- 將登錄中的 "EnableEyePoseControl" 值變更為 0,然後循環切換 [使用 HMD 來模擬] 選項。
如果您已儲存設定並想要將其移除,則可以在 HKEY_CURRENT_USER\Software\Microsoft\Windows\CurrentVersion\PerceptionSimulation 刪除名為 "DisplayConfiguration" 的值。 如果您目前搭配使用頭戴式裝置與模擬器,則必須先關閉 [使用 HMD 來模擬] 再將其重新開啟,才會看到此變更生效。
HoloLens (第 1 代) 模擬器的結構
主要視窗
當模擬器啟動時,您將會看到顯示 HoloLens OS 的視窗。
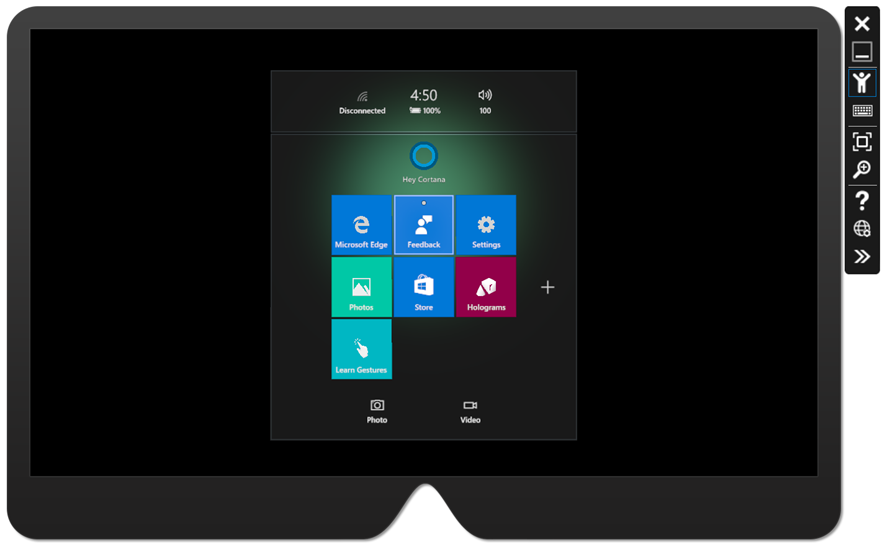
工具列
在主視窗右邊,您會找到模擬器工具列。 工具列包含下列按鈕:
 關閉:關閉模擬器。
關閉:關閉模擬器。 最小化:將模擬器視窗最小化。
最小化:將模擬器視窗最小化。 人類輸入:滑鼠和鍵盤是用來模擬模擬器的人類輸入。
人類輸入:滑鼠和鍵盤是用來模擬模擬器的人類輸入。 鍵盤和滑鼠輸入:鍵盤和滑鼠輸入會直接傳遞至 HoloLens OS 作為鍵盤和滑鼠事件,就像您連接藍牙鍵盤和滑鼠一樣。
鍵盤和滑鼠輸入:鍵盤和滑鼠輸入會直接傳遞至 HoloLens OS 作為鍵盤和滑鼠事件,就像您連接藍牙鍵盤和滑鼠一樣。 適合螢幕:將模擬器調整為螢幕。
適合螢幕:將模擬器調整為螢幕。 縮放:使模擬器變大且更小。
縮放:使模擬器變大且更小。 說明:開啟模擬器說明。
說明:開啟模擬器說明。 開啟裝置入口網站:在模擬器中開啟 HoloLens OS 的 Windows 裝置入口網站。
開啟裝置入口網站:在模擬器中開啟 HoloLens OS 的 Windows 裝置入口網站。 工具:開啟 [其他工具] 窗格。
工具:開啟 [其他工具] 窗格。
[模擬] 索引標籤
[其他工具] 窗格中的預設索引標籤是 [模擬] 索引標籤。
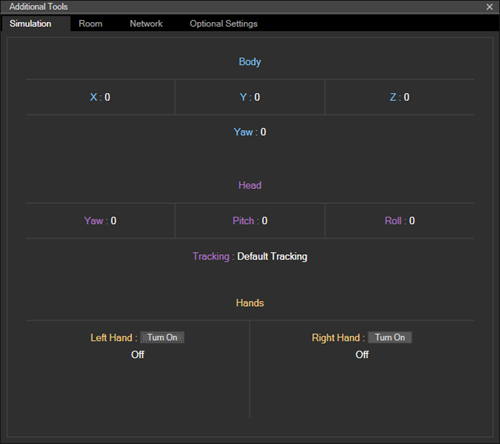
[模擬] 索引標籤會顯示用來在模擬器中驅動 HoloLens OS 的模擬感應器目前是什麼狀態。 將滑鼠停留在 [模擬] 索引標籤中的任何值上方,會提供描述如何控制該值的工具提示。
[空間] 索引標籤
模擬器會以來自所模擬空間的空間對應網格形式,模擬世界輸入。 此索引標籤可讓您挑選所要載入的空間,而非載入預設空間。
![HoloLens 模擬器的 [空間] 索引標籤](images/emulator-room-500px.png)
如需詳細資訊,請參閱模擬空間。
帳戶索引標籤
[帳戶] 索引標籤可讓您將模擬器設定為使用 Microsoft 帳戶來登入。 這適用於會要求使用者使用帳戶來登入的測試 API。 在此頁面上核取該方塊後,稍後在啟動模擬器時,系統就會要求您登入,就和使用者在首次啟動 HoloLens 時會進行的程序一樣。
模擬空間
模擬空間可供您在多個環境中測試應用程式。 模擬器會隨附數個空間。 安裝模擬之後,您會在 %ProgramFiles(x86)%\Windows Kits\10\Microsoft XDE\(version)\Plugins\Rooms 中找到它們。 這些空間全都是使用 HoloLens 在真實環境中擷取下來的:
- DefaultRoom.xef - 小型客廳,配備有電視、咖啡桌與兩個沙發。 會在您啟動模擬器時依預設載入。
- Bedroom1.xef - 小型臥室,配備有書桌。
- Bedroom2.xef - 一間臥室,配備有大號雙人床、梳妝台、床頭櫃和衣帽間。
- GreatRoom.xef - 大型開放空間,有客廳、餐桌和廚房。
- LivingRoom.xef - 客廳,配備有壁爐、沙發、扶手椅和擺了一個花瓶的咖啡桌。
您也可以在 HoloLens (第 1 代) 上使用 Windows 裝置入口網站的 [模擬] 頁面,來記錄自己的空間以便在模擬器中使用。
在模擬器中,您只會看到您所呈現的全像投影。 您不會看到全像投影背後的模擬空間。 相較之下,在實際的 HoloLens 中,您會看到兩者混合在一起。 如果您想要在 HoloLens 模擬器中看到模擬空間,就必須更新應用程式以呈現場景中的空間對應網格。
已知問題
- 卸載 HoloLens 2 模擬器時,硬碟映射 (Flash.vhdx) 可能會留在 Windows Kits\10\Emulation\HoloLens<組建編號> 資料夾中的硬碟上。 您可以放心地刪除此檔案。
- 硬體圖形加速可能會使全像攝影應用程式在某些搭載 AMD 或 Intel 顯示卡的系統上當機。 在模擬器的 [工具] 視窗中停用硬體圖形加速可解決此問題。
- 安裝截至 2020 年 7 月為止的最新 Windows 更新之後,HoloLens 模擬器 (第一代) 中的硬體圖形加速功能可能無法再使用。 硬體圖形加速所需的 RemoteFX 元件已經淘汰,將在未來的 Windows 版本中移除。 若要重新啟用硬體圖形加速,請使用 Enable-VMRemoteFXPhysicalVideoAdapter PowerShell cmdlet。 如需其他資訊,請參閱 Windows 中 RemoteFX 支援淘汰和移除相關文件。
疑難排解
您可能會在安裝模擬器時看到錯誤訊息,內容指出您需要「Visual Studio 2015 Update 1 和 UWP 工具 1.2 版」。 此錯誤有三個可能的原因:
- 您的 Visual Studio 版本不夠新 (Visual Studio 2019、Visual Studio 2017 或 Visual Studio 2015 Update 1 或更新版本)。 若要修正此問題,請安裝最新版的 Visual Studio。
- 您有最新版的 Visual Studio,但未安裝通用 Windows 平台 (UWP) 工具。 這是 Visual Studio 的選用功能。 若是 HoloLens (第 1 代),您需要適用於 Visual Studio 2015 或 Visual Studio 2017 的 UWP 工具。
在非專業版/企業版/教育版 SKU 的 Windows 上安裝模擬器時,或如果您尚未啟用 Hyper-V 功能,則可能也會看到錯誤。
- 如需整組需求,請閱讀上面的系統需求一節。
- 也請確定您的系統上已啟用 Hyper-V 功能。
如果安裝順利完成,HoloLens 模擬器卻未成為部署和偵錯選項:
- Visual Studio 專案設定已設定為 x86 (HoloLens 第 1 代)、x86 或 x64 (HoloLens 2 模擬器)。
- 如果使用 Visual Studio 2019,專案設定中的平台工具組已設定為 v142。
如果安裝順利完成,但 Visual Studio 在嘗試啟動 HoloLens 模擬器時顯示錯誤:
- 以系統管理員身分執行 Visual Studio
- 如果您只安裝過 Visual Studio 2019,請確認 HKEY_LOCAL_MACHINE\Software\Microsoft\Windows Kits\Installed Roots 上的登錄值 "KitsRoot10" 指向 32 位元的 Program Files 資料夾 (例如 "C:\Program Files (x86)\Windows Kits\10")。 如果沒有,請解除安裝 HoloLens 模擬器、將登錄值變更為 32 位元的 Program Files 資料夾,再重新安裝 HoloLens 模擬器。 Visual Studio 2019 16.0.3 已解決此問題。
如果模擬器在啟動時顯示「位元組編碼無效」錯誤對話方塊:
- 請刪除 %localappdata%\Microsoft\XDE\HCS 中的所有檔案,然後再試一次。
如果 Visual Studio 中的偵錯目標清單是空的 (例如,只有 [開始] 選項),而且您已遵循上述所有疑難排解步驟進行操作:
- 刪除 %localappdata%\Microsoft\VisualStudio\<installation id>\CoreCon 中的 ConfigurationCache 資料夾,然後再試一次。
如果系統在模擬器啟動時停止回應,請停用模擬器圖形的硬體加速。
- 在 HKEY_LOCAL_MACHINE\SOFTWARE\Microsoft\XDE\10.0 建立名為 "DisableGPU" 的登錄 DWORD 值,並將其值設定為 1。
如果 Hololens2 模擬器未回應鍵盤或滑鼠的輸入,請嘗試停用 VPN 連線。