若要為混合實境設定 Unity 專案,最簡單的方式是使用 Mixed Reality Toolkit (MRTK) 。 MRTK for Unity 是開放原始碼的跨平台開發工具包,其設計目的是讓您輕鬆建置令人讚歎的混合實境應用程式。

MRTK 提供跨平臺輸入系統、基礎元件,以及空間互動的通用建置元件。 它可協助您針對 Microsoft HoloLens、Windows Mixed Reality 沉浸式 (VR) 頭戴裝置,以及許多其他 VR/AR 裝置來加速應用程式開發。 此專案旨在減少進入的障礙,讓每個人都能建置混合實境應用程式,並隨著我們的成長回饋社群。
MRTK 支援各種平臺,包括:
Microsoft HoloLens
Microsoft HoloLens 2
Windows Mixed Reality 頭戴式裝置
HTC Vive/Oculus Rift (OpenVR 頭戴式裝置)
Ultraleap Hand Tracking
Android 和 iOS 裝置
注意事項
要考慮的其他非 OpenXR 組態選項
Windows XR:Microsoft不建議針對 Unity 2020 中的任何新專案使用 Windows XR 外掛程式。 相反地,您應該使用 Mixed Reality OpenXR 外掛程式。 不過,如果您使用 Unity 2019,而且需要 AR Foundation 2.0 才能與 ARCore/ARKit 裝置相容,則此外掛程式會啟用該支援。
舊版 XR:
如果您仍在 Unity 2019 或更早版本,Microsoft建議使用舊版內建 XR 支援。
如果您要啟動新項目,建議您改為安裝 Unity 2020,並使用 Mixed Reality OpenXR 外掛程式。
開始使用 OpenXR:建立新的 Unity 專案
啟動 Unity 中樞。
在 [ 專案] 索引 標籤中,按兩下 [ 新增專案]。
![[專案] 索引標籤中 Unity 中樞的螢幕快照,其中已醒目提示 [新增專案] 按鈕。](images/001-new-project.png)
按兩下 [新增專案] 底下的下拉式清單,然後選取您想要的 編輯器 版本。
![顯示 [編輯器 版本] 下拉式清單的 Unity Hub 螢幕快照。](images/002-editor-version.png)
請確定選擇的範本是 3D Core。
在 [ 項目名稱] 方塊中,輸入項目的名稱,例如「MRTK 教學課程」。
在 [ 位置] 方 塊中,按兩下資料夾圖示,然後流覽至您要儲存項目的資料夾並加以選取。 您也可以建立新的資料夾。
![Unity 中樞的螢幕快照,其中已醒目提示 [3D]、[專案名稱]、[位置] 和 [建立]。](images/003-name-and-location.png)
按兩下 [建立專案]。 這會在 Unity 中開啟您的專案。
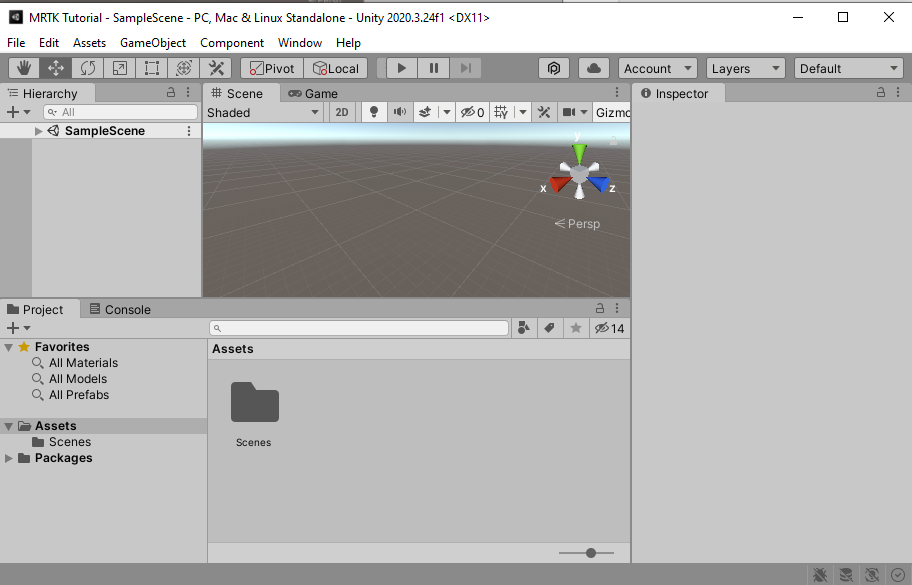
注意
在 Windows 上工作時,MAX_PATH限製為 255 個字元。 Unity 會受到這些限制的影響,如果任何檔案路徑超過 255 個字元,則可能無法編譯。 因此,建議您盡可能將 Unity 專案儲存在磁碟驅動器根目錄附近。
設定您的組建目標
在功能表欄上,選取 [檔案>建置設定...]。
若要建置 Windows Mixed Reality 的應用程式,您必須選擇建置目標。 通用 Windows 平台 (UWP 的組建設定) 以任何裝置為目標,包括 HP Reverb G2 等沉浸式頭戴裝置。 如果您要針對 HoloLens 2 建置,這是最佳選擇;不過,如果您的目標是桌面 VR,建議您使用 PC、Mac & Linux 獨立平臺。
執行下列其中一項:
如果您的目標是桌面 VR:
- 保留預設在新 Unity 專案上選取 的 PC、Mac & Linux 獨立 平臺:
![在 unity 編輯器中開啟 [組建設定] 視窗的螢幕快照,其中已醒目提示 PC、Mac & 獨立平臺](images/wmr-config-img-3.png)
如果您的目標是 HoloLens 2:
- 在 [平臺] 底下,選取 [通用 Windows 平台]。 請確定下列設定為作用中:
組建類型:D 3D 專案
目標SDK版本:已安裝最新版本
最低平臺版本:10.0.10240.0
Visual Studio 版本:已安裝最新版本
![在 unity 編輯器中開啟 [組建設定] 視窗的螢幕快照,其中已醒目提示 通用 Windows 平台。](images/030-build-settings-uwp.png)
按兩下 [ 切換平臺] 按鈕。 Unity 會在切換平台時顯示進度列。
切換平臺程式完成之後,請關閉 [ 組建設定] 視窗。
下載並安裝 Mixed Reality 功能工具
Mixed Reality OpenXR 外掛程式格式為 Unity 套件。 探索、更新和匯入功能套件的最佳方式是使用 Mixed Reality 功能工具。 您可以依名稱或類別搜尋套件、查看其相依性,以及在匯入之前檢視專案指令清單檔案的建議變更。
下載完成之後,流覽至可執行檔 MixedRealityFeatureTool.exe,然後使用它來啟動 Mixed Reality 功能工具。
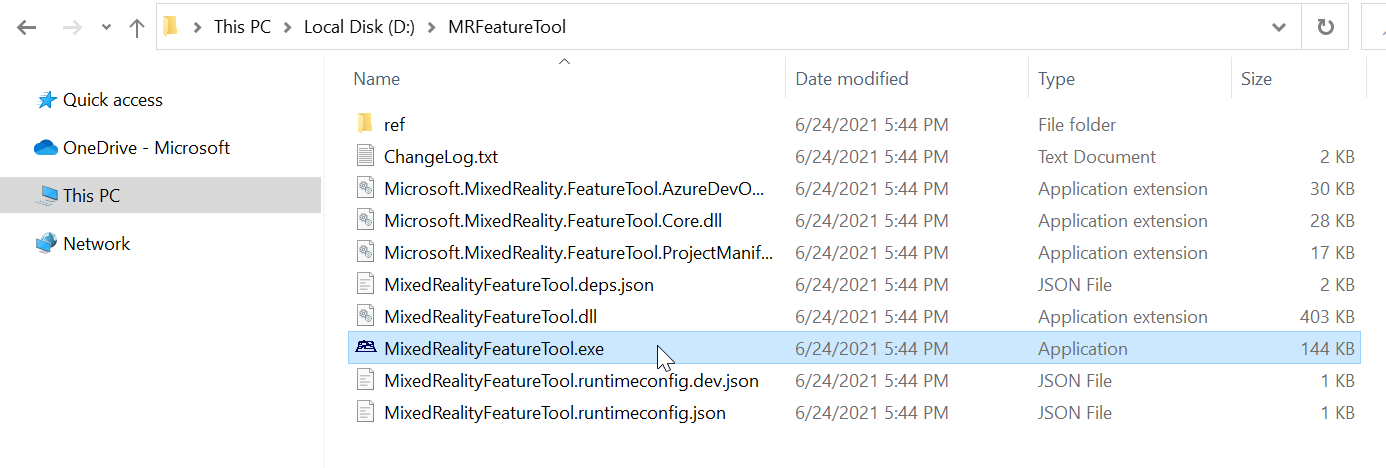
匯入 Mixed Reality 工具組和 OpenXR 套件
在 [Mixed Reality 功能工具] 中,選取 [啟動]。
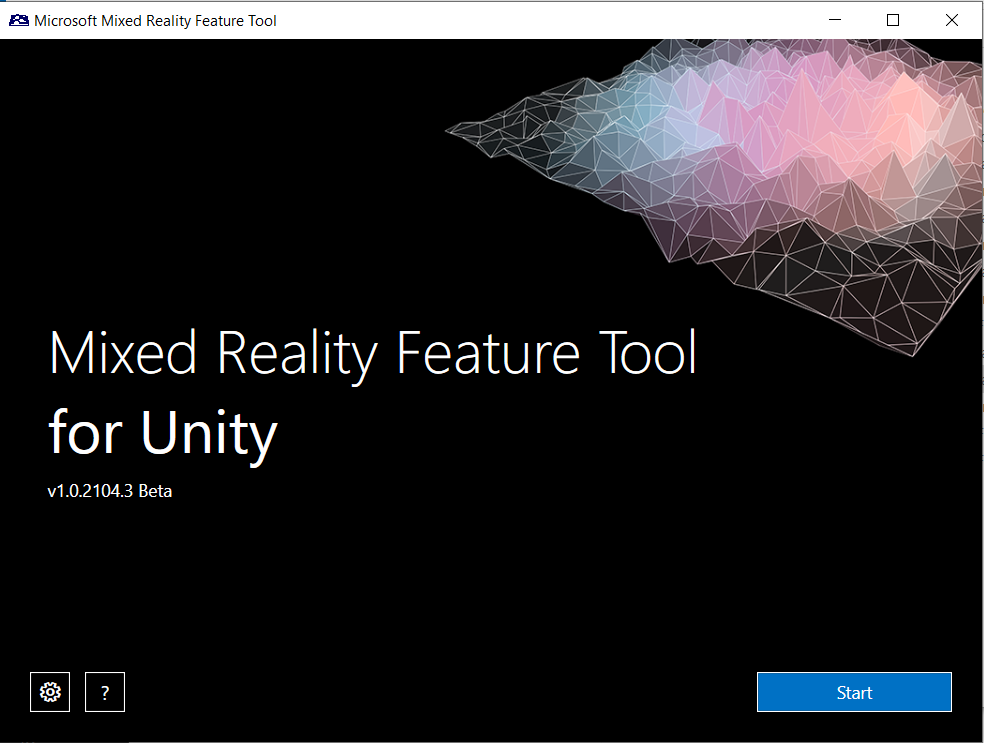
選取 [瀏覽] 按鈕 (它是下圖中的 [三點] 按鈕) ,然後流覽至您的專案,然後開啟它。
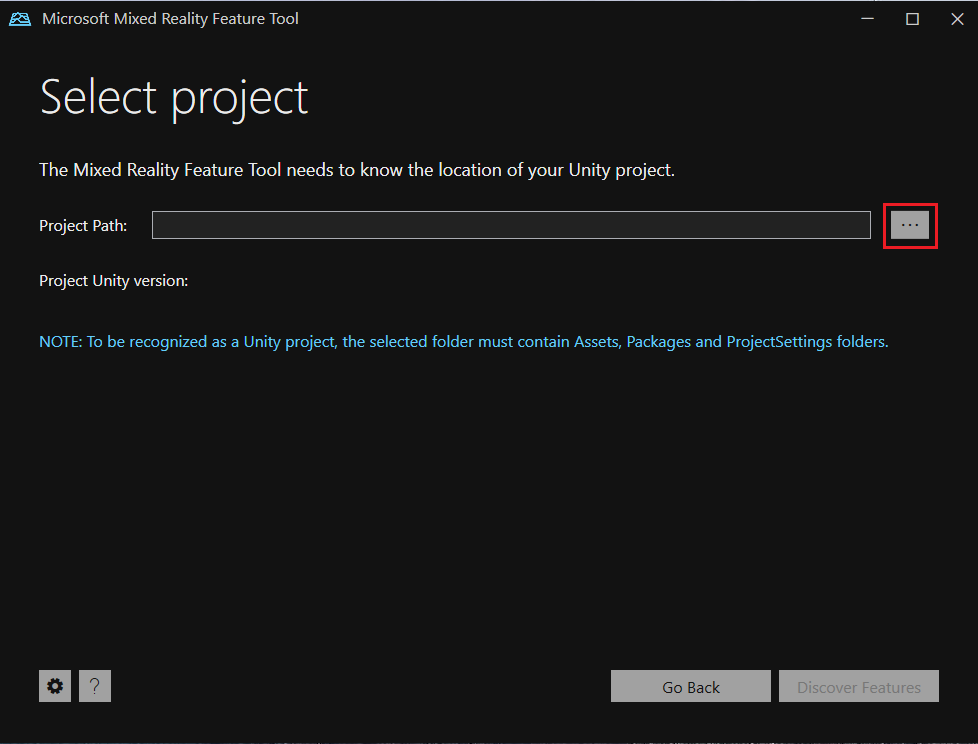
注意事項
[工具] 中的 [項目路徑 ] 方塊必須包含值,因此預設會插入反斜杠 (“_”) 。
選取資料夾之後,工具會檢查以確定它是有效的 Unity 項目資料夾。
![[Mixed Reality 功能工具項目路徑] 畫面的螢幕快照。](images/007-project-path.png)
選 取 [探索功能]。
注意:當工具重新整理摘要中的套件時,您可能需要等候幾秒鐘。
在 [ 探索功能] 頁面上,請注意有六個套件群組的清單。
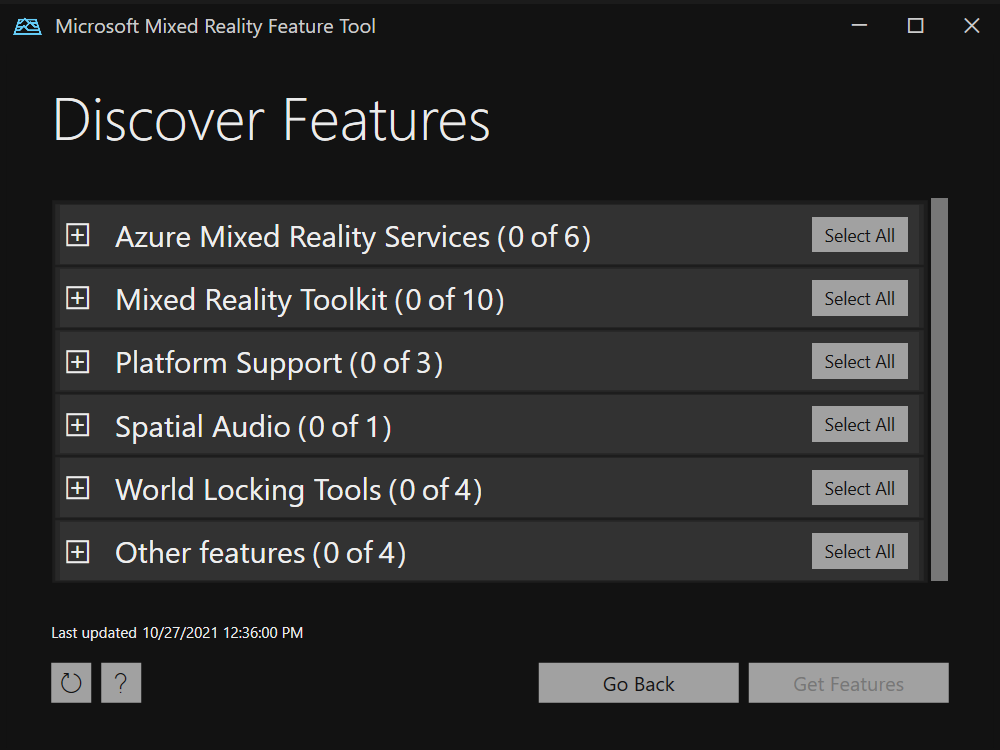
按兩下 Mixed Reality Toolkit (10 ) 之 0 左邊的 [+] 按鈕,然後選取最新版的 Mixed Reality Toolkit Foundation。
注意事項
Mixed Reality 工具組基礎套件是唯一必須匯入和設定的套件,才能搭配您的專案使用 MRTK。 此套件包含建立混合實境應用程式所需的核心元件。
按下 [平台支援] 左側的 [+] 按鈕, (5) 的 0,然後選取最新版的 Mixed Reality OpenXR 外掛程式] 。
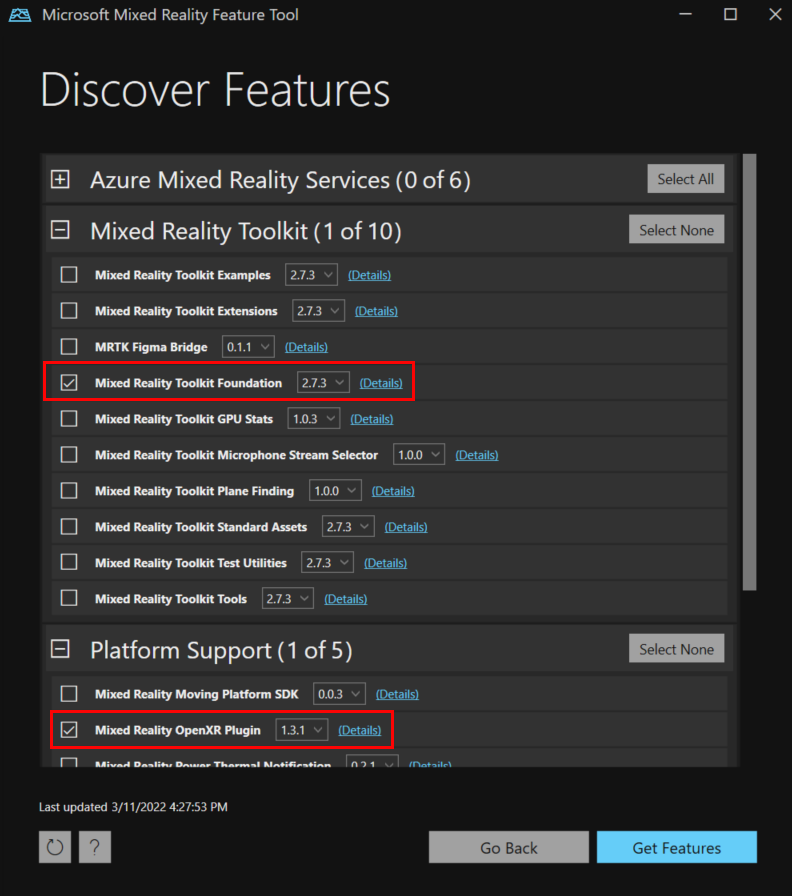
在選取 () 之後,按兩下 [ 取得功能]。
選取 [驗證 ] 以驗證您選取的套件。 您應該會看到對話框,指出 未偵測到任何驗證問題。 當您這麼做時,請按兩下 [ 確定]。
在 [ 匯入功能] 頁面上,左側數據行 [ 功能] 會顯示您剛才選取的套件。 右側數據行 [ 必要相依性] 會顯示任何相依性。 您可以按下其中任一專案的 [ 詳細 數據] 連結,以深入瞭解這些專案。
當您準備好繼續進行時,請選取 [ 匯入]。 在 [ 檢閱和核准] 頁面上,您可以檢閱套件的相關信息。
選 取 [核准]。
返回 Unity 編輯器,然後按兩下 UI 中的空白區域。 您會看到進度列,其中顯示正在匯入您的套件。
設定輸入後端設定
Unity 匯入套件之後,會出現警告,詢問您是否要藉由重新啟動編輯器來啟用後端。 選取 [是]。
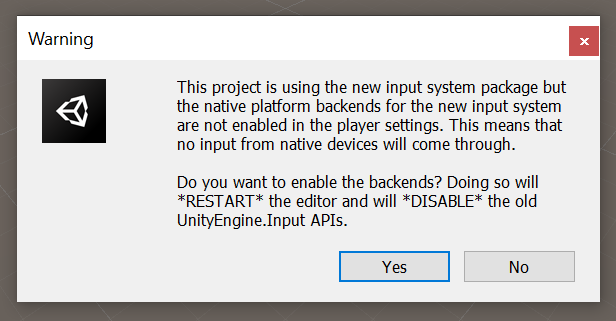
透過項目驗證 (MR OpenXR 1.6+) 設定 HoloLens 2 的專案
如果您是針對桌面 VR 進行開發,請略過本節並移至設定 傳統型 VR 的專案。
- 在功能表列上,按兩下 [Mixed Reality > 項目驗證設定>] HoloLens 2 [應用程式 (UWP) ],以啟用 HoloLens 2 的驗證規則。 針對 1.9 版之前的 MR OpenXR 外掛程式,可用的功能表項 Mixed Reality > [專案>套用建議的項目設定] 以 HoloLens 2。
- 在彈出的專案驗證視窗中,確定您位於 Windows 標誌) 所指示的 [UWP 平臺] 索引標籤 (,然後按兩下 [ 全部修正 ] 以解決驗證問題。 請注意,按兩下 [ 全部修正] 之後,可能仍有問題。 在此情況下,請再次嘗試按兩下 [ 全部修正 ],忽略任何) 標示為「場景特定」 (的問題,並在 (任何) 查看您是否想要進行任何建議的變更時,逐一查看其餘問題。
- 此時,項目幾乎已準備好進行 HoloLens 2 部署。 繼續進行下一個步驟 的設定播放機設定 。
手動設定 HoloLens 2 專案
如果您是針對桌面 VR 進行開發,請略過本節並移至設定 傳統型 VR 的專案。
請確定 [ 項目設定] 視窗已開啟。 如果沒有,請在功能表欄上選取 [ 編輯>項目設定]。
在 [項目設定] 視窗中,確定您位於 [XR 外掛程式管理] 頁面和 [通用 Windows 平台] 索引標籤中。
![[項目設定] 視窗開啟至 [XR 外掛程式管理] 頁面和 [通用 Windows 平台] 索引卷標的螢幕快照。](images/012-xr-plugin-mgmt-page.png)
確定已選取 [在啟動時初始化 XR ],然後在 [外掛程式提供者] 下,按兩下 [OpenXR]。
![通用 Windows 平台 內 [項目設定] 視窗的螢幕快照,其中已選取 [在啟動時初始化 XR],並醒目提示 OpenXR 外掛程式。](images/013-init-xr-on-startup.png)
OpenXR 外掛程式會載入,然後多個專案會出現在 OpenXR下方。 選 Microsoft HoloLens 功能群組。
![[項目設定] 視窗的螢幕快照,其中已醒目提示 OpenXR 外掛程式和 Microsoft HoloLens 功能群組。](images/033-ms-hololens-feature-group.png)
請注意, OpenXR 旁邊有黃色警告三角形。 這表示您有需要解析的不相容設定。 若要瞭解如何解決此問題,請略過下一節以瞭解如何設定VR,並繼續進行下一節 :解決不相容的設定。
透過 MR OpenXR 1.9+ (項目驗證設定傳統型 VR 的專案)
- 在功能表欄上,按兩下 Mixed Reality > Project Validation Settings > Win32 Application (Standalone) ,以啟用傳統型 XR 應用程式的驗證規則。
- 在彈出的項目驗證視窗中,確定您位於 [獨立平臺] 索引卷標上,然後按兩下 [ 全部修正 ] 以解決驗證問題。 請注意,按兩下 [ 全部修正] 之後,可能仍有問題。 在此情況下,請再次嘗試按兩下 [ 全部修正 ],忽略任何) 標示為「場景特定」 (的問題,並在 (任何) 查看您是否想要進行任何建議的變更時,逐一查看其餘問題。
手動設定傳統型 VR 的專案
請確定 [ 項目設定] 視窗已開啟。 如果沒有,請移至功能表欄,選取 [ 編輯>項目設定]。
在 [ 項目設定] 視窗中,確定您位於 [XR 外掛程式管理 ] 頁面上,以及 [ 計算機]、[Mac] & [Linux 獨立] 索引 標籤上。
![[項目設定] 視窗開啟至 [XR 外掛程式管理頁面] 和 [計算機]、[Mac] & [Linux 獨立] 索引卷標的螢幕快照。](images/028-xr-plugin-mgmt-only.png)
確定已選取 [在啟動時初始化 XR ],然後在 [外掛程式提供者] 下,按兩下 [OpenXR]。
![[項目設定] 視窗的螢幕快照,其中 [計算機]、[Mac] & [Linux 獨立] 索引卷標內,已選取 [在啟動時初始化 XR],並醒目提示 OpenXR 外掛程式。](images/031-init-xr-on-startup.png)
OpenXR 外掛程式會載入,然後兩個專案會出現在 OpenXR下方。 選取第一個功能群組 Windows Mixed Reality。
![[項目設定] 視窗的螢幕快照,其中已醒目提示 OpenXR 外掛程式和 Windows Mixed Reality 功能群組。](images/032-wmr-feature-group.png)
請注意, OpenXR 旁邊現在有黃色警告三角形。 這表示您有需要解析的不相容設定。 若要瞭解如何解決此問題,請繼續進行下一節: 解決不相容的設定。
解決不相容的設定
重要事項
本節中的影像會顯示 [通用 Windows 平台] 索引標籤中的選項。不過,[桌面 VR] 索引標籤的指示相同,但註明的位置除外。
將游標停留在 OpenXR 旁邊的黃色警告三角形上,然後在彈出視窗中讀取訊息,然後選取三角形。
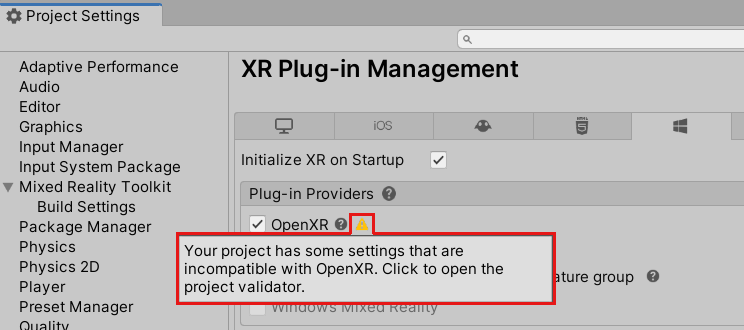
在 [OpenXR 項目驗證 ] 視窗中,列出數個問題。 選取 [ 全部修正] 按鈕。 注意:此列表看起來可能不同,視您所在的索引標籤而定。
![OpenXR 專案驗證視窗中 [全部修正] 按鈕的螢幕快照。](images/015-fix-all-button.png)
仍有一個問題,並告訴您至少必須新增一個互動配置檔。 若要這樣做,請按兩下 [編輯]。 這會帶您前往 [項目設定] 視窗中 OpenXR 外掛程式 的 設定。
![[項目設定] 視窗的螢幕快照,其中顯示 OpenXR 設定。](images/016-openxr-screen.png)
在 [ 互動配置檔] 底下,記下加號 (+) 按鈕。
![[新增互動設定檔] 按鈕的螢幕快照。](images/017-add-profile-button.png)
每次選擇不同的設定檔時,按下按鈕三次:
眼部注視互動配置檔
Microsoft手部互動配置檔
Microsoft運動控制器配置檔
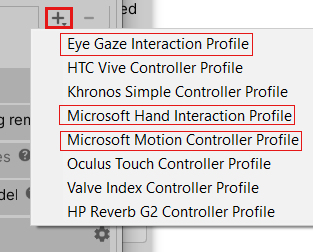
如果 [眼部注視互動配置檔] 或任何其他配置檔旁邊出現黃色三角形,請選取三角形,然後在 [OpenXR 項目驗證 ] 視窗中,按兩下 [ 修正 ] 按鈕。 當您完成時,請關閉 [OpenXR 項目驗證 ] 視窗。
![[眼睛注視] 互動配置檔的 [修正] 按鈕螢幕快照。](images/019-fix-eye-gaze.png)
在 [ 項目設定] 視窗的 [OpenXR 功能群組] 下,確定已選取下列專案:
如果您位於 [桌面 VR] 索引標籤中:
Windows Mixed Reality
手部追蹤
運動控制器模型
![[桌面 VR] 索引標籤之 [OpenXR 功能群組] 的螢幕快照。](images/034-selected-features-standalone.png)
如果您位於 [通用 Windows 平台] 索引標籤中:
Microsoft HoloLens
手部追蹤
運動控制器模型
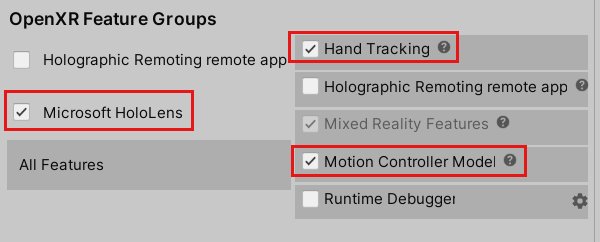
按兩下 [ 深度提交模式 ] 下拉式清單,然後選取 [ 深度16位]。
![針對深度提交模式選取 [深度 16 位] 的螢幕快照。](images/021-depth-submission-mode.png)
提示
將深度格式縮減為16位是選擇性的,但可能會改善您專案中的圖形效能。 若要深入瞭解,請 參閱 HoloLens) (深度緩衝區共用 。
注意事項
[ 轉譯模式 ] 設定位於 深度提交模式正上方,預設會設定為 [單一傳遞實例]。 在混合實境應用程式中,場景會轉譯兩次:每個眼睛一次。 結果是「立體視覺」。這會將所需的運算量加倍,因此請務必在 Unity 中選取最有效率的轉譯路徑,以節省 CPU 和 GPU 時間。 單一傳遞實例轉譯是此處的最佳選擇,建議您預設為每個項目啟用它。 若要深入瞭解,請 參閱 Unity 檔。
設定播放機設定
在 [項目設定] 視窗的左側數據行中,選取 [ 播放機]。
請注意,在 [ 播放機 ] 視窗中,已填入 [ 產品名稱 ] 方塊。 這是取自您的項目名稱,而且會是 HoloLens [開始] 選單中顯示的名稱。
![Unity 發佈設定的螢幕快照,其中已填入 [項目名稱] 方塊。](images/025-product-name.png)
提示
若要讓應用程式在開發期間更容易找到,請在名稱前面新增底線,將它排序到任何清單的頂端。
按兩下 [ 發佈設定] 下拉式清單,然後在 [ 套件名稱 ] 字段中輸入適當的名稱。
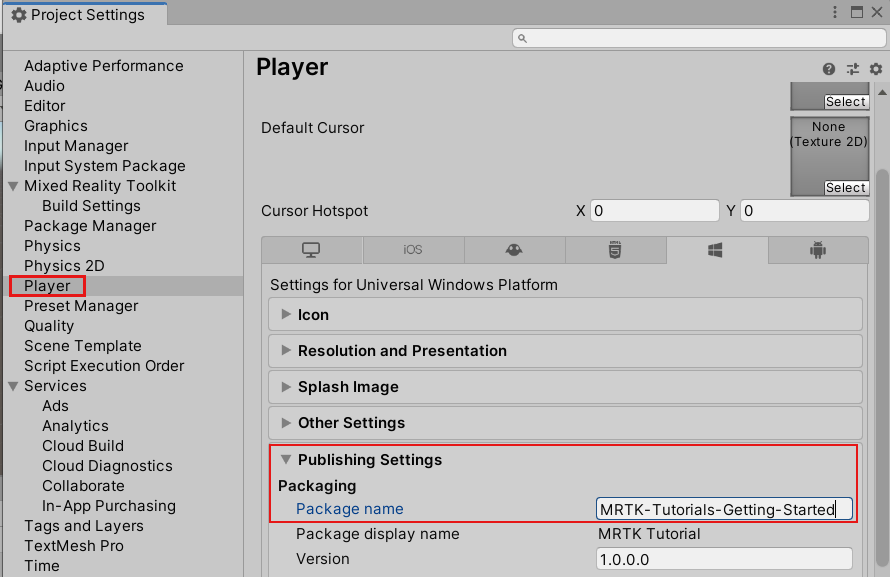
注意事項
套件名稱是應用程式的唯一標識碼。 如果您想要避免以相同的名稱覆寫先前安裝的應用程式版本,您應該先變更此標識碼,再部署應用程式。
關閉 [ 項目設定] 視窗。
您現在已準備好開始在 Unity 中使用 OpenXR 進行開發!
Unity 範例專案
查看範例 unity 專案的 OpenXR Mixed Reality 範例存放庫,以示範如何使用 Mixed Reality OpenXR 外掛程式建置適用於 HoloLens 2 或 Mixed Reality 頭戴式裝置的 Unity 應用程式。