4.與多個使用者共用物件移動
在本教學課程中,您將了解如何共用物件的移動,讓共用體驗的所有參與者都可以共同作業及查看彼此的互動。
目標
- 設定專案來共用物件的移動
- 了解如何建立基本的多使用者共同作業應用程式
準備場景
在本節中,您將藉由新增教學課程預製物件 (Prefab) 來準備場景。
在 [階層] 視窗中,展開 MixedRealityPlayspace 物件,然後選取 [主要相機 ] 子物件,然後在 [偵測器] 視窗中,使用 [ 新增元件 ] 按鈕,將 AR Camera Manager (腳本) 元件新增至 主要相機 物件:
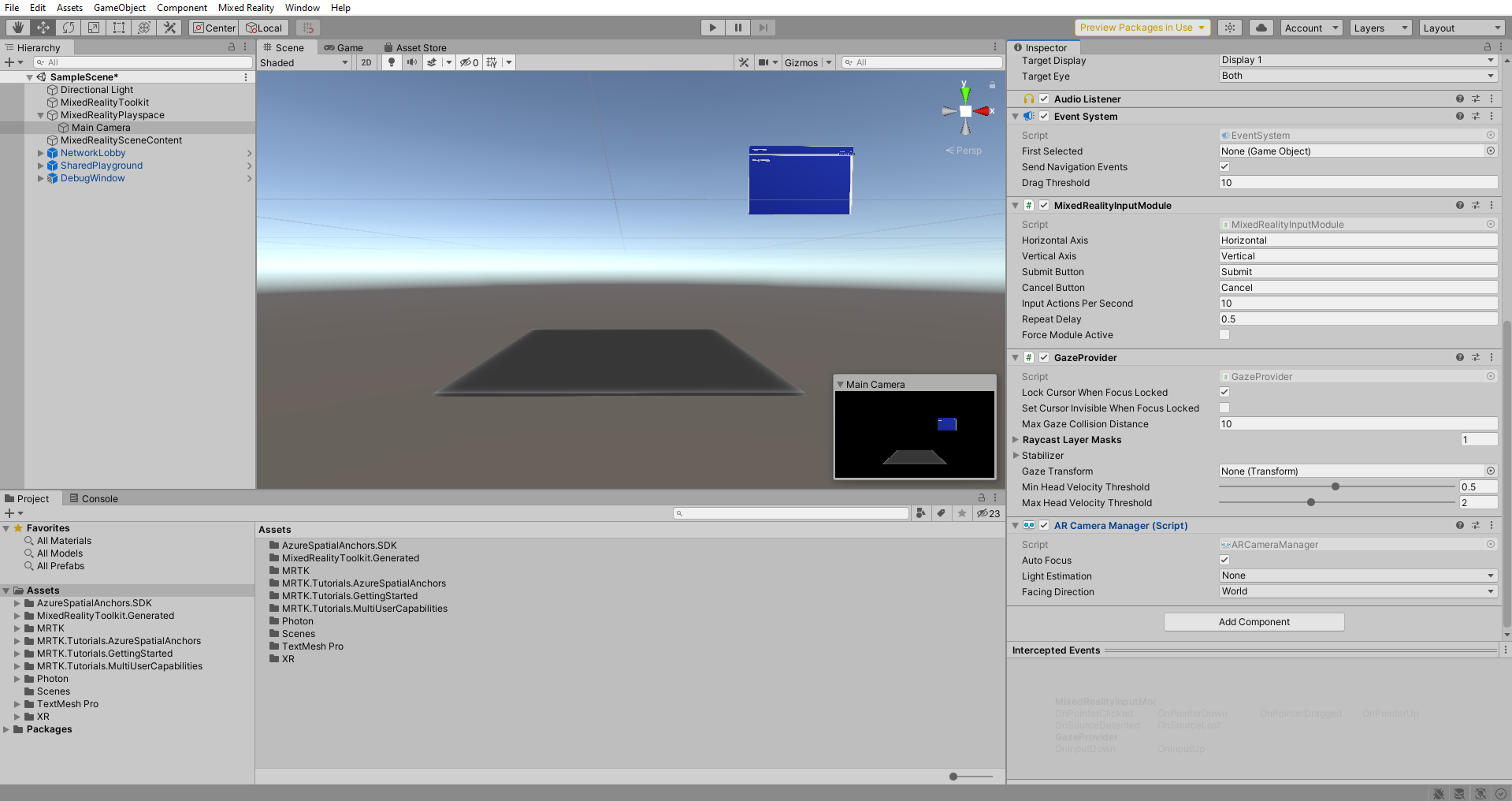
在 [專案] 視窗中,瀏覽至 [資產]>[MRTK.Tutorials.MultiUserCapabilities]>[Prefabs] 資料夾,並將TableAnchor 預製物件 (Prefab) 拖曳到階層視窗中的 SharedPlayground 物件上方,以將其作為 SharedPlayground 物件的子系來新增至您的場景:
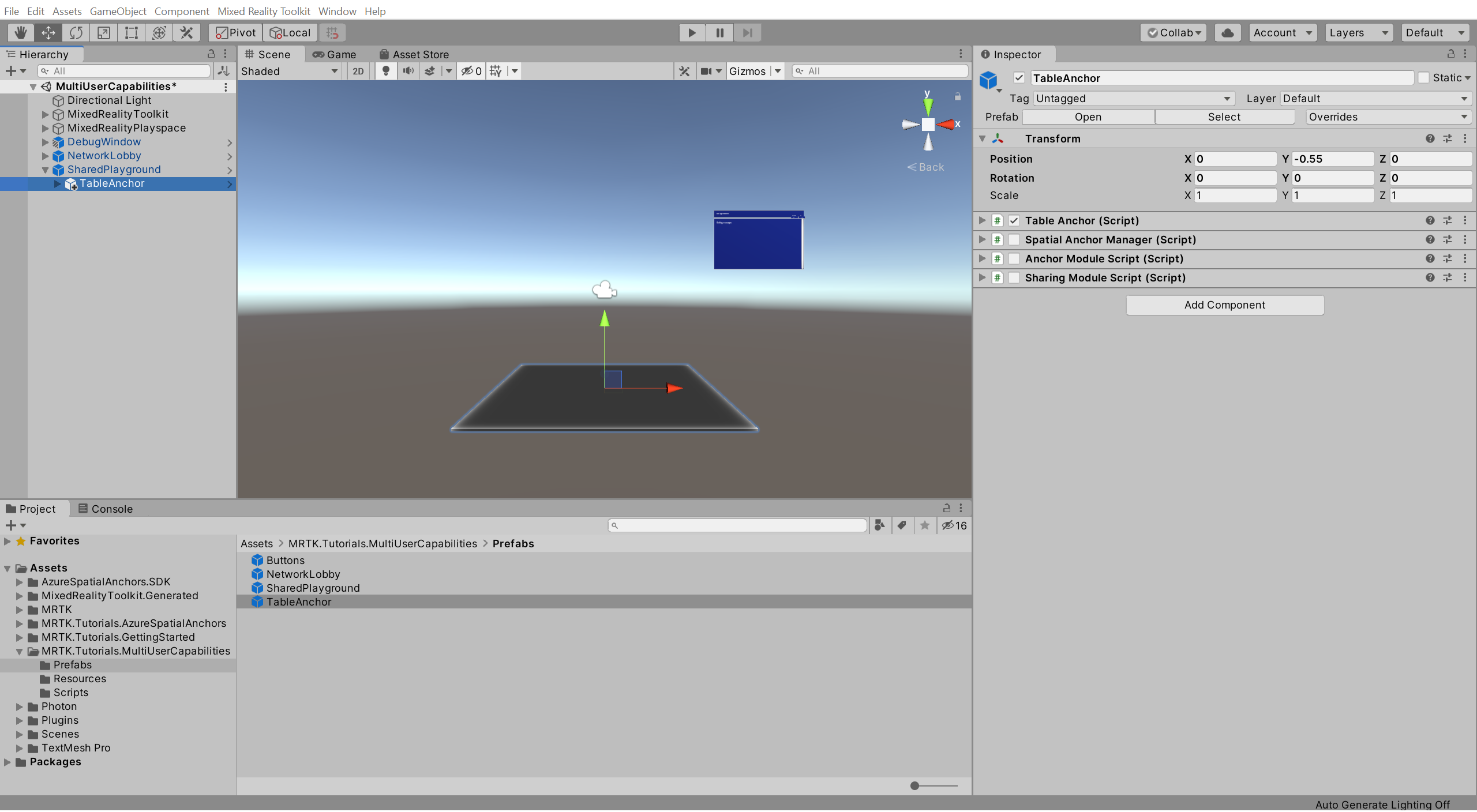
在 [階層] 視窗中,確定 MixedRealityPlayspace 物件已展開並選取 TableAnchor 物件。 將主要相機元件拖曳至TableAnchorAR 會話來源元件的[相機] 欄位:
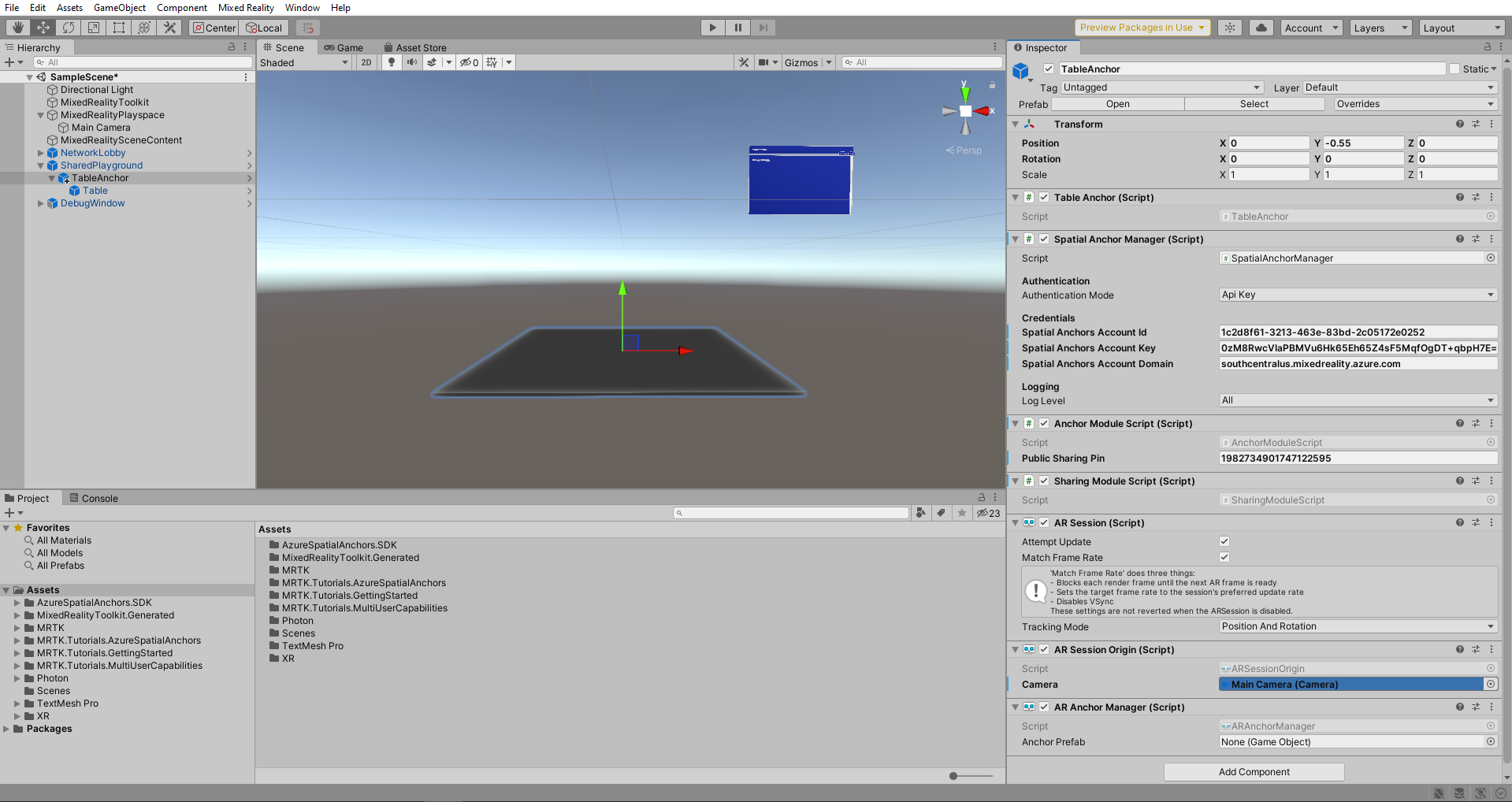
設定 PUN 以具現化物件
在本節中,您會將專案設定為使用在使用者入門教學課程中建立的 Rover Explorer 體驗,並定義其將會具現化的位置。
在 [專案] 視窗中,瀏覽至 [資產]>[MRTK.Tutorials.MultiUserCapabilities]>[Resources] 資料夾。
在 [階層] 視窗中,展開 NetworkLobby 物件,然後選取 NetworkRoom 子物件,接著在 [偵測器] 視窗中找出 Photon Room (指令碼) 元件,並依照下列方式進行設定:
- 在 [Rover Explorer Prefab] 欄位中,從 [資源] 資料夾指派 RoverExplorer_Complete_Variant Prefab
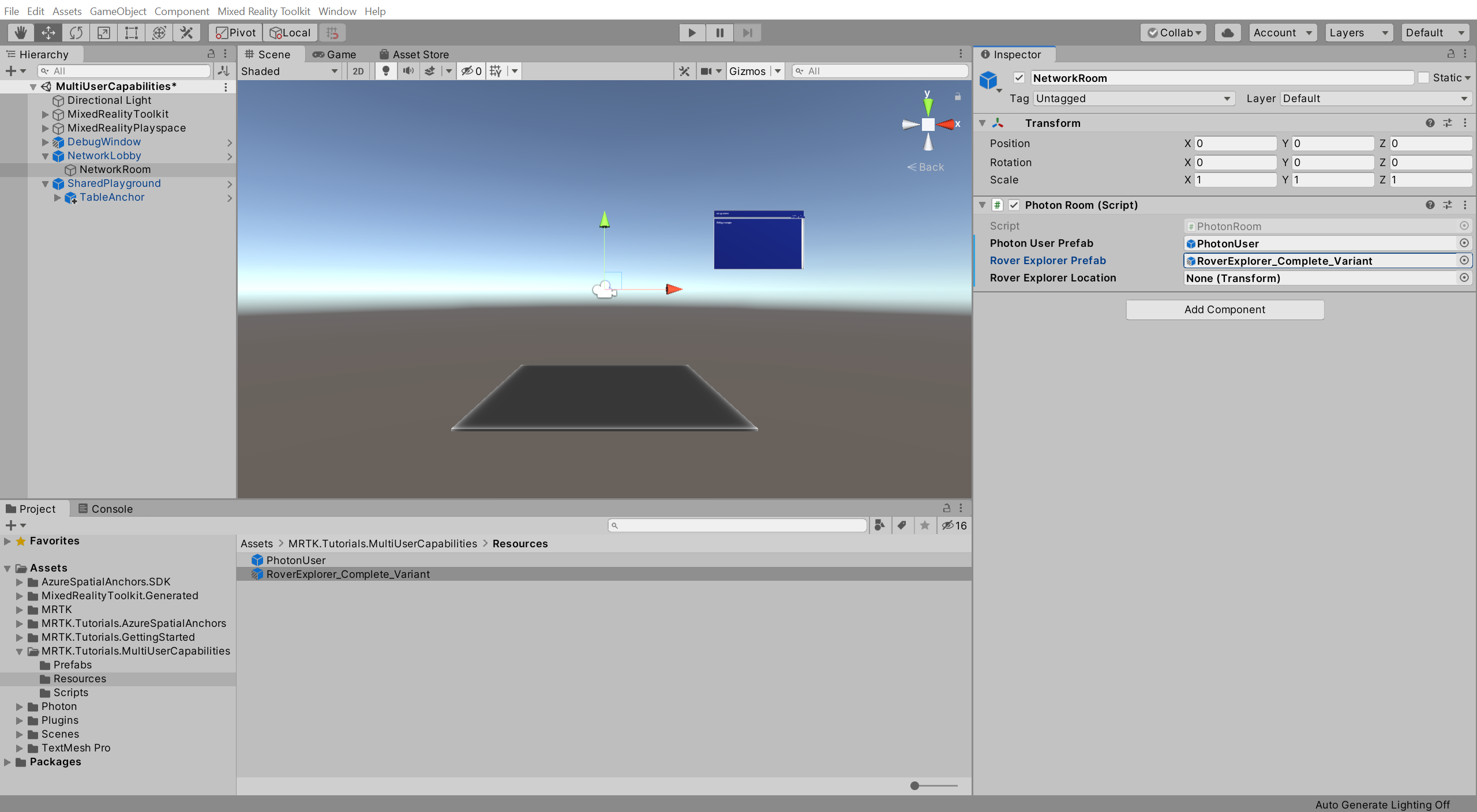
在仍選取 NetworkRoom 子物件的情況下,在 [階層] 視窗中,展開 TableAnchor 物件,然後在 [偵測器] 視窗中找出 Photon Room (指令碼) 元件,並依照下列方式進行設定:
- 若要 [Rover Explorer 位置]欄位,請從 [階層] 視窗指派 TableAnchor >Table子物件
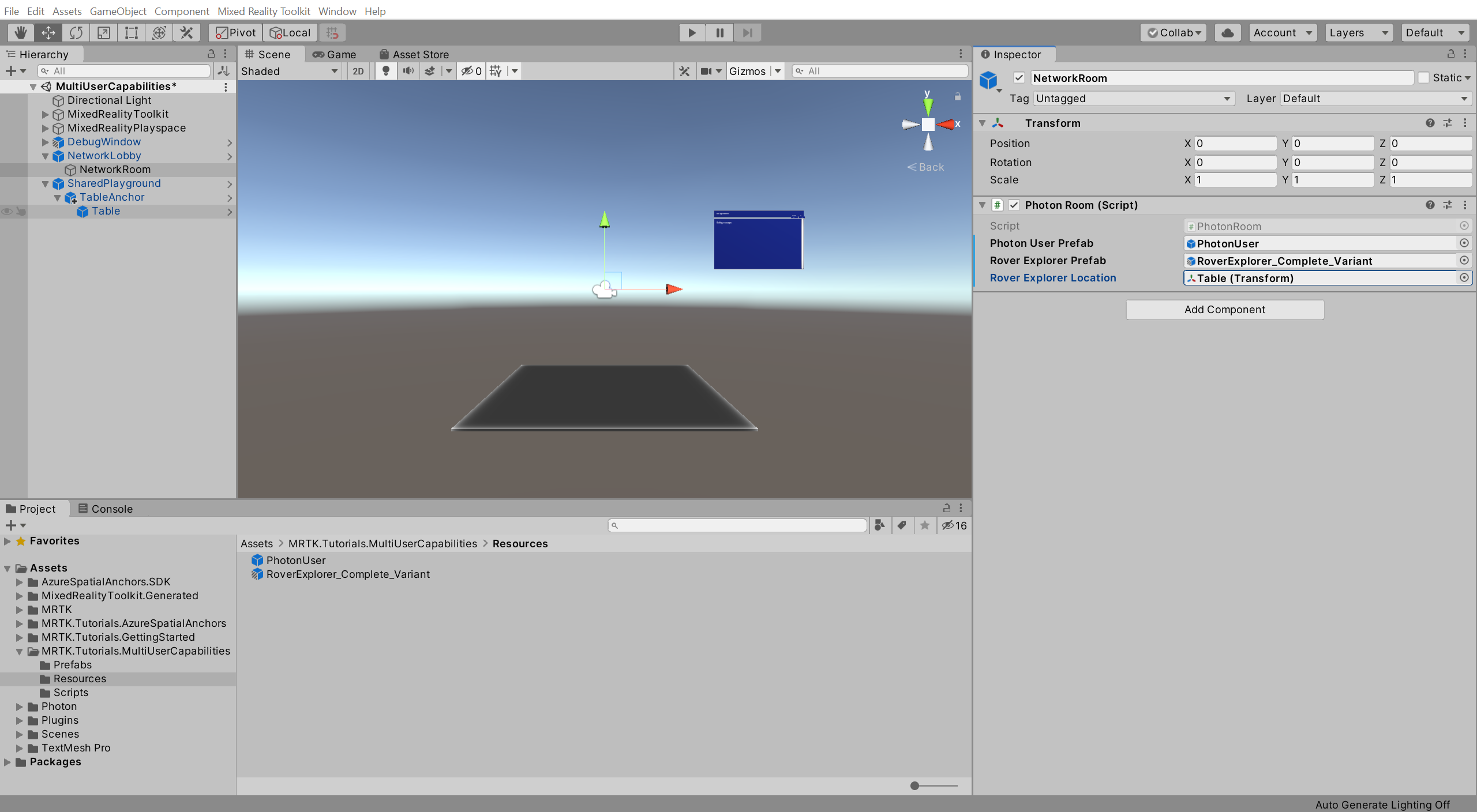
嘗試共用物件移動的體驗
如果您現在建立了 Unity 專案並將其部署至 HoloLens,然後回到 Unity,並在應用程式於 HoloLens 上執行時,按下 [開始遊戲] 按鈕進入遊戲模式,當您在 HoloLens 中移動物件時,您將會看到物件在 Unity 中移動:
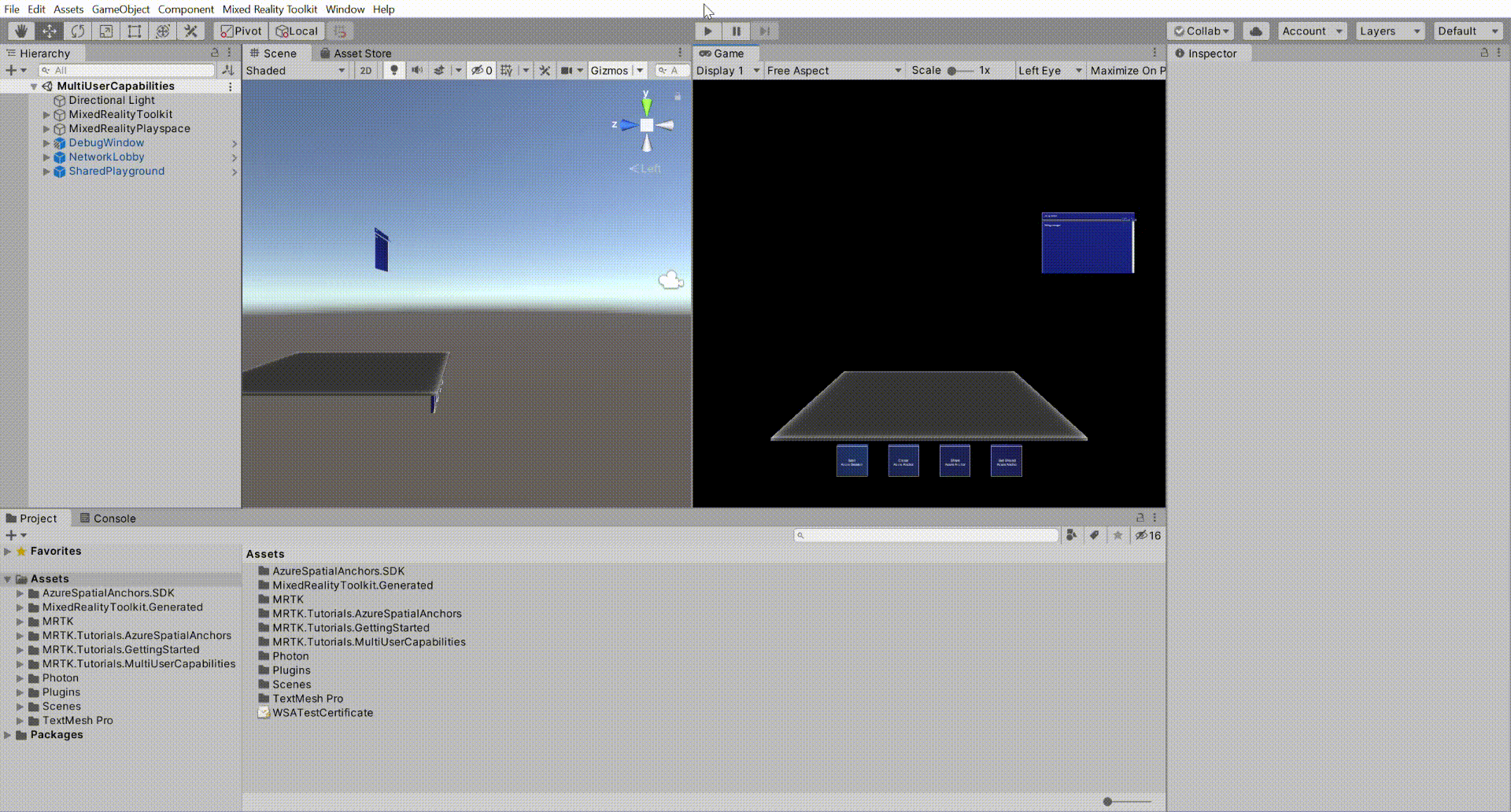
恭喜!
您已成功設定專案來同步物件移動,因此使用者可以在其他使用者移動物件時,看到物件移動。 這可確保使用者在實際實體位置中彼此看見。 它也會確保物件出現在所有使用者的相同實體位置和旋轉中。 如果您想要瞭解如何實際對齊現在同步的移動,請參閱我們的 「使用 Azure Spatial Anchors 建立新的 HoloLens Unity 應用程式」教學課程 。
在此多使用者功能教學課程系列中,您已瞭解如何設定 Photon 帳戶、建立 PUN 應用程式、將 PUN 整合到 Unity 專案中,以及設定使用者虛擬人偶和共用物件。 本教學課程將結束系列。