2.初始化您的專案和第一個應用程式
在第一個教學課程中,您將著手進行新的 Unreal 項目,並啟用 HoloLens 外掛程式、建立和亮顯層級,以及新增棋子。 您將對所有 3D 物件和材質使用預先製作的資產,因此無須擔心自行建立模型的問題。 在本教學課程結束時,您將會有一個可供混合實境使用的空白畫布。
重要
請確定您擁有開始使用頁面中的所有必要項目。
目標
- 設定 Unreal 專案以用於 HoloLens 開發
- 匯入資產和設定場景
- 使用藍圖建立動作項目和指令碼層級事件
建立新的 Unreal 專案
您需要的第一個項目是供您使用的專案。 如果您是首次接觸的 Unreal 開發人員,則需要從 Epic Launcher 下載支援檔案。
啟動 Unreal Engine
在 [新增專案類別] 中選取 [遊戲],然後按 [下一步]。

- 選取空白範本,然後按 [下一步]。

- 將 [C++]、[可縮放 3D 或 2D]、[行動裝置/平板電腦] 及 [無起始內容] 設為您的 [專案設定],然後選擇儲存位置並按一下 [建立專案]。
注意
您必須選取 C++ 專案 (而非藍圖專案) 以建置 UX 工具外掛程式 (您稍後將在第 4 節設定此外掛程式)。

專案應該會自動在 Unreal 編輯器中開啟,這表示您已準備好進行下一節。
啟用必要的外掛程式
若要使用透過 Microsoft 混合實境平臺提供的功能,您必須先安裝並啟用 Microsoft OpenXR 外掛程式。 若要深入瞭解外掛程式,您可以在 GitHub上查看專案。
- 開啟 Epic 遊戲啟動器。 流覽至 Unreal Engine Marketplace 並搜尋 「Microsoft OpenXR」。 將外掛程式安裝到您的引擎。

- 回到 Unreal 編輯器中,移至[專案設定>外掛程式],然後搜尋 「Microsoft OpenXR」。 確定已啟用外掛程式,並在出現提示時重新開機編輯器。

啟用 Microsoft OpenXR 外掛程式會自動啟用混合實境開發所需的所有其他外掛程式。 請注意,「Microsoft Windows Mixed Reality」外掛程式必須停用才能使用 OpenXR。
建立層級
您的下一個工作是建立玩家設定,其中包含一個起點和一個用於參考和調整的立方體。
選取 [檔案 > 新層級 ],然後選擇 [空白層級]。 檢視區中的預設場景現在應該是空白的。
從 [模式] 索引標籤中選取 [基本],然後將 PlayerStart 拖曳至場景。
- 在 [詳細資料] 索引標籤中,將 [位置] 設定為 X = 0、Y = 0 和 Z = 0,這會在應用程式啟動時,將使用者設釘在場景中心。
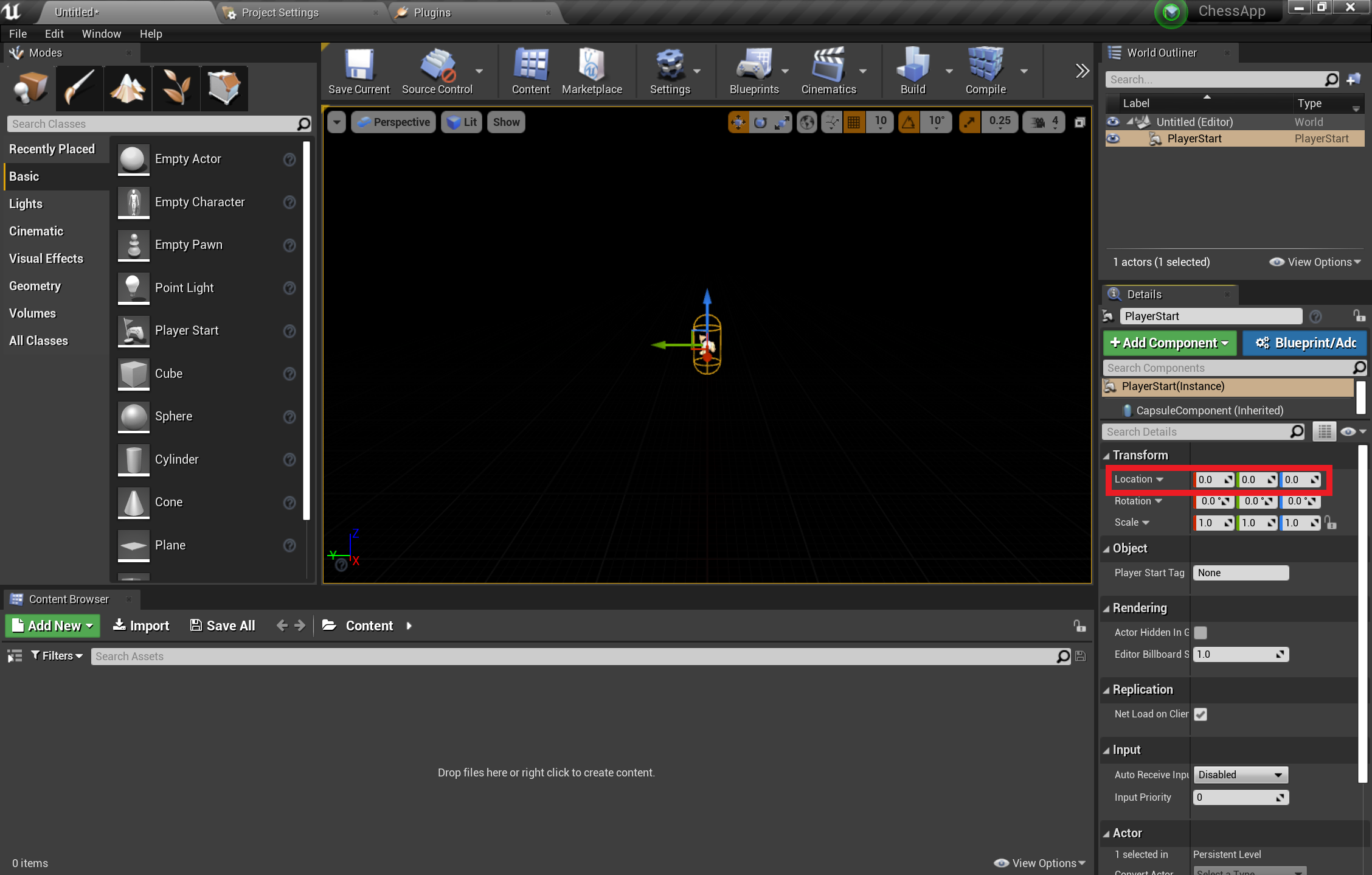
- 將 [立方體] 從 [基本] 索引標籤拖曳到場景。
- 將 [位置] 設定為 X = 50、Y = 0 和 Z = 0。 在開始時將立方體放在離玩家 50 公分處。
- 將 [縮放] 變更為 X = 0.2、Y = 0.2 和 Z = 0.2,以縮小立方體。
您將無法看到立方體,除非您將光線新增至場景,這是測試場景前的最後一項工作。
- 切換至 [模式] 面板上的 [光線] 索引標籤,然後將 [定向光線] 拖曳至場景。 將光線放在 PlayerStart 上方,讓您可以看到。

- 移至 [ 檔案儲存目前] >,將層級命名為 Main,然後選取 [ 儲存]。
設定場景後,請按下工具列中的 [播放],以查看行動中的立方體! 當您完成工作的管理時,請按 Esc 以停止應用程式。

場景現已完成設定,您可以開始加入棋盤和棋子,以完善應用程式環境。
匯入資產
場景目前看起來有點空,但是您會將現成的資產匯入專案,以修正此情況。

從 [內容瀏覽器] 中選取 [匯入]、選取解壓縮資產資料夾中的所有專案,然後按一下 [開啟]。
- 資產包含適用於棋盤和棋子並採用 FBX 格式的 3D 物件網格,以及將用於材質並採用 TGA 格式的紋理圖。
當 [FBX 匯入選項] 視窗快顯時,請展開 [材質] 區段,然後將 [材質匯入方法] 變更為 [不要建立材質]。
- 選取 [全部匯入]。

您只需針對資產執行這個動作即可。 您的下一組工作是使用藍圖來建立應用程式的建置區塊。
新增藍圖
- 在內容瀏覽器中選取 [新增新 > 資料夾],並將它命名為藍圖。
注意
如果您不熟悉藍圖,這些藍圖是特殊資產,可提供節點型介面,用於建立新類型的動作項目和指令碼層級事件。
- 按兩下 [藍圖] 資料夾,然後按一下滑鼠右鍵並選取 [藍圖類別]。
- 選取 [動作項目],並將藍圖命名為 Board。

新的 Board 藍圖現在會顯示在 Blueprints 資料夾中,如下列螢幕擷取畫面中所看到。

您已準備好開始將材質新增至所建立的物件。
使用材質
您所建立的物件預設為灰色,這並不好查看。 將材質和網格新增至您的物件是本教學課程中的最後一組工作。
按兩下 Board 以開啟藍圖編輯器。
從 [元件] 面板選取[新增元件 > 場景],並將它命名為[根目錄]。 請注意,Root 會在下列螢幕擷取畫面中顯示為 DefaultSceneRoot 的子系:

- 按一下 Root 並將其拖曳至 DefaultSceneRoot 以進行取代,然後消除檢視區中的球體。

- 從 [元件] 面板選取[新增元件 > 靜態網格],並將它命名為SM_Board。 其會在 Root 底下顯示為子物件。

- 選取 SM_Board、向下捲動至 [ 詳細資料] 面板的 [靜態網格] 區段,然後從下拉式清單中選取 ChessBoard。

- 仍在 [詳細資料] 面板中,展開 [ 材質 ] 區段,然後從下拉式清單中選取 [ 建立新資產 > 材質 ]。
- 將材質命名為 M_ChessBoard,並將其儲存在 ChessAssets 資料夾中。
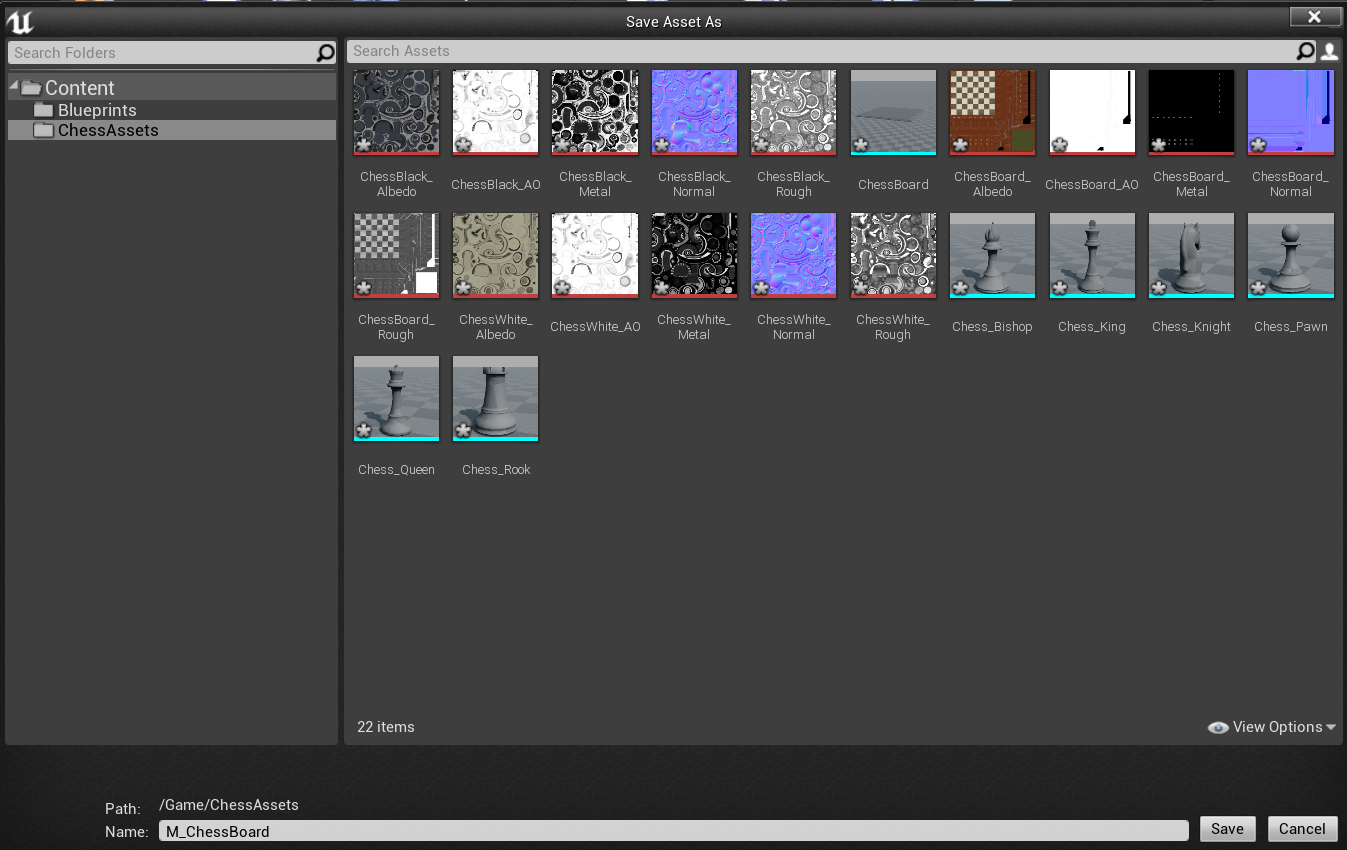
- 按兩下 M_ChessBoard 材質影像以開啟材質編輯器。
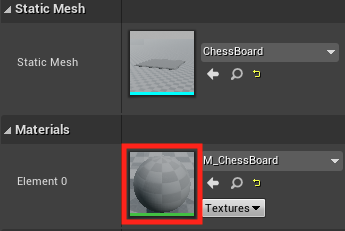
- 在材質編輯器中,按一下滑鼠右鍵,然後搜尋紋理範例。
- 展開 [詳細資料] 面板中的 [材質呈現紋理基底] 區段,然後將 [紋理] 設定為 ChessBoard_Albedo。
- 將 RGB 輸出釘選拖曳到 M_ChessBoard 的 [基本色彩] 釘選。

- 再重複 4 次上述步驟,使用下列設定再建立四個紋理範例節點:
- 將 [材質] 設定為 ChessBoard_AO,並將 RGB 連結至 [環境光遮蔽] 釘選。
- 將 [材質] 設定為 ChessBoard_Metal,並將 RGB 連結至 [金屬] 釘選。
- 將 [材質] 設定為 ChessBoard_Normal,並將 RGB 連結至 [一般] 釘選。
- 將 [材質] 設定為 ChessBoard_Rough,並將 RGB 連結至 [粗糙度] 釘選。
- 按一下 [儲存] 。

請先確定您的材質設定看起來像是上述螢幕擷取畫面,再繼續進行。
填入場景
如果回到 Board 藍圖,您會看到已套用您剛建立的材質。 剩下的就是設定場景! 首先,變更下列屬性,以確保棋盤在放入場景時大小合理,且角度正確:
- 將 [縮放] 設定為 (0.05, 0.05, 0.05) ,並將 [Z 旋轉] 設定為 90。
- 按一下頂端工具列中的 [編譯],然後按一下 [儲存] 並返回主視窗。

以滑鼠右鍵按一下 [Cube > 編輯 > 刪除 ],然後將 [面板 ] 從 [內容瀏覽器 ] 拖曳到檢視區。
- 將 [位置] 設定為 X = 80、Y = 0 和 Z = 20。
選取 [播放] 按鈕,以在層級中檢視您的新棋盤。 按 Esc 即可返回編輯器。
現在您將遵循相同的步驟來建立棋子,如同您建立棋盤一般:
移至 [藍圖] 資料夾、按一下滑鼠右鍵並選取 [藍圖類別],然後選擇 [動作項目]。 將動作項目命名為 WhiteKing。
按兩下 WhiteKing 以在藍圖編輯器中開啟它,選取 [ 新增元件 > 場景 ],並將它命名為 Root。
- 將 Root 拖放至 DefaultSceneRoot,以將其取代。
按一下 [新增元件 > 靜態網格 ],並將其命名 為SM_King。
- 在 [詳細資料] 面板中,將 [靜態網格] 設定為 Chess_King,將 [材質] 設定為名為 M_ChessWhite 的新材質。
在材質編輯器中開啟 M_ChessWhite,並將下列紋理範例節點連結至下列項目:
- 將 [紋理] 設定為 ChessWhite_Albedo,並將 RGB 連結至 [基本色彩] 釘選。
- 將 [材質] 設定為 ChessWhite_AO,並將 RGB 連結至 [環境光遮蔽] 釘選。
- 將 [材質] 設定為 ChessWhite_Metal,並將 RGB 連結至 [金屬] 釘選。
- 將 [材質] 設定為 ChessWhite_Normal,並將 RGB 連結至 [一般] 釘選。
- 將 [材質] 設定為 ChessWhite_Rough,並將 RGB 連結至 [粗糙度] 釘選。
- 按一下 [儲存] 。
在繼續之前,您的 M_ChessKing 材質應該看起來像是下圖。

您幾乎只需將新的棋子加入場景中就大功告成了:
開啟 WhiteKing 藍圖,然後將 [縮放] 變更為 (0.05, 0.05, 0.05) ,並將 [Z 旋轉] 設定為 90。
- 編譯並儲存您的藍圖,然後回到主視窗。
將 WhiteKing 拖曳到檢視區、切換至 [世界大綱] 面板,然後將 WhiteKing 拖曳至 [棋盤],使其成為子物件。

- 在 [變形] 底下的 [詳細資料] 面板中,將 WhiteKing 的 [位置] 設定為 X = -26、Y = 4 和 Z = 0。
收工了! 選取 [播放] 查看您填入的作用中層級,然後在您準備好要結束時,按 Esc。 您僅僅是建立簡單的專案就牽涉到許多層面,而現在您可以繼續進行本系列的下一個部分:設定混合實境。