Unreal 中的語音輸入
Unreal 中的語音輸入可讓您與全像投影互動,而不需要使用手勢,而且只支援HoloLens 2。 HoloLens 2上的語音輸入是由支援所有其他通用 Windows 應用程式中語音的相同引擎所提供,但 Unreal 會使用更有限的引擎來處理語音輸入。 這會將 Unreal 中的語音輸入功能限制為預先定義的語音對應,這些對應涵蓋于下列各節中。
啟用語音辨識
如果您使用 Windows Mixed Reality 外掛程式,語音輸入不需要任何特殊的Windows Mixed Reality API;它是建置在現有的 Unreal Engine 4輸入對應 API 上。 如果您使用 OpenXR,您應該另外安裝 Microsoft OpenXR 外掛程式。
若要在 HoloLens 上啟用語音辨識:
- 選取 [專案設定 > 平臺 > HoloLens > 功能 ],然後啟用 麥克風。
- 在 [ 設定 > 隱私權 > 語音 ] 中啟用語音辨識,然後選取 [英文]。
注意
語音辨識一律會在 [ 設定 ] 應用程式中設定的 Windows 顯示語言中運作。 建議您也啟用 線上語音辨識 ,以獲得最佳服務品質。
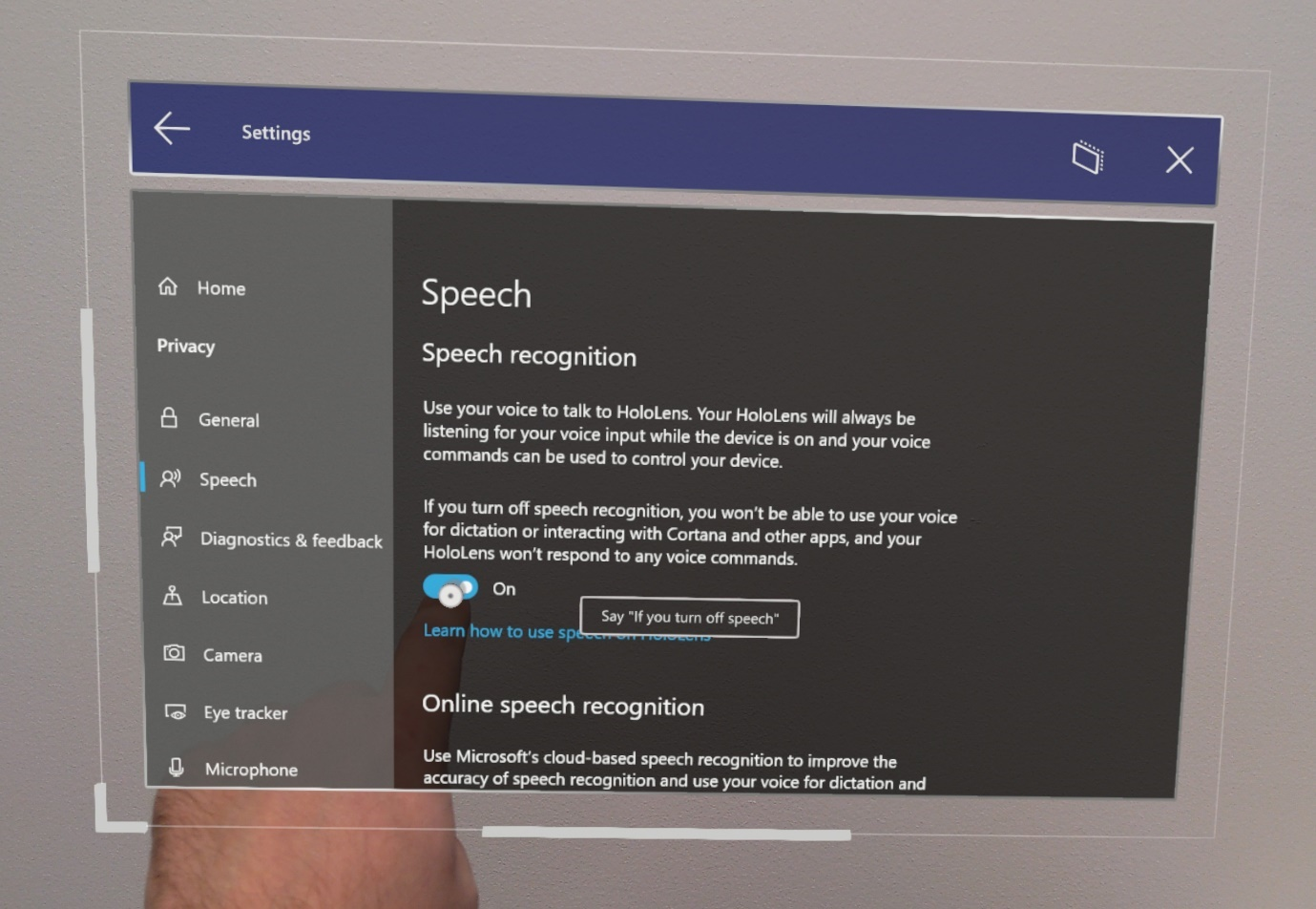
- 當應用程式第一次開始詢問您是否要啟用麥克風時,會顯示對話方塊。 選取 [是 ] 會在應用程式中啟動語音輸入。
新增語音對應
使用語音輸入時,將語音連線到動作是一個重要步驟。 這些對應會監視應用程式是否有使用者可能說的語音關鍵字,然後引發連結的動作。 您可以透過下列方式找到語音對應:
- 選取 [編輯 > 專案設定],捲動至 [ 引擎 ] 區段,然後按一下 [ 輸入]。
若要為 jump 命令新增語音對應:
- +選取Array 元素旁的圖示,並填寫下列值:
- JumpWord for Action Name
- 適用于語音關鍵字的 jump
注意
任何英文字 (s) 或簡短句子 (s) 都可以當做關鍵字使用。
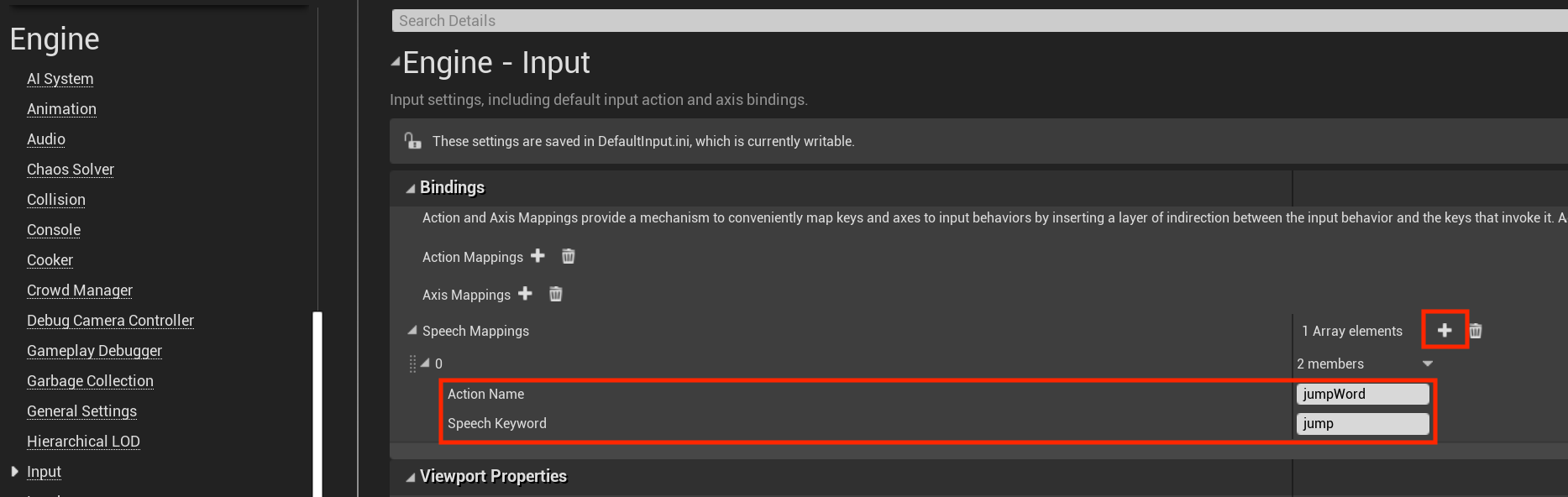
語音對應可用來做為輸入元件,例如動作或座標軸對應,或作為事件圖形中的藍圖節點。 例如,您可以連結 jump 命令,根據說出文字的時機,列印出兩個不同的記錄:
- 按兩下藍圖以在 事件圖形中開啟。
- 以滑鼠右鍵按一下 並搜尋語音對應的 動作名稱 (,在此案例中為 jumpWord) ,然後按 Enter 以將 輸入動作 節點新增至圖表。
- 拖放 按下的 釘選到 [列印字串 ] 節點,如下圖所示。 您可以將 [釋放 ] 釘選保留空白,它不會針對語音對應執行任何動作。
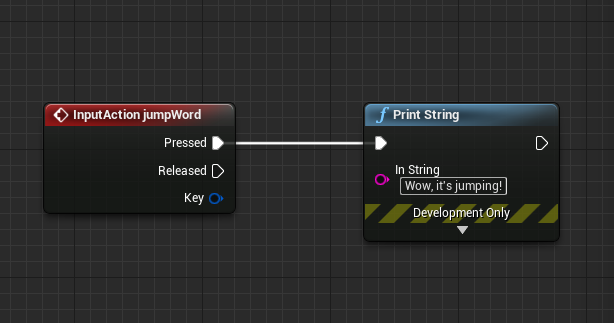
- 播放應用程式,說出跳躍字,並watch主控台列印記錄!
這就是您需要開始在 Unreal 中將語音輸入新增至 HoloLens 應用程式的所有設定。 您可以在下列連結中找到語音和互動性的詳細資訊,並請務必思考您為使用者建立的體驗。
下一個開發檢查點
如果您遵循我們配置的 Unreal 開發旅程,下一個工作就是探索Mixed Reality平臺功能和 API:
您可以隨時回到 Unreal 開發檢查點。